I Tidsrapporten ser du och/eller lägger in din arbetade tid. Tidsrapport hittar du under menyn Funktion. Ser du den inte har du inte fått rättighet till eller behöver inte använda tidsrapportfunktionen.
Systemet kan själv rapportera in tid från ordrar. Har detta ställts in för din grupp behöver du, i princip, inte lägga till något i tidsrapporten.
Det finns en del inställningar för tidsrapport så känner du inte igen dig i beskrivningarna på denna sida beror det troligen på en inställning. Hör med din arbetsledare hur just du ska fylla i och använda Tidsrapport.
Tidsrapporten hämtar tider från ordrar, om artikeln (arbets- eller restidsartiklar – t ex arbetstid, restid, fast servicekostnad…) i Artikelregistret är registrerad som ”Flytta till tidsrapport”.
Har du lagt arbetstid på en serviceorder hämtas den tiden först när du påbörjat serviceprotokollet dvs klickat Utför service. På det påbörjade protokollet kontrollerar och justerar du antal timmar och datum.
Tidsrapporten kan också hämta tid från bokningar på ordrar eller Planeraren med Tidsrapportinställningen ”Inkludera alla bokningar från planeraren”.
Exempel på tidsrapport med förklaringar
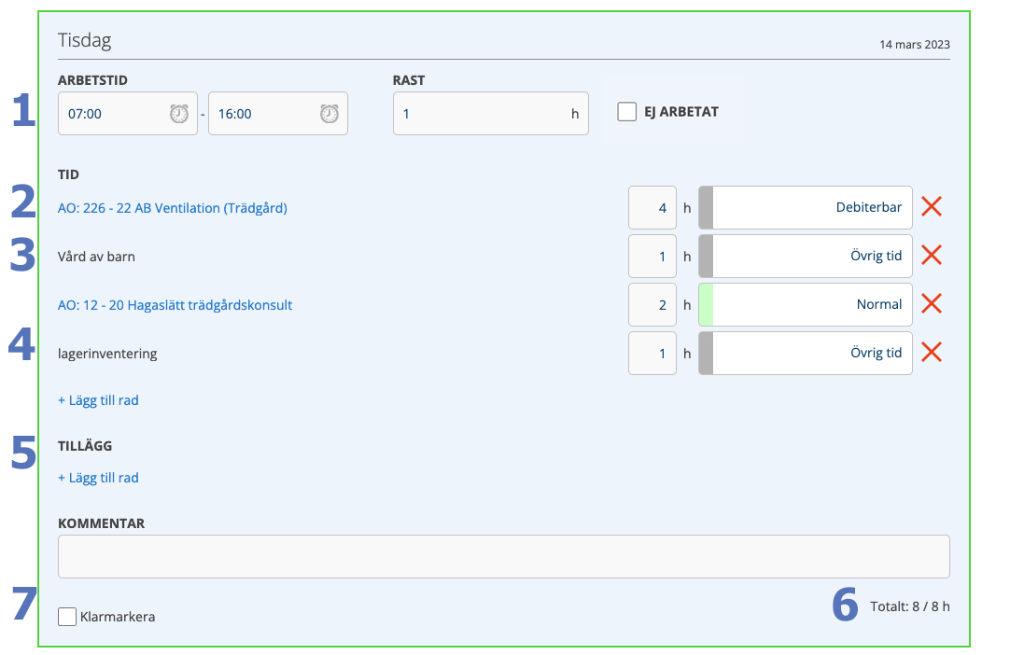
- Överst i en tidsrapport ser du den arbetstid som du normalt arbetar. Tiden ställs in på dina Användarinställningar av en med admin-rättighet. Tiden kan ändras här vid behov.
Har du inte arbetat en dag klickar du bara i EJ ARBETAT. En rad skapas och de antal timmar du skulle ha arbetat enligt ditt schema fylls i automatiskt. Fyll i typ av ledighet och klicka sedan på Spara. - Systemet hämtar automatiskt tider från de ordrar du lagt en tidsartikel på. Det som kan behöva göra är att välja typ av arbetstid, det högra fältet i bilden ovan.
- ”Vård av barn” i exemplet är hämtat från Planeraren/Kalendern. Du klickar på en dag i Planeraren och väljer Övrigt så visas en lista med typer av ledigheter – semester, kompledigt mm. Informationen flyttas automatiskt in i din tidsrapport. Det går också att lägga till denna typ av uppgifter direkt här i din tidsrapport. Sätt markören i den högra fältet så visas de tidsrapporttyper som ni valt att använda.
- Det går också att skriva fritext – som ”lagerinventering” eller välja bland tidsrapporttyper som lagts in för just ditt företag.
- Har ni valt att använda Tillägg visas det här. Fältet Tillägg kan användas när ni vill ange annat än timmar, t ex ett utlägg eller när ni får en fast summa för beredskap.
- Här ser du summan av dina rapporterade timmar. Siffran till höger är din arbetstid enligt schemat.
- När du är helt klar med att rapportera klickar du på Klarmarkera så vet din löneansvarig att du är klar. Det finns två olika inställningar för Klarmarkera. Se mer i avsnitt ”Fri klarmarkeringen eller inte?”
- Glöm inte spara!
För att ändra en tidsrapport, klicka på dagen du vill ändra.
Gör så här för att lägga in arbetstid som ej ligger på ordrar
- Klicka på den dag du önskar fylla i.
- Klicka på + Lägg till rad under Tid.
- Fyll i beskrivning av arbetet eller välj från dropdown-listan.
- Fyll i tid.
- Välj typ från listan.
- Klicka i Klarmarkera.
- Spara.
Du ser att det finns osparade tider på två olika sätt:
Dels genom att rutan runt tiden är grå. Har ändringarna sparats är ramen runt rutan blå. Se exempel i bild 3.
Dels när du håller muspekaren över en dag och texten Innehåller osparade ändringar.
Har ni fältet TILLÄGG aktiverat fyller du även i det vid behov. Fältet är kopplat till specifika tidskoder i ert administrativa system och du måste ha admin-rättighet för att göra kopplingen.
Läs mer under om hur man ställer in tillägg kopplade till Fortnox Lön.
Är du klar för dagen klickar du på Klarmarkera.
En klarmarkerad dag markeras med en bock i högra hörnet.
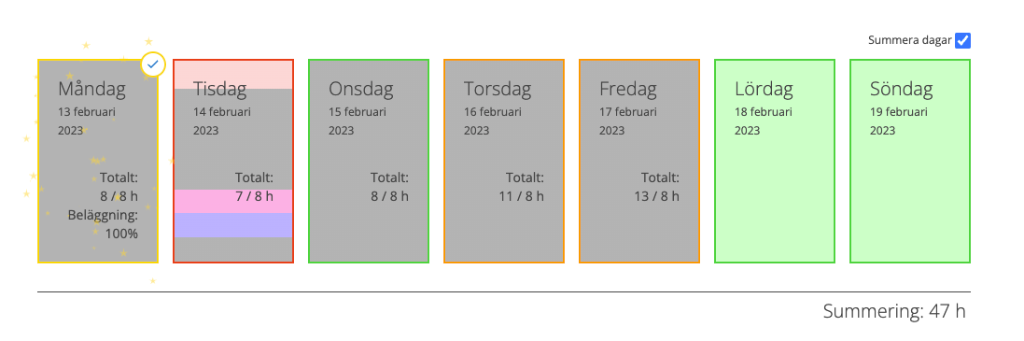
Tidsrapporten går att skriva ut, exportera till Excel eller Visma för den som använder det systemet. Skriv ut ger en sammanfattning av den användare du är inne på, medan Export visar en sammanfattning av alla användare, men då i Excelformat.
Tänk på tidsrapporterna måste vara sparade och attesterade för att komma med i exporten.
Läs mer om Export här.
Fri klarmarkering eller inte?
Det finns två olika inställningar som kan göras för klarmarkering – fri klarmarkering eller ej. Se mer under Information för administratörer.
Standardinställningen är att när du klarmarkerat kan du inte ändra i din tidsrapport längre.
Har ni fri klarmarkering kan du bocka ur klarmarkeringen, klicka på spara och därefter ändra tiderna.
Det går att klarmarkera en tidsrapport även om inlagd tid inte överensstämmer med angiven arbetstid. Med admin-rättigheter kan du alltid ta bort en klarmarkering. Se mer under Se Information för administratörer.
Om timmarna hämtade från arbetsordrar skiljer sig mer än 1 tim från din arbetstid visas en kommentar (Tid från order: 0h) (se 1) samt texten (Fördelade timmar överensstämmer ej med angiven arbetstid) (se bild 3).
Exempel:
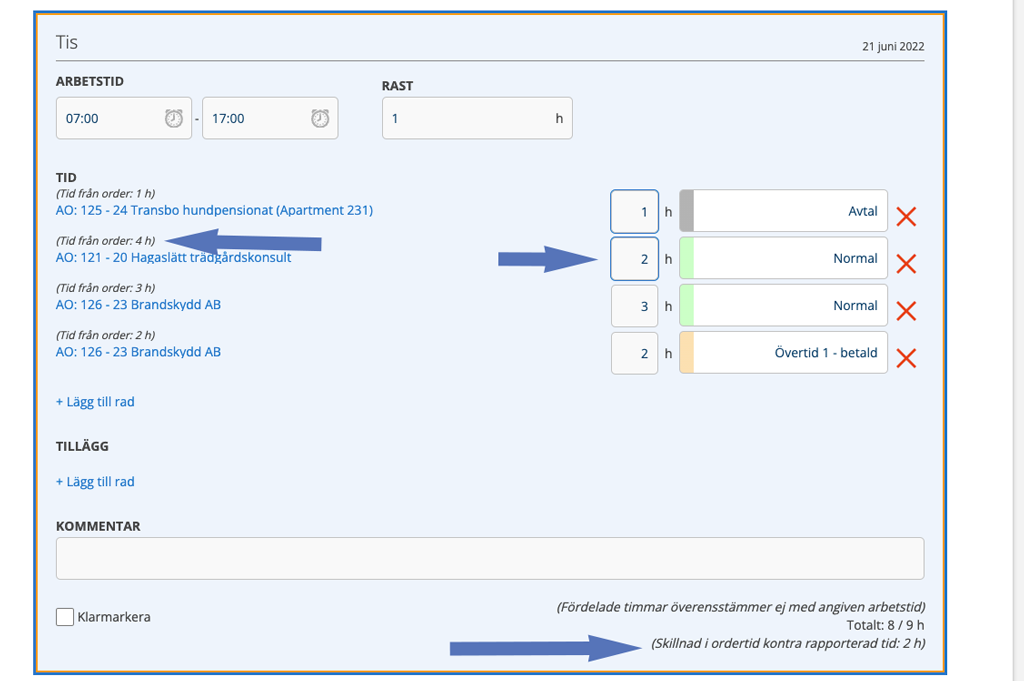
I skärmdumpen ovan (bild 3) är siffran i en av tiderna ”Tid från order” 4h (1) men tiden i rutan 2h. Det beror troligen på att du ändrat tiden på ordern efter att du sparat tidsrapporten.
Skillnaden i ordertid kontra rapporterad tid ser du också längst ner i din tidsrapport.
Om det finns osparad tid på en order adderas den till tidsrapporten när du öppnar tidsrapporten.
Om du ändrar tid i en order
Ändrar du antal timmar på en order uppdateras din tidsrapport automatiskt OM tidsrapporten inte är sparad än (blå yttre ram). Är tidsrapporten sparad (röd eller grön ram) behöver du ändra timmarna själv.
Har du tagit bort arbetstid helt från en order kan du ta bort den från din tidsrapport genom att klicka på röda krysset så tiden ställs till 0. Spara dagen. Öppna dagen igen så kan du helt ta bort arbetstiden genom att klicka på röda krysset igen och spara.
Stämmer inte tiderna?
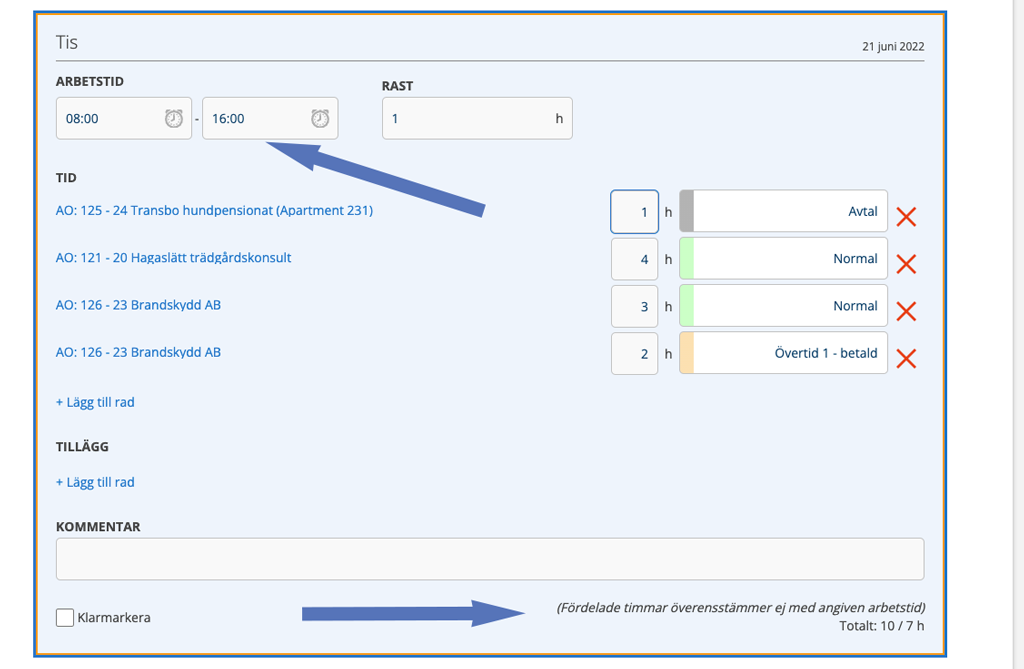
I bild 4 får vi forfarande ett felmeddelande. Detta beror på att din rapporterade tid är 10 tim (inkl Övertiden). Här kan du välja att ändra i fältet ARBETSTID, så att tiderna stämmer med din faktiskt arbetade tid. Se bild 5.
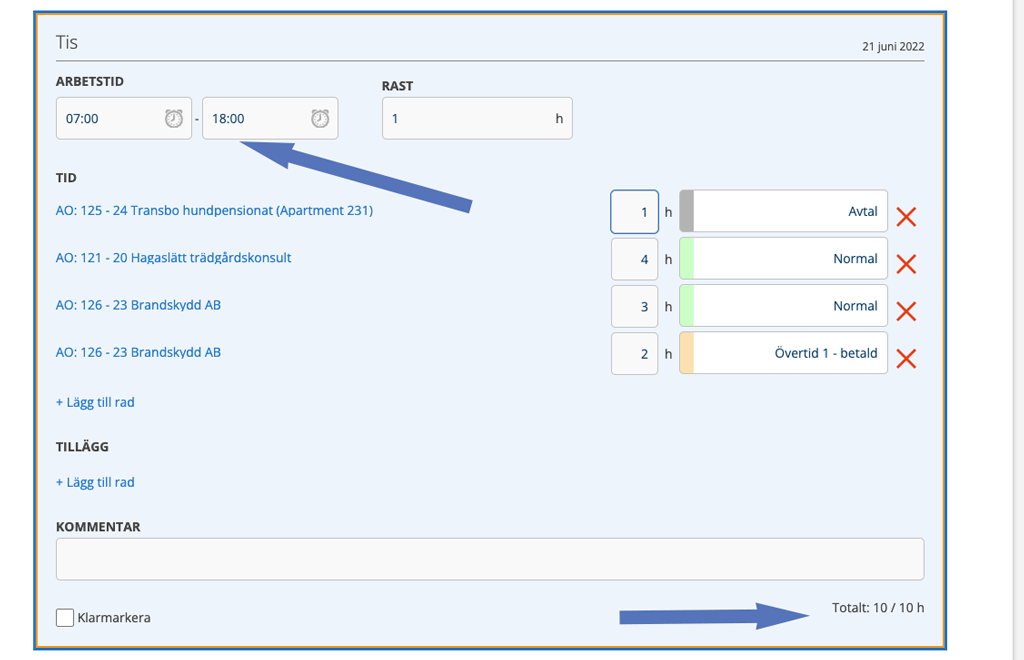
Röd informationstext behöver inte betyda att något är fel, utan är en signal på att tider inte överensstämmer mellan order, tidsrapport och på användaren inlagd arbetstid. Antingen ändrar du i tidsrapporten genom att korrigera tiderna eller ARBETSTID (om du t ex arbetat övertid) eller så sparar du. Dagen kan inte klarmarkeras om inte tiderna stämmer överens men går alltid att spara och attestera.
Om ni har Tidsrapportinställningen Fri klarmarkering är informationstexten om differens i tiden svart istället och dagen kan klarmarkeras även om tiderna inte överensstämmer.
Systemet utgår från att du arbetar 8 tim/dag. Du ser hela tiden en summering av timmarna i den vänstra siffran under Totalt. Den högra visar den arbetstid en administratör lagt in för dig. Finns ingen arbetstid inlagd på dig kommer ett felmeddelande att visas tills du klickat på spara.
Har du sparat och signerat en order och upptäcker att du råkat ange fel?
Har du rätt att rensa signaturer börjar du med att gå in på ordern och klicka på Rensa signaturer.
Har du inte den rättigheten ber du en administratör med rätt att rensa signaturer om hjälp att ändra.
När signaturerna är rensade går det att klicka på Ändra och ändra arbetstid. Spara ordern. Tidsrapporten uppdateras automatiskt OM tidsrapporten inte är sparad än (blå ram). Är tidsrapporten sparad (röd eller grön ram) behöver du ändra timmarna själv.
Tid på fel dag?
Har du råkat ange fel dag för din arbetstid på en order, ordern är signerad, satt till Klar för fakturering och tidsrapporten Klarmarkerad? Läs hur du rättar till det här.
Beskrivning av färgerna
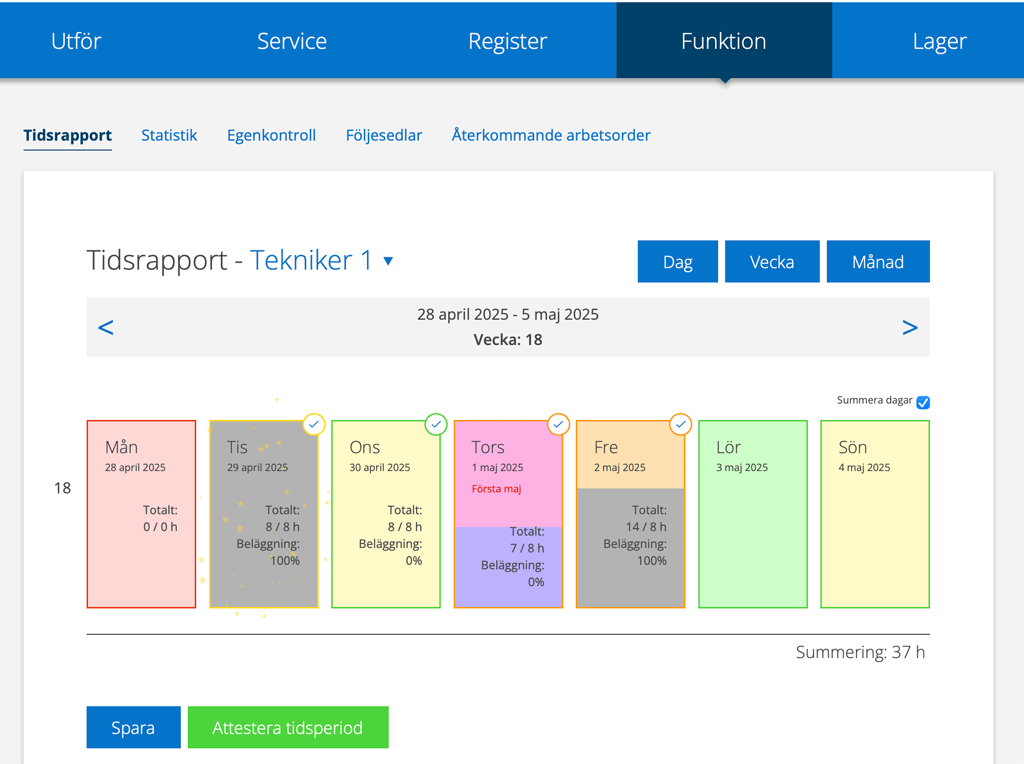
- Blå ram i öppen dag – ej sparad tid finns
- Grön ram, sparad, arbetad tid överensstämmer med inlagd arbetstid
- Orange ram – tiderna stämmer inte med inlagd arbetstid, övertid inlagd
- Röd ram – tiderna stämmer inte med inlagd arbetstid, för få timmar redovisade
- Gul/guldig ram – du kan debitera alla dina timmar till kund. Bra jobbat! Se bild 2 för exempel.
Färgerna kombineras. T ex kan du ha en röd inre och en blå yttre ram vilket då innebär att du har ej sparade tider och att tiderna inte stämmer överens (för få timmar) med din inlagda arbetstid.
För att ändra färgerna inom ramarna och beskrivningsförslag behövs användarrättigheter. Se mer under För arbetsledare.
Varning om du inte rapporterat
En administratör kan ställa in ett antal dagar du tillåts vänta innan du fyllt i din Tidsrapport. Först får du en varning att du måste tidsrapportera och om du inte gör det efter det inställda antal dagarna kan du inte jobba innan du fyllt i din rapport.
Lördag och söndag räknas inte med i antalet dagar men helgdagar räknas. Läs mer under Användarinställningar.
Tiden från det du tidsrapporterat lagras lokalt på din enhet och kontrolleras när du loggar in. Det innebär att du kan bli låst om du byter enhet eller om en admin registrerar din tid trots att du kan fortsätta jobba på din vanliga enhet.
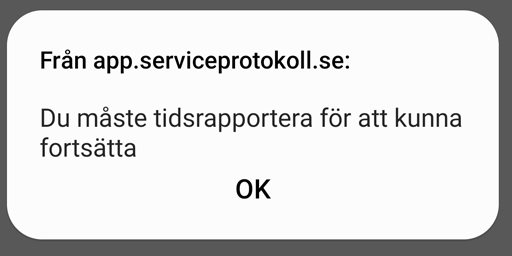
För arbetsledare
Klicka på attestera för att godkänna tidsrapporten. Efter det är tidsrapporten låst och kan inte ändras. Använder ni Fortnox Lön skickas rapporten dit efter attestering.
Är tidsrapporten sparad/klarmarkerad så hämtas inte den raden igen. Det innebär att det går att reglera tiden på en order utan att det ändrar tidsrapporten. Det innebär också att om en tid ändras på en order och tidsrapporten är sparad behöver man uppdatera tiden i tidsrapporten manuellt.
För att ta bort en klarmarkering, klicka ur rutan Klarmarkera och klicka spara. Nu går det att ändra på tidsrapporten.
Med admin-rättighet kan ni ställa in att klarmarkering går att göra även om inlagd tid inte överensstämmer med den rapporterade tiden. Denna inställning underlättar om din arbetstid varierar mycket. Se Information för administratörer.
Vill du ändra i tidsrapporten eller tidsrapportera för en annan användare?
Detta kräver att du har användarrättigheten att Visa alla och Ändra alla under Tidsrapport. Se Information för administratörer. Som admin kan du alltid klarmarkera – även om ni inte valt inställningen Fri klarmarkering.
Gör så här:
- Klicka på namnet längst upp på tidsrapporten. En meny med alla personer i gruppen fälls ut.
- Klicka på den person du vill tidsrapportera för.
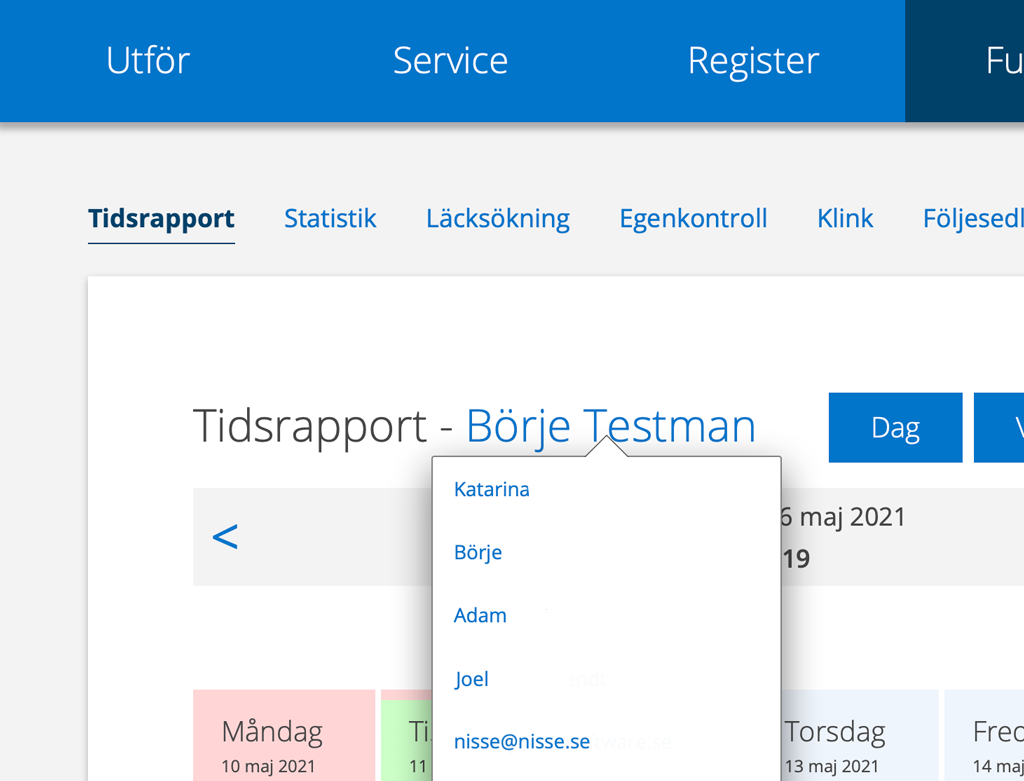
Export av lista
Klicka på Export längst ner under timrapporten.
För att se Export-knappen behöver du ha rättighet för Tidsrapport – Exportera.
En popup öppnas där du väljer vilken typ av export du vill göra.
Tidsrapporterna måste vara sparade och attesterade för att komma med i exporten.
Om du väljer Excel
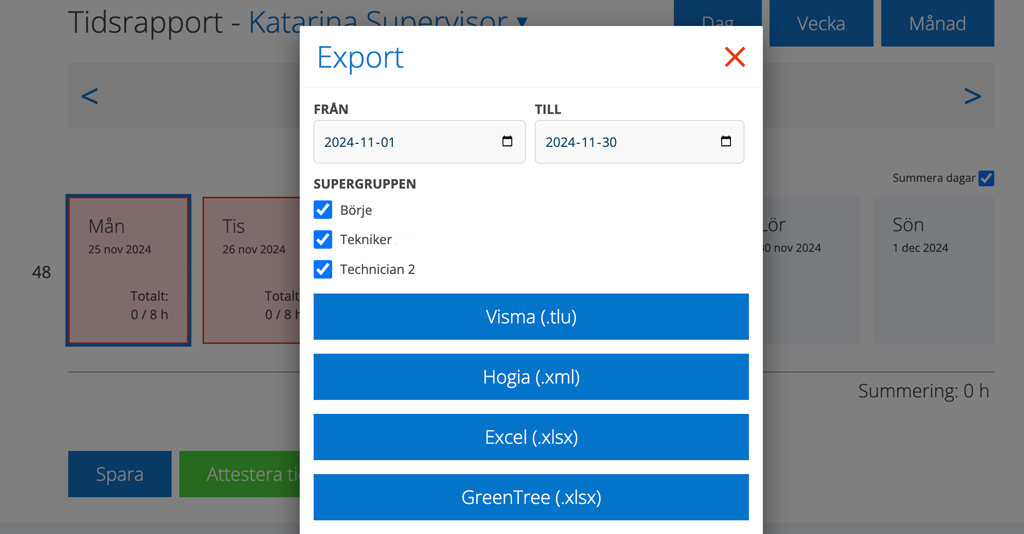
OBS! Detta är endast ett exempel på kolumner. Vilka kolumner som visas beror på vad som lagts in i era tidsrapporter och vilka tidsrapporttyper ni använder, men ordningen är alltid densamma.
Kolumnerna visar:
- A: teknikerns namn
- B: antal möjliga timmar beräknade efter inställd arbetstid i användarinställningarna.
- C – K : visar timmar inlagda på olika tidsrapporttyper.
Dessa rader varierar i antal och innehåll beroende på vilka tidsrapporttyper ni använder och om det finns information att visa. Har till exempel ingen angivit VAB finns inte tabell för VAB med i listan. - L: Summering på alla poster som finns under kolumnerna innan, i exemplet C – K, dvs all tid som inte är redovisade på ordrar.
- M: Summering av tid som lagts på ordrar.
- N: Antal ordar som en tekniker lagt tid på.
- O: Snittid per order (arbetstiden för varje order).
- P: Antal jobb. Har en tekniker t ex varit på samma ställe för samma order 2 ggr räknas det som 2 jobb.
- Q: snitt per jobb, enligt ovan.
Statistikfördelning
Om ni använder Tidsrapportinställning – Statistikfördelning kan man också få ut beläggning/tekniker. Då krävs ytterligare ett steg. Beskrivningsförslag behöver anges för arbetstiden som ska räknas och anges som ”valid” under Ändra beskrivningsförslag.
Alla tidstyper som är arbetad tid markeras genom att klicka i rutan Valid. Sådant som semester, VAB mm ska inte markeras.
