24-09-16 – search on suppliers’ article no. + test of document folders
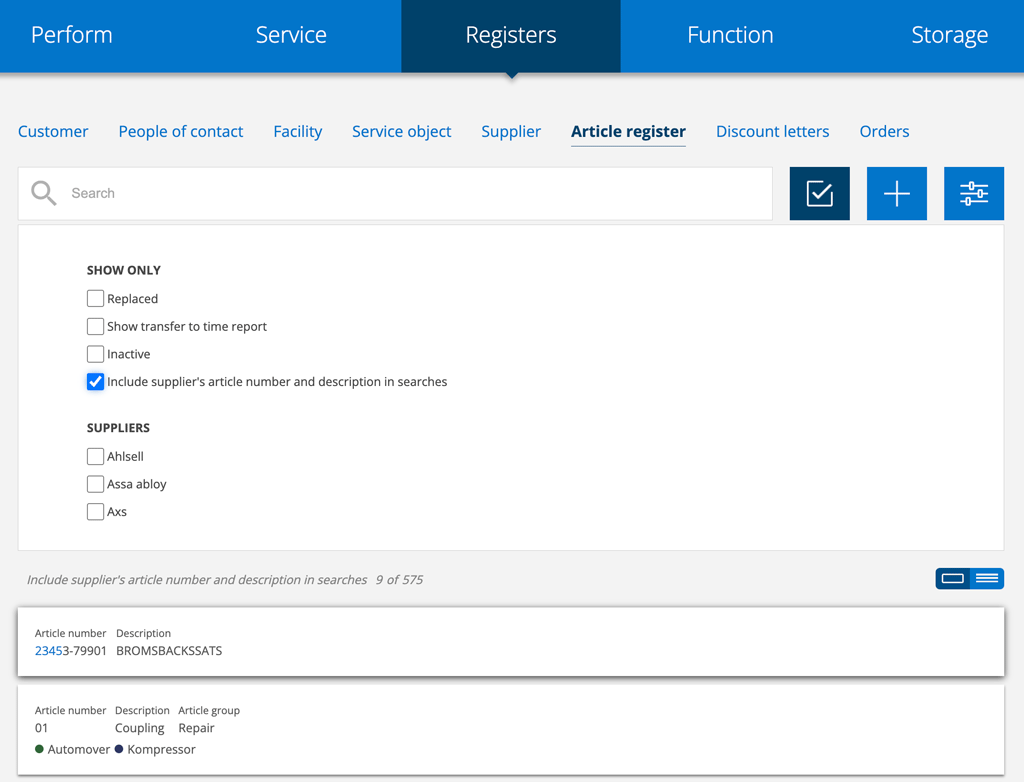
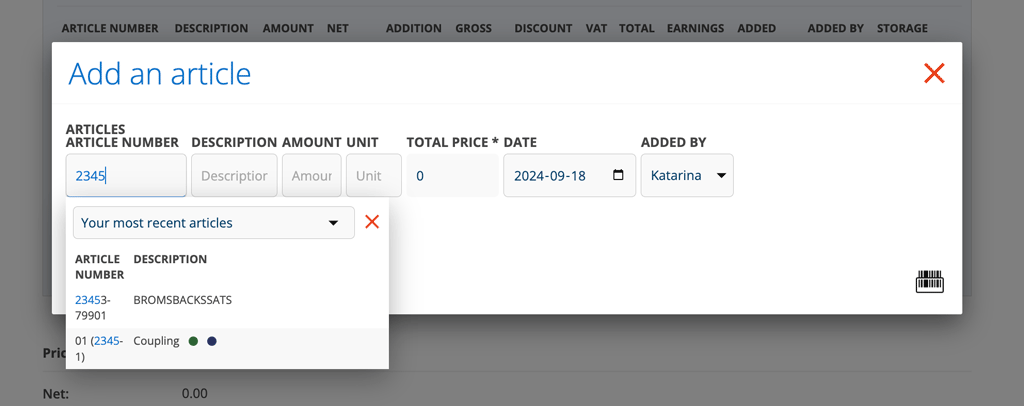
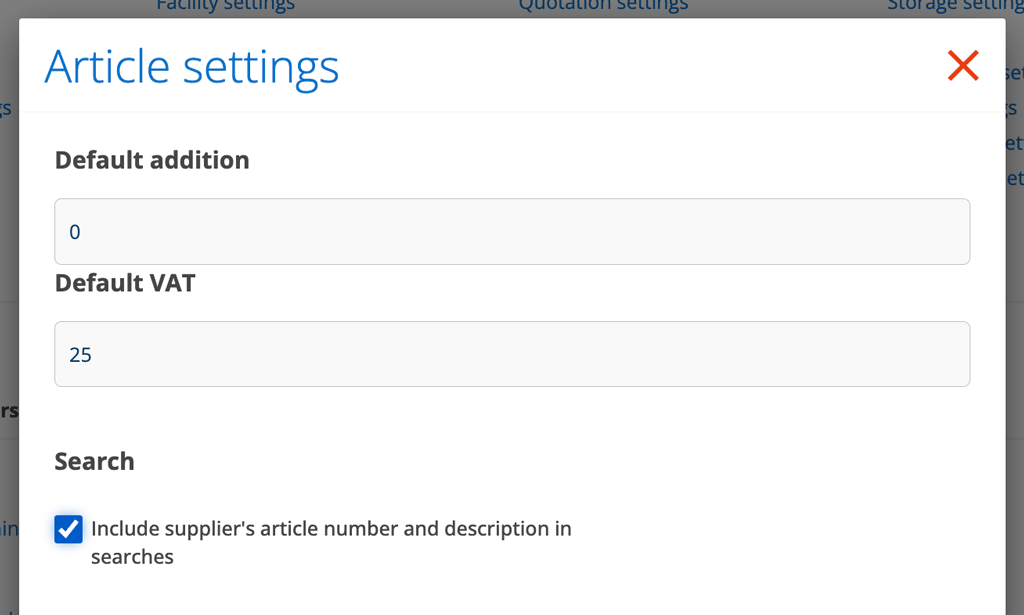
Search by suppliers’ article numbers
Do you only have the supplier’s part number available? By marking in the filter “Include the supplier’s article number and description in the search”, you will also get a hit on the suppliers’ article number.
If you also want to be able to search for the supplier’s article number on orders (image 2), a setting is required in Article settings (image 3). For that, admin permissions are required.
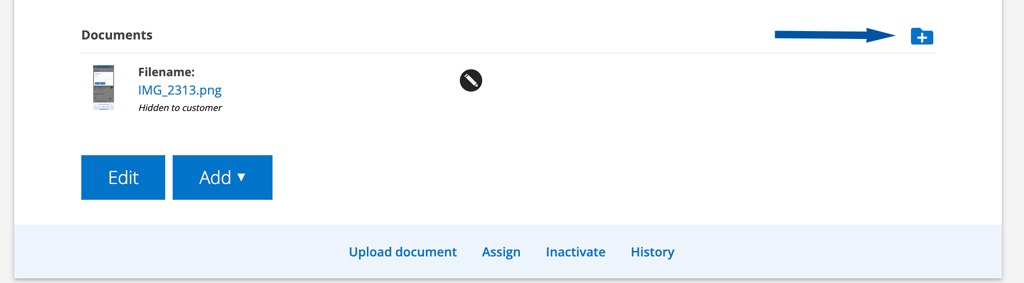
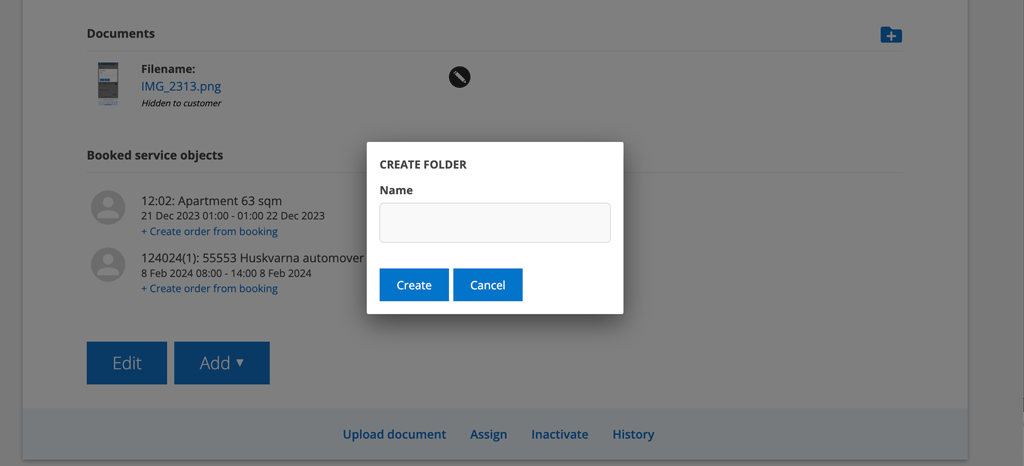
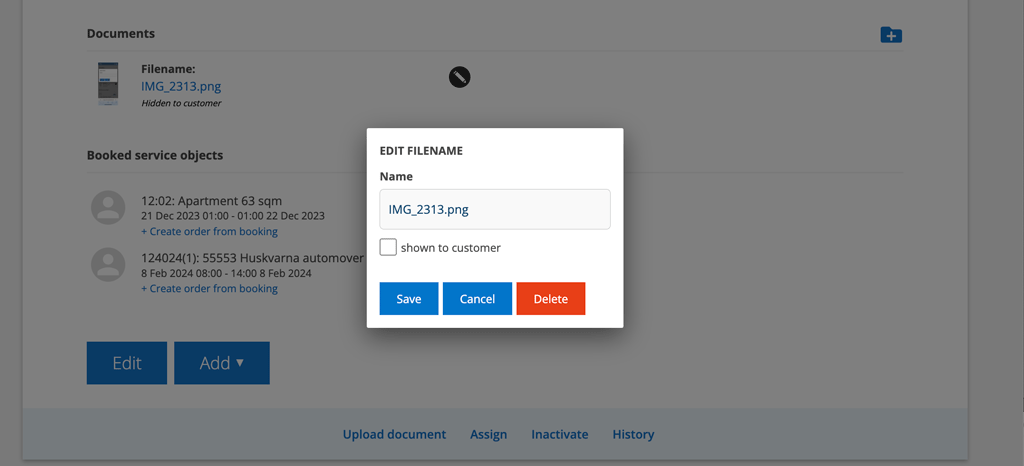
The beginning of a folder structure
Have you spotted this small symbol (see arrow in image 4) on a customer card? It is the beginning of a folder system for your files. A lot of work still remains but the symbol will appear in more places eventually.
To create a folder, click the symbol, fill in a name for the folder and click Create.
Then you can click on the folder and drag files from your computer to the folder. Drop the file into the highlighted box. Close the folder by clicking on the “house”.
The new function also gives the possibility to change the name of the file and choose whether the file should be shown to customer users or not. Click on the pencil to the right of the file. By default, the file is not displayed to customer users.
We will return with more instructions as soon as we have tested that everything works as it should!
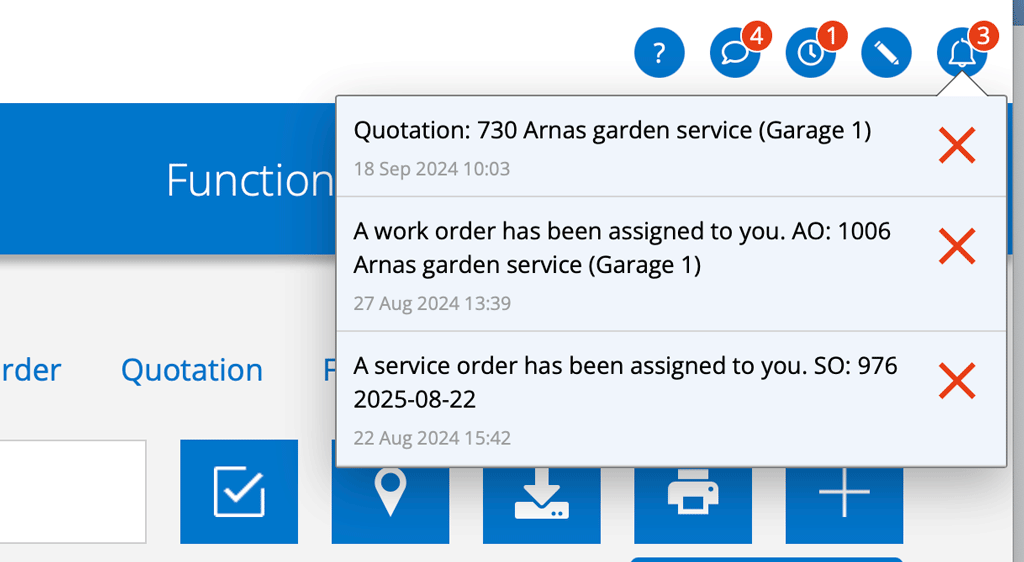
Assign quotation
At the bottom of a quote there is now the Assign link. When you assign a technician, he receives a notification and, if the technician has chosen it, a message via e-mail/SMS.
UPPDATED 240918
