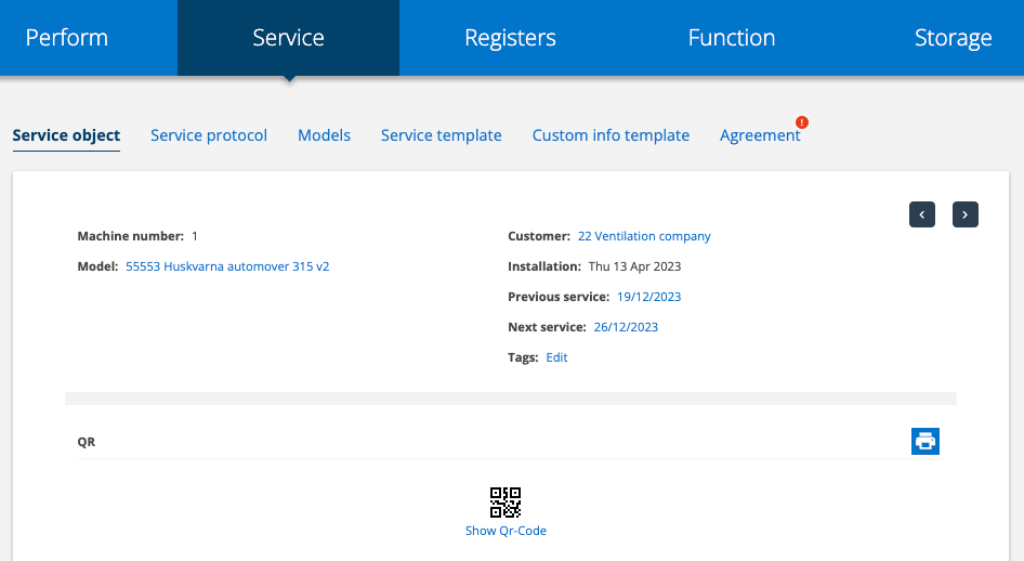
Where are QR and barcodes used?
Service object
When you add a new service object, a QR code is automatically created for the service object and shown on the service object record.
Condition: That the Module setting – Service object setting “Show QR for service objects” is selected. Requires admin permissions.
Articles
When you enter a new article, a QR code is automatically created in the article register. You can also create barcodes for articles. The QR and barcodes are not visible on an item record.
Condition: That you have selected on or more allowed codes in the Module settings – Article settings. If none are selected, the function is not displayed.
Requires admin permission. See more under Information for administrators.
Why QR and barcodes?
You can print the QR code and / or barcode and paste it on the service object or the article. QR code and barcode can be printed on the same label as desired.
When you make a delivery in Storage, you can print barcodes or QR code directly.
By scanning the code, with the camera in your mobile or webcam connected to your computer, you can:
- be linked directly to the information about the service object.
- add a service item to a service order by clicking Add Service Item and scanning the code. All information about the item is then retrieved to the order.
- create a new work order and add tasks by scanning the QR code on an existing service object. All information about the item is then retrieved to the order.
- linked to or add items to an order.
- If you read the code on the article and are signed in to the system, you will come to the article in the article register.
- If you have opened an order while scanning, the item you scanned is added to the order.
Print labels
Service objects
Alternative: when to print for one (1) service object

Click the printer icon on an individual service object to print code.
With this variant you cannot make any print settings. If you want to include your logo on the printout, set it in Module settings – Print settings.
Requires admin permission.
Alternative: upon delivery to Storage
When you make a delivery, you can print barcodes or qr code directly. Enter number to be printed.
To activate this function, select the setting in Storage settings – Show print column on deliveries.
Alternate printing code for multiple objects

- Go to Register – Service object.
- Select a number of service object by making a search.
- Click on the function symbol (Figure 2). A list of all objects is created based on your search selection settings.
- Click QR SETTINGS.
- If you want your logo or the group’s logo on the labels, check the box Show group logo.
- Select which objects you want to print labels for. The list can be sorted in a variety of ways to facilitate selection.
- You can set the label size manually or select the default label printer settings (LABEL FORMAT).
- Click Save and a pdf is created. If you are not happy with the format, try changing the settings until it matches your labels and settings for your printer.
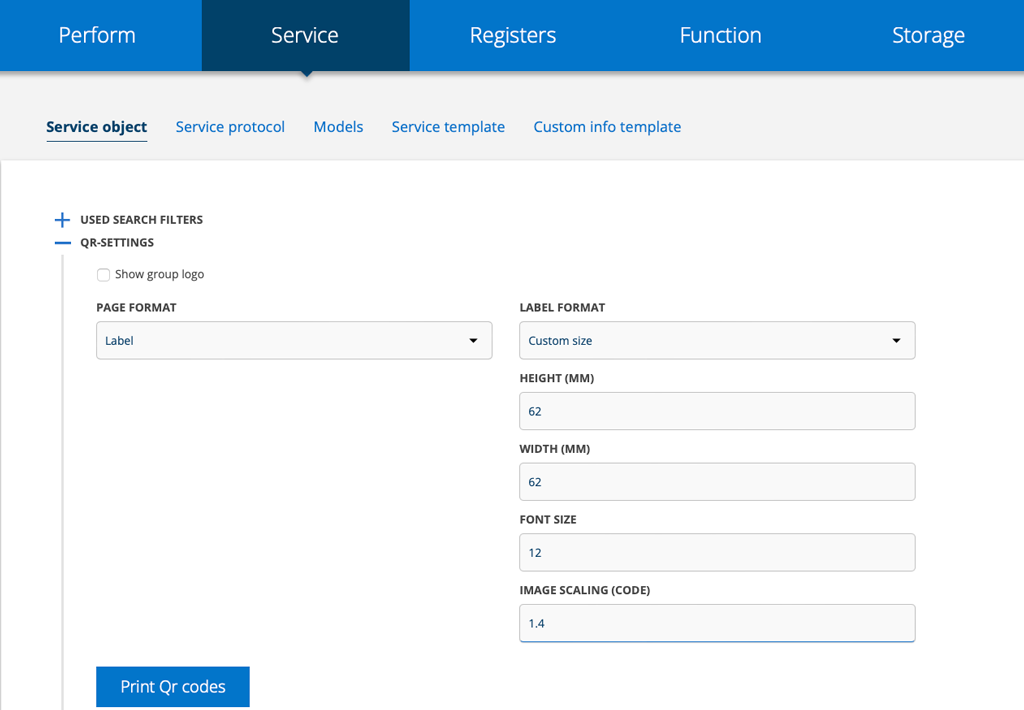
Print from the Article Register
Alternativ printing code for one (1) article
- Go to Register – Article register.
- Use the search function to find the article you want to print labels for.
- Scroll to the bottom of the article card.
- Click on Print. A pdf will open with the QR code.
With this variant you cannot make any print settings. If you want to include your logo on the printout, you set it in Module settings – Print settings.
Requires admin permission.
Alternate printing code for multiple articles

- Go to Register – Article register.
- Use the search function to find articles you want to print labels for. Otherwise the list of articles will be long and take time to load :). A maximum of 1000 articles can be loaded.
- Click on the collection function symbol (Image 2).
- In the article list, select which articles you want to print labels for.
- Click on QR-SETTINGS.
- If you want your logo or the group’s logo on the labels, check the box Show group logo.
- Choose which default code to use. Read more about standards below.
- Click Save. A pdf is created which you then use for printing. If you are not happy with the format, try changing the settings until it matches your labels and settings for your printer.
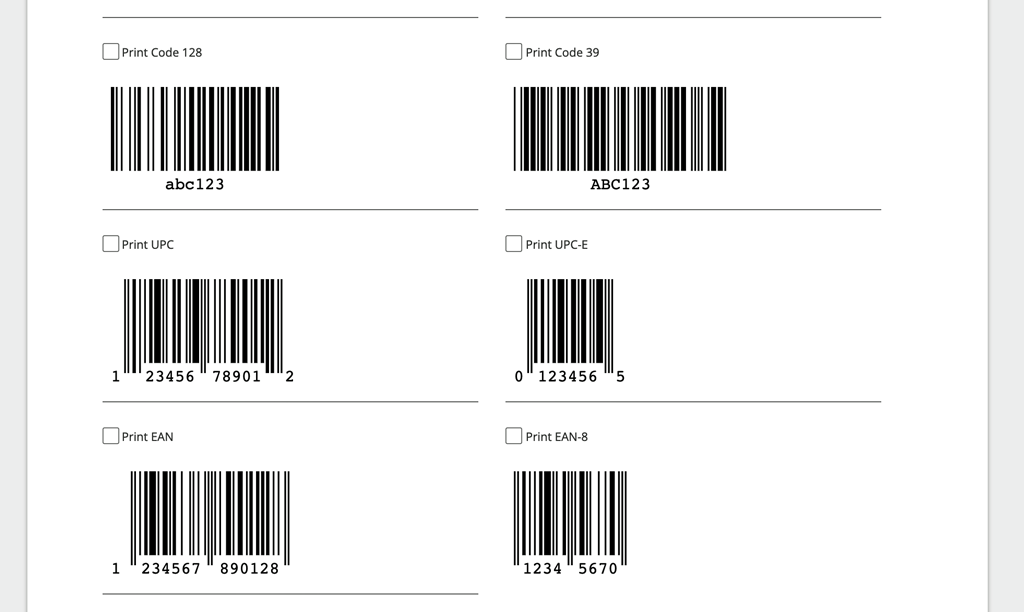
Print labels on delivery
When you make a delivery, you can print labels for the articles. The system automatically fills in the same number to be delivered. You can change the number of labels to be printed.
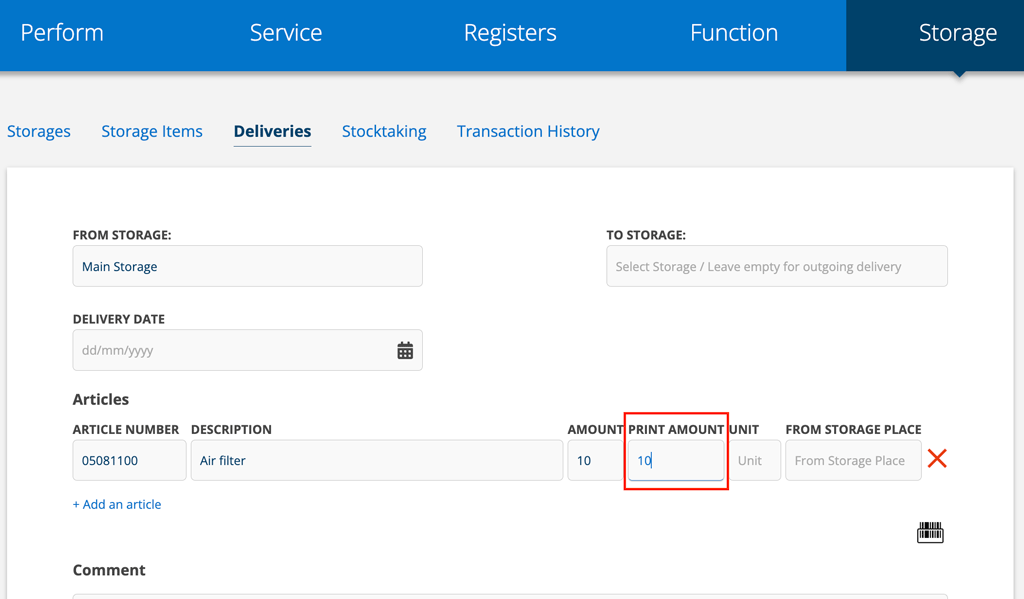
When the delivery is saved click on Print labels.
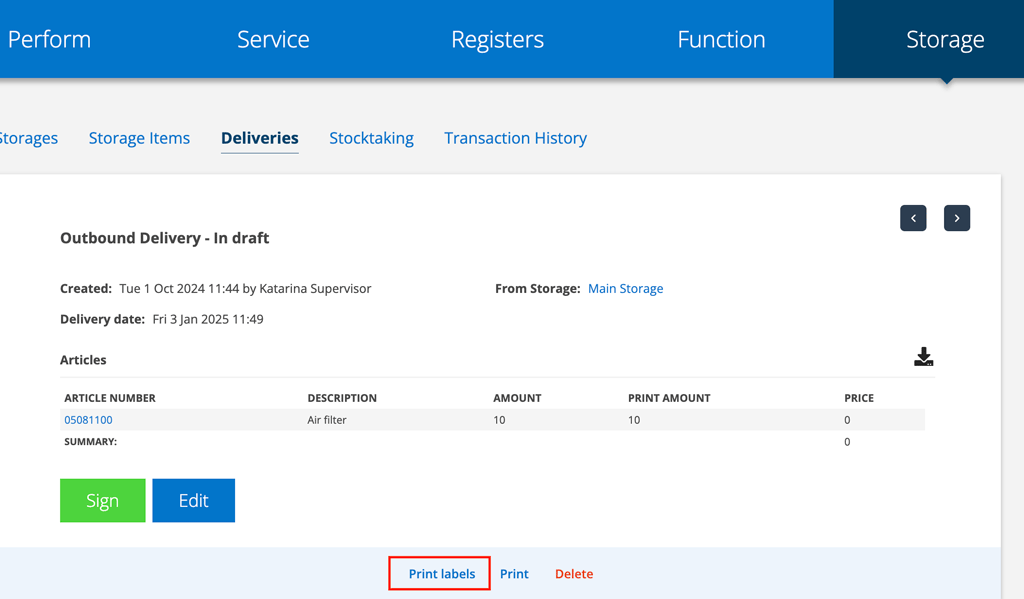
Standards
Barcodes use different standards – UPC, EAN, etc. To see which standard you can print in, you can test by typing an article number in the Enter a test value field. Barcodes that do not support your article number / name will be marked in red.
Which standards are displayed depends on which settings you have made in scannable barcode formats in the Module settings – Article settings. See more info under Information for administrators below.
Information for administrators
Sign in with your admin account to set module permissions and settings.
Permissions linked to QR and barcodes:
- Select Scannable Barcode Format in Module Settings – Edit Article Settings.
This affects which barcode formats you see and can select in the print function for articles. - Select whether you want to include the logo on label printing for an individual service object (see Image 1).
You set this in the Module settings – Edit Print settings.
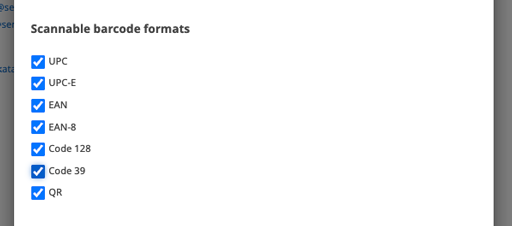
QR VERIFICATION
QR verification is used to verify that a technician has been at the site of the service object. The technician scans the QR code on the object and information about time, technician and location is saved. The QR symbol on the service object in the system then changes color from red to green to indicate that the verification has been performed.
To enable this, special settings are required. Admin permissions are required to view the saved data. This feature is not currently in use. If you are interested in the function, please contact us.
User permissions for QR VERIFICATION
Activation
If checked, users can enable and disable a QR code.
Perform
The technician can use the function.
