Var finns QR- och streckkoder?
Serviceobjekt
När du lägger in ett nytt serviceobjekt skapas automatiskt en QR-kod för serviceobjektet. Koden visas på serviceobjektsposten.
Villkor: Att Modulinställningen – Serviceobjektsinställningen ”Visa QR för serviceobjekt” är markerad. Kräver admin-rättighet.
Artiklar
När du lägger in en ny artikel skapas automatiskt en QR-kod i artikelregistret. För artiklar kan ni dessutom skapa streckkoder. QR- och streckkoderna syns inte på en artikelpost.
Förutsättning: Att ni i Modulinställningar – Artikelinställningar valt vilka koder som godkänns. Har inga valts visas inte funktionen.
Kräver admin-rättighet. Se mer under Information till administratörer.
Varför koder?
Du kan skriva ut koden och klistra upp på serviceobjektet eller artikeln. För en artikel kan QR-kod och streckkod skrivas ut på samma etikett som så önskas.
Genom att scanna koden, med kameran i din mobil eller webbkamera kopplad till din dator, kan du:
- länkas direkt till uppgifterna om serviceobjektet.
- lägga till ett serviceobjekt på en serviceorder genom att klicka på Lägg till serviceobjekt och scanna koden. Alla uppgifter om objektet hämtas då in till ordern.
- skapa en ny arbetsorder och lägga till uppgifter genom att scanna QR-koden på ett befintligt serviceobjekt eller artikel. Alla uppgifter om objektet eller artikeln hämtas då in till ordern.
- länkas till eller lägga till artiklar på en order.
- Läser du av koden på artikeln och är inloggad i systemet kommer du till artikeln i artikelregistret.
- Är du dessutom inne på en order läggs artikeln du scannat till på ordern.
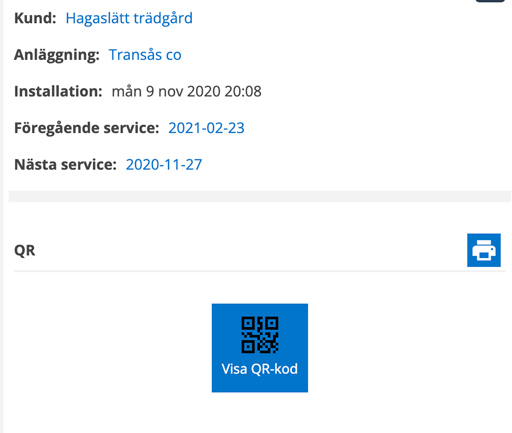
Skriva ut etiketter
Serviceobjekt
Alternativ: när du ska skriva ut för ett (1) serviceobjekt
Klicka på skrivar-symbolen på ett enskilt serviceobjekt (se bild 1) för att skriva ut kod. Med denna variant kan du inte göra några utskriftsinställningar. Vill du ha med er logga på utskriften här ställer du in det i Modulinställningar – Utskrifter. Kräver admin-rättighet.
Alternativ: när du vill skriva ut QR-kod till flera serviceobjekt

Gör så här:
- Gå till Register – Serviceobjekt.
- Gör en sökning på objekt som ska ha etiketter.
- Klicka på symbolen för samlingsfunktioner (Bild 2). En lista med alla objekt skapas utifrån din sökning.
- Klicka på QR-INSTÄLLNINGAR
- Vill ni ha er logga på etiketterna bockar du för ”Visa grupplogga”.
- Du kan ställa in etikettstorlek manuellt eller välja standardinställningar för etikettskrivare under ETIKETTFORMAT.
- Välj vilka objekt du vill skriva ut etiketter till. Listan kan sorteras på en mängd olika sätt för att underlätta urvalet.
- Klicka på Spara och en pdf skapas som du använder för utskriften. Blir du inte nöjd med formatet pröva att ändra inställningarna tills det stämmer med era etiketter och inställningar för din skrivare.
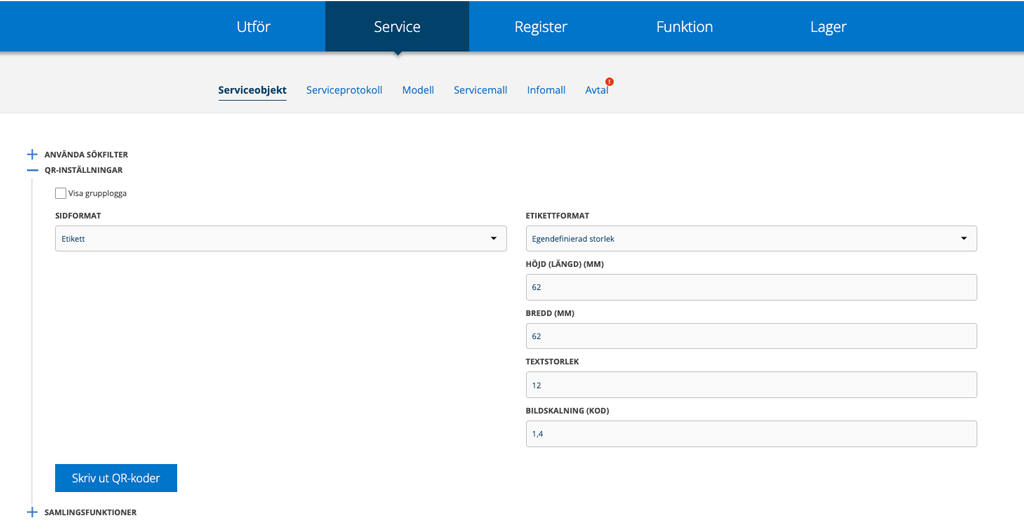
Artiklar
Skriv ut för en artikel
- Gå till Register – Artikelregistret.
- Använd sökfunktionen för att hitta artikeln du vill skriva ut en etikett för.
- Gå längst ner på artikelposten och klicka på Skriv ut.
Med denna variant kan du inte göra några utskriftsinställningar. Vill du ha med er logga på utskriften här ställer du in det i Modulinställningar – Utskrifter. Kräver admin-rättighet.
Alternativ när du ska skriva ut för flera artiklar
- Gå till Register – Artikelregistret.
- Använd sökfunktionen för att hitta artikeln du vill skriva ut en etikett för. Annars blir listan på artiklar lång och tar tid att ladda :).
- Klicka därefter på symbolen för samlingsfunktioner (Bild 2).
- Välj i artikellistan (längst ner på sidan) vilka artiklar du vill skriva ut etiketter för.
- Välj om er logga ska vara med på utskriften.
- Om streckkod – välj vilken standard koden ska använda. Läs mer om standarder nedan.
- Välj inställningar för utskriften. Det finns ett antal förinställda att välja på men du kan ställa in efter egna behov och önskemål.
- Klicka på Spara. En pdf skapas som du sedan använder för utskriften. Blir du inte nöjd med formatet pröva att ändra inställningarna tills det stämmer med era etiketter och inställningar för din skrivare.
- Om QR-kod – markera Skriv ut QR-kod och klicka sedan på blå knappen ”Skriv ut QR-koder”.
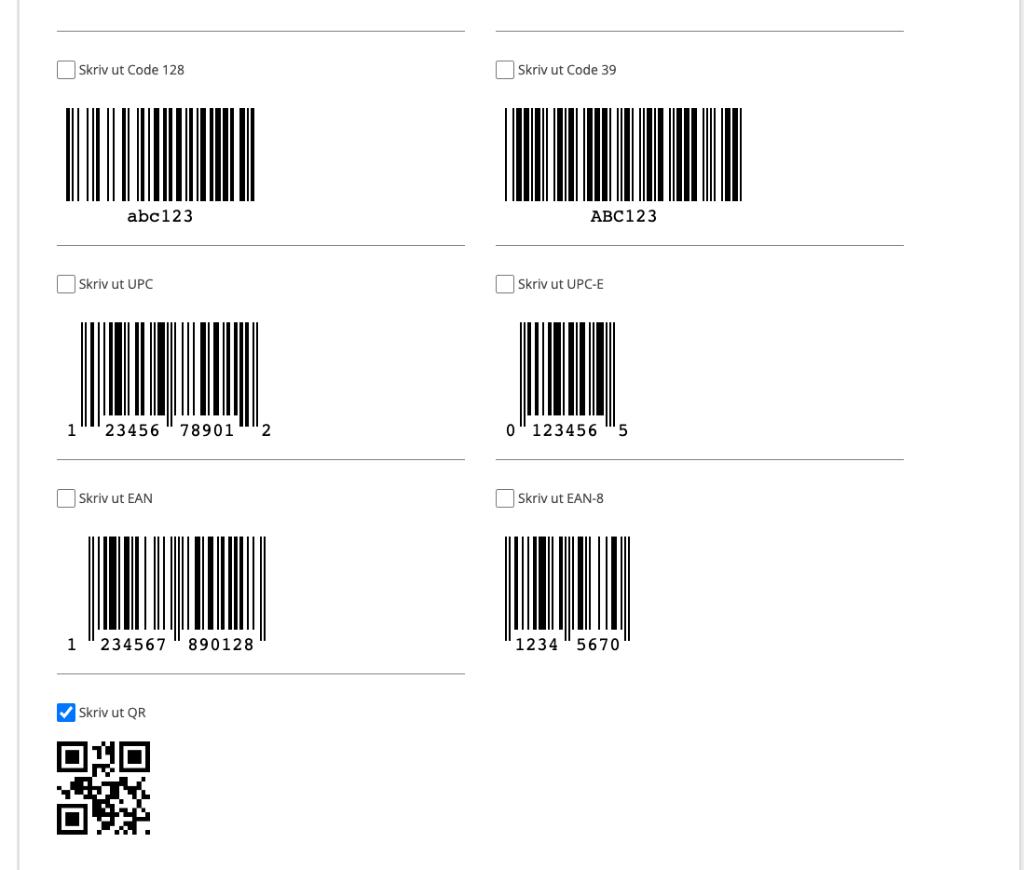
Skriva ut etiketter vid leverans
När du gör en leverans kan du skriva ut etiketter för artiklarna. Systemet fyller automatiskt i samma antal som ska levereras. Du kan ändra antal etiketter som ska skrivas ut.
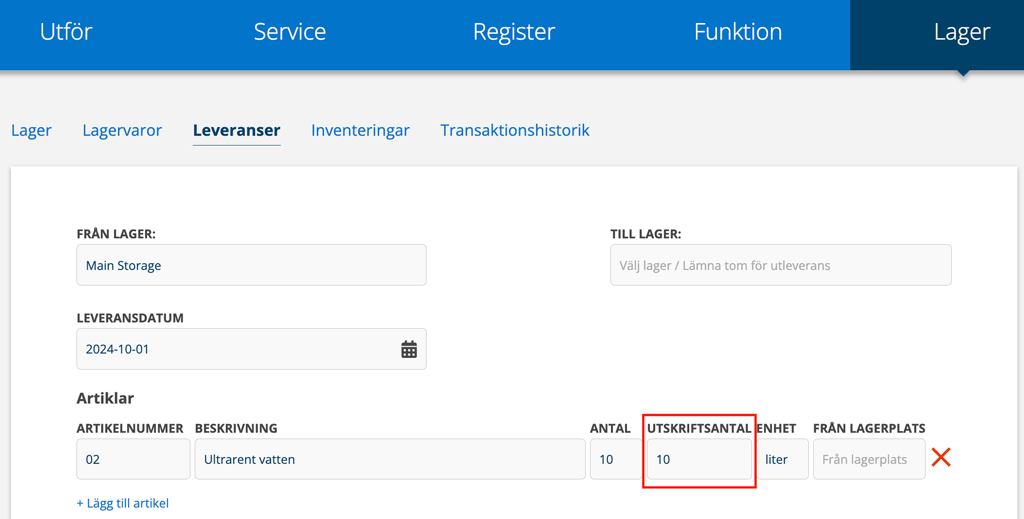
När du sparat leveransen klickar du på Skriv ut etiketter.
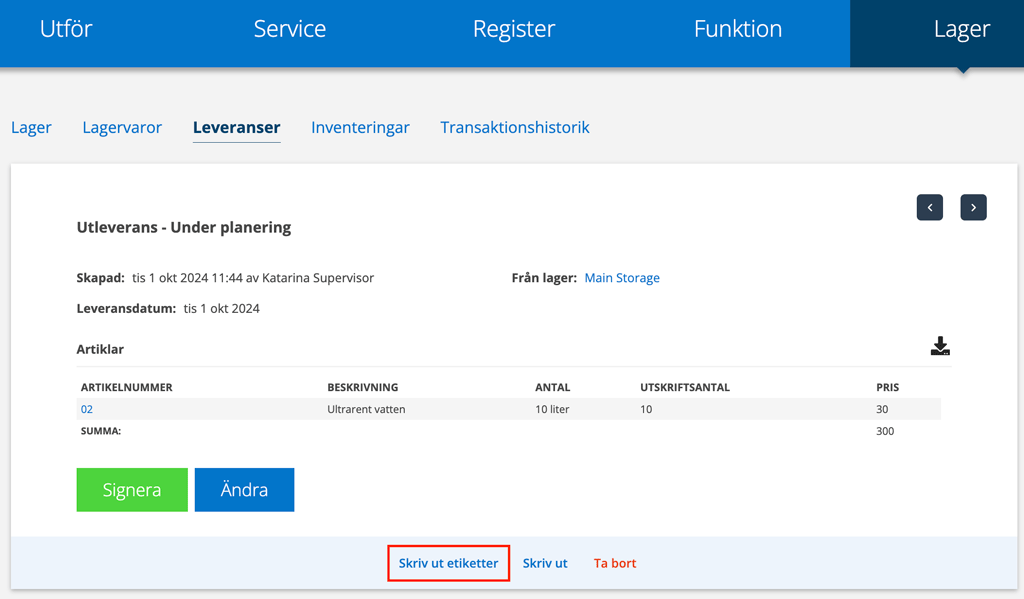
För att aktivera denna funktion välj du Modulinställningen – Lagerinställningar – Visa utskriftantal på leveranser. Inställningen kräver admin-rättighet.
Standarder
Streckkoder använder olika standarder – UPC, EAN osv. För att se vilken standard du kan skriva ut i kan du testa genom att skriva ett artikelnummer i fältet Skriv ett testvärde. Streckkoder som inte stöder ditt artikelnummer/namn blir rödmarkerade.
Vilka standarder som visas beror på vilka inställningar ni gjort i skanningsbara sträckkodsformat i Modulinställningarna – Artikelinställningar. Se mer info under Information till administratör.
Information till administratörer
För att ställa in rättigheter och inställningar för moduler krävs admin-rättigheter.
Rättigheter kopplade till QR- och streckkoder:
Välj Skanningsbara sträckkodsformat i Modulinställningarna – Artikelinställningar.
Detta påverkar vilka streckkodsformat ni ser och kan välja i utskriftsfunktionen för artiklar.
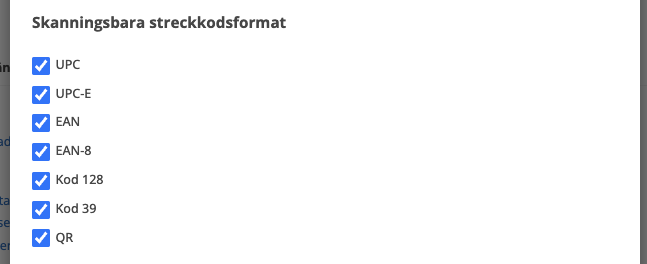
Välj om ni vill få med loggan på etikett-utskrift för enskilt serviceobjekt (se Bild 1).
Detta ställer du in i Modulinställningarna – Utskriftsinställningar.
QR-VERIFIERING
QR-verifiering används för att verifiera att en tekniker varit på platsen för serviceobjektet. Teknikern scannar QR-koden på objektet och information om tid, tekniker och plats sparas. QR-symbol på serviceobjektet i systemet byter då färg från rött till grönt för att visa att verifieringen är utförd.
För att aktivera detta krävs särskilda inställningar. För att Aktivera/Inaktivera klicka på Ändra längst ner på ett serviceobjekt.
Admin-rättigheter krävs för att se de sparade uppgifter. I dagsläget används inte denna funktion. Är ni intresserade av funktionen kontakta oss.
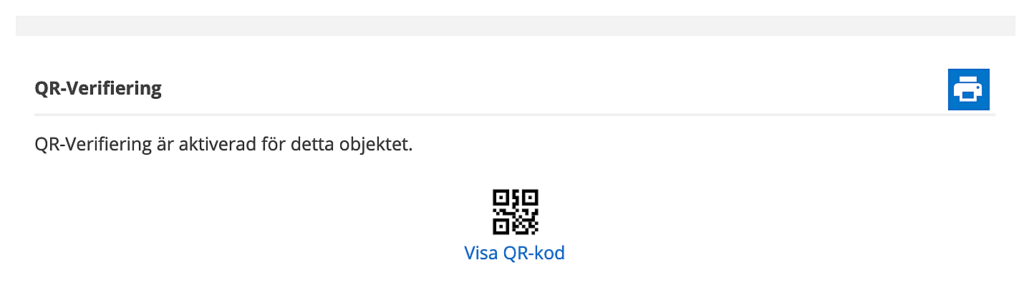
Användarrättighet för QR-VERIFIERING
Aktivering
Om i bockat kan användare aktivera och inaktivera en QR-kod.
Utföra
Teknikern kan använda funktionen.
