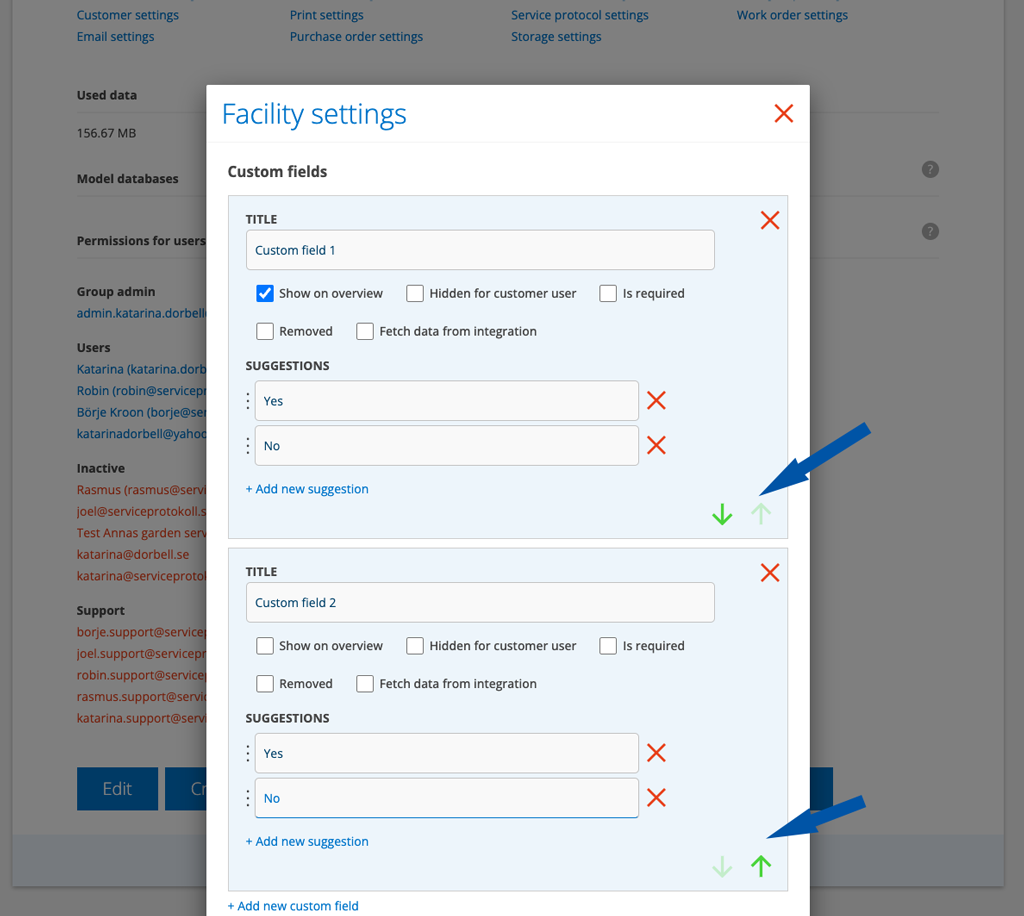News 2023-12-29
Add image to a service component description
In service templates, you can add a descriptive text to facilitate the understanding of what should be done under the object. Now you can also add images to the text.
Do this:
- Select the service template you want to add an image to.
- Click on the question mark on the service point you want to add a picture to. (Image 1)
- Click Add Image. (Image 2)
- Select image on your computer.
- Click Done.
- Click Save changes (ie save changes to the template).
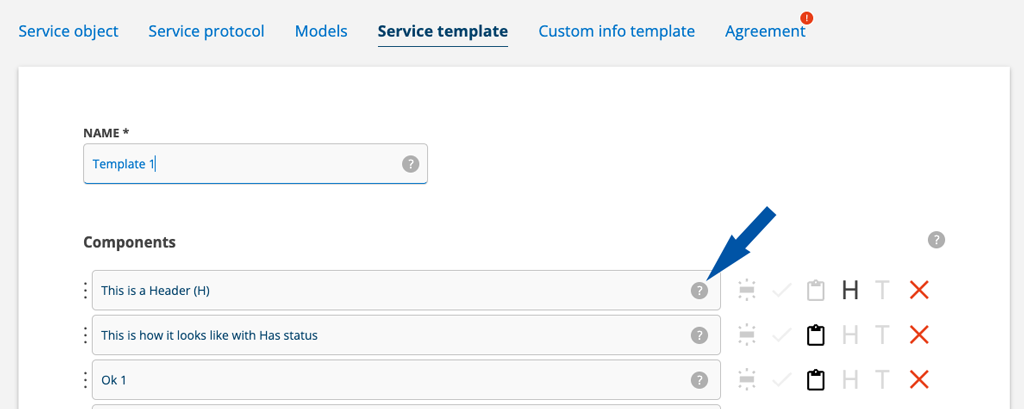
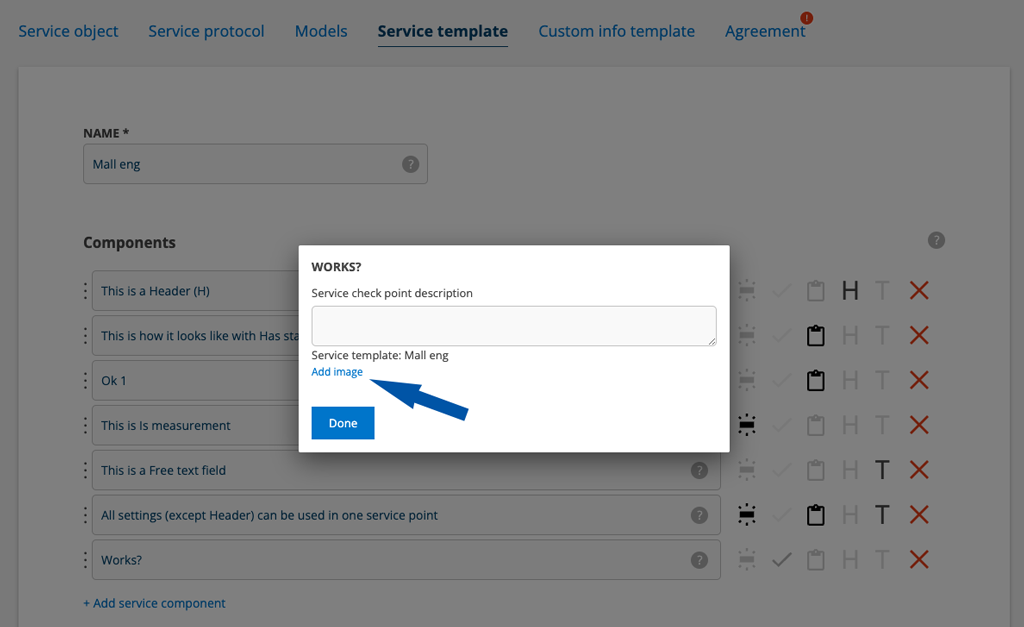
The image will now appear on the protocol when you click on the question mark to the right of the service point.
Comment required on self-control?
When you create a self-check, you can now require a comment in order to proceed in the self-check.
Click on the speech bubble (no 8 in the image below) to make it a little brighter. The comment is written in the Comment field when performing the self-check, which is why you must have marked “Has comment” as well (no. 5 in the image below).
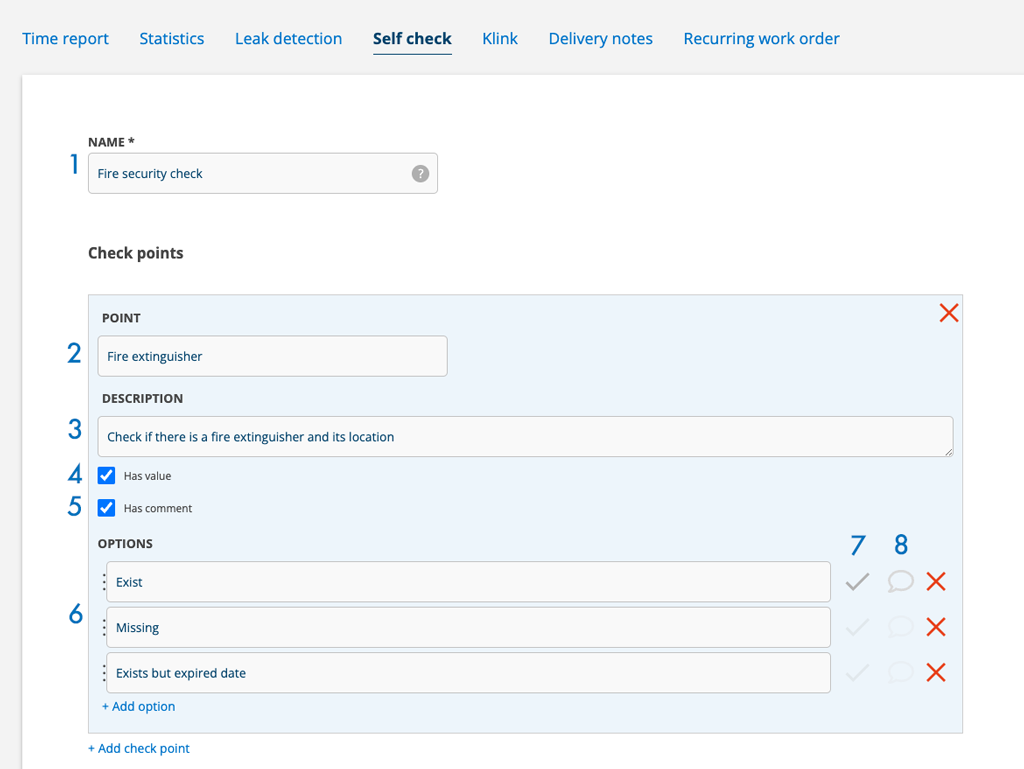
Subgroup logo setting
Do you want to use different logos to your subgroups?
- Go to Group Settings – Module Settings – Group Settings.
- Click Add Image under the subgroup you want to add a logo to.
The logo will be added to prints associated with the subgroup.
Change the order of your custom fields
Under many functions, you can create self-defined fields to adapt the system to your specific needs. The function is available on customer, work order, facility, agreement, quote, sales order, service order and contact order.
If you have created several self-defined fields on a function, for example on Facility, you may want to choose the order in which they should be added to the facility record. Using the green up/down arrows, you quickly sort the fields into the desired order.