Denna artikel berör hur du söker serviceobjekt och hur du lägger upp och skapar nya serviceobjekt.
Klicka här för mer information och beskrivning av alla fält på ett serviceobjekt.
Här finns beskrivning av alla Serviceobjektsinställningar.
Söka bland Serviceobjekt
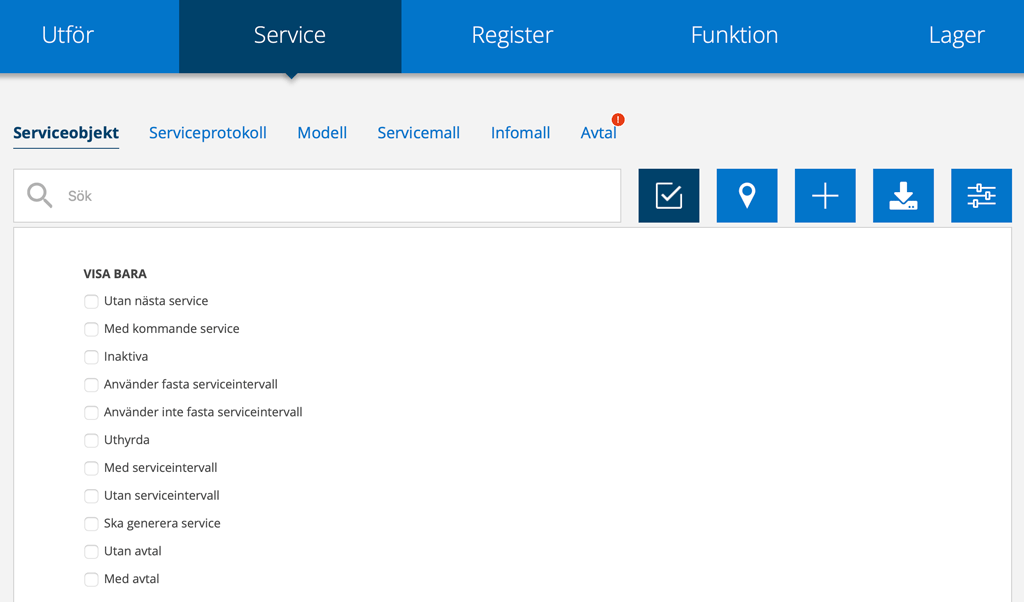

Använd gärna filter när du söker på serviceobjekt. Klicka på denna symbol så öppnar sig listan med filtreringsmöjligheter.

Klicka på kartsymbolen för att se serviceobjektens position på en karta.

Exportera ordrar/ladda ner en lista över ordrar.

Samlingsfunktionen använder du för att göra ändringar (t ex sätta taggar eller uppdatera service) eller skriva ut QR-koder på flera objekt samtidigt.
Samlingsfunktionen skapar en lista över era objekt (max 1000 st/sökning) så har ni många är det lämpligt att först filtrera listan (klicka på Sök – symbol 1).
Så lägger du till ett serviceobjekt
Har ni fler kunder med serviceobjekt av samma typ är det en stor fördel att använda funktionen Modeller. Läs mer om det här.
Det finns flera vägar att lägga till serviceobjekt. Har du många objekt är alternativ 1 att föredra. Om det är enstaka objekt är alternativ 2 eller 3 den enklaste vägen.
Beroende på vilken inställning er grupp valt i Serviceobjektsinställningar visas en guide som hjälper dig att lägga in ett nytt objekt.
Så här ser den ut:
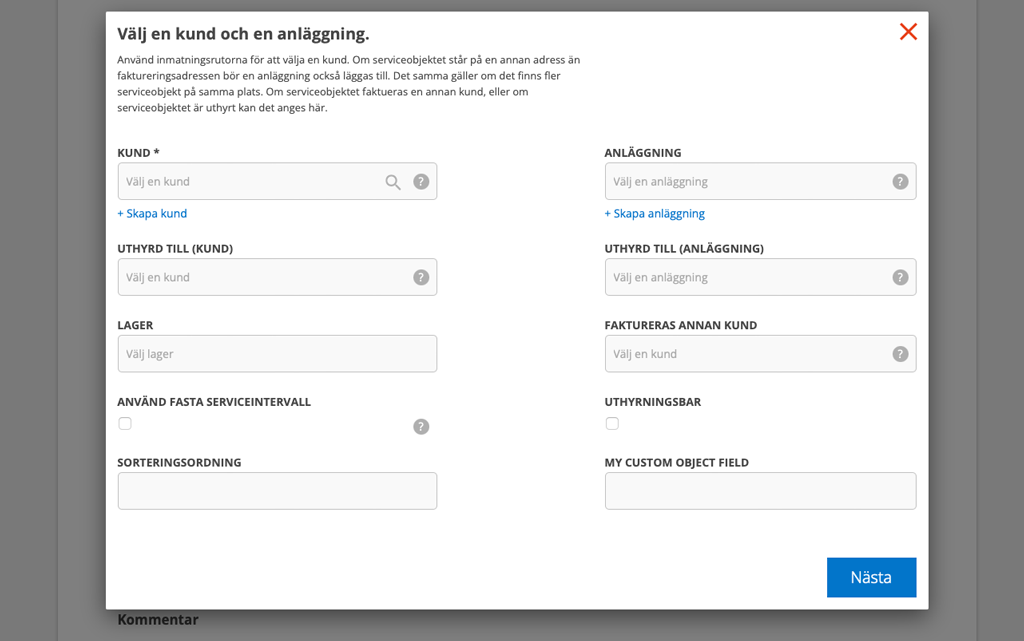
När du är klar trycker du på knappen ”Spara” längst ned på sidan för att spara det nya serviceobjektet. Förutsatt att du har fyllt i det som krävs för att generera en service så kommer en fråga angående detta.
Alternativ 1
Ladda in ett register med flera serviceobjekt. Läs mer om hur du laddar upp register här.
Alternativ 2
Gå till Register – Kund. Leta reda på kunden. Scrolla längst ner på kundkortet och klicka på Lägg till. Välj Skapa serviceobjekt. Alla uppgifter om kunden läggs då till på serviceobjektet.
Alternativ 3
Gå till Register – Anläggning. Leta reda på anläggningen. Scrolla längst ner på anläggningen och klicka på Lägg till. Välj Skapa serviceobjekt. Alla uppgifter om anläggningen läggs då till på serviceobjektet.
Alternativ 4
- Gå till Service – Serviceobjekt.
- Tryck på knappen med symbolen ”+” höger om sökrutan.
- Fyll i de nödvändiga fälten.
- Använd gärna guiden för att underlätta. Där får du beskrivning av de olika delarna.
- När du är klar trycker du på knappen ”Spara” längst ned på sidan för att spara det nya serviceobjektet.
Alternativ 5 – Klona
För att lägga till objekt kan du också klona ett befintligt serviceobjekt.
Samtliga inställningar kopieras. Objektet du klonar måste ha ett maskinnummer. Det nya objektet får samma maskinnummer som ursprungsmaskinen med ett löpnummer inom parentes. Klonerna är helt fristående från varandra och inga ändringar på en klon påverkar de övriga klonerna eller objektet från vilket man skapat klonerna.
Exempel: Objekt ett med maskinnummer 1232 klonas två gånger och dessa får nummer 1232(1) och 1232(2). Numret kan ändras genom att klicka på serviceobjektet och klicka på Ändra.
Du kan också genom att klicka Ändra flytta klonen till annan kund eller anläggning utan att det påverkar det ursprungliga objektet.
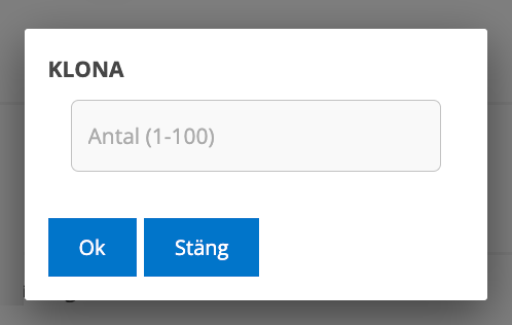
Knappen Klona hittar du längst ner på detaljvyn för serviceobjektet. En ruta kommer upp där du kan ange hur många kloner du vill skapa.
Att kunna klona är en användarrättighet.
Alternativ 6 – Skapa en nytt serviceobjekt direkt på en serviceorder.
Om du hos kunden upptäcker ett serviceobjekt men som inte redan är inlagd lägger du snabbt till det genom att klicka på Ändra på Serviceordern eller Serviceprotokollet. Under Serviceobjekt klickar du på + Lägg till serviceobjekt och sedan på + Skapa serviceobjekt. En popup öppnas där du fyller i de uppgifter du har om objektet.
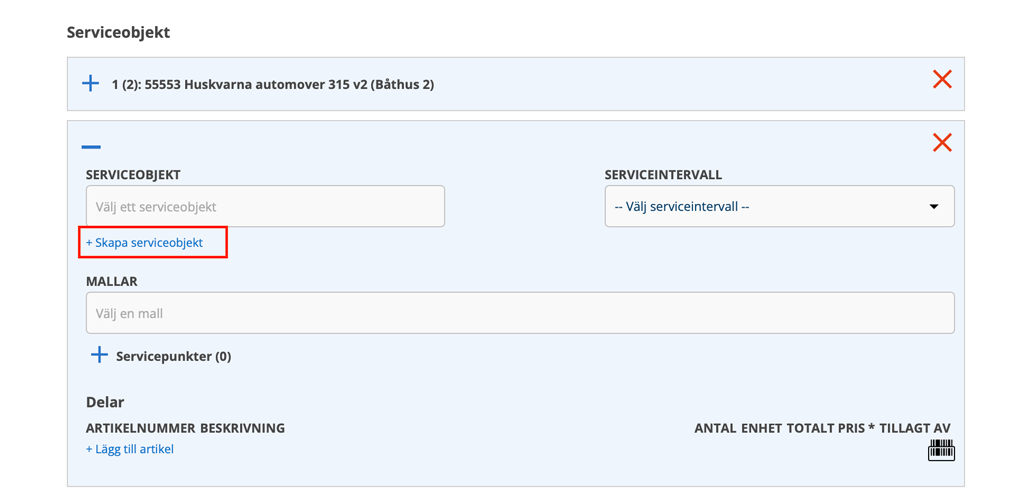
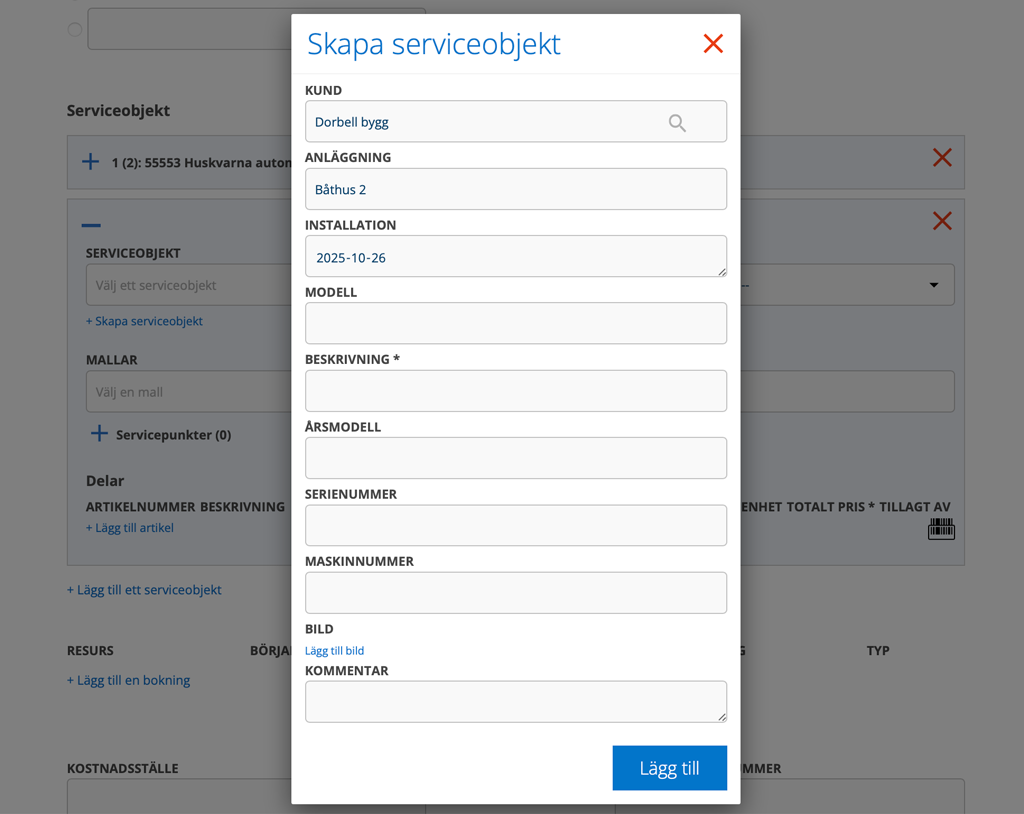
När du sparat serviceobjektet
När du sparat serviceobjektet kan du också välja status på serviceobjektet och lägga till taggar förutsatt att ni aktiverat dessa funktioner.
Här kan du läsa mer om serviceobjektsstatus.
Lägg till order
Klicka på Lägg till om du vill lägga till en ny order, lägga in en felanmälan, skapa ett avtal eller en offert direkt på serviceobjektet.
När du lägger till en order från objektet skickas även kontaktpersonen med till ordern.
