Artiklar
-
Varför går det inte att ta bort en artikel från objektet?
Delar hämtas från serviceintervallet så det är där du gör dina ändringar av delar (artiklar).
Klicka på Ändra, scrolla ner till serviceintervallet och öppna fliken Delar. Klicka på röda krysset för att ta bort artikeln.
Glöm inte spara. -
Varför uppdateras inte senast-ändrad-datum när jag importerar en ny prislista?
När man uppdaterar priset på en artikel genom att ladda upp ett artikelregister så uppdateras datum under rubriken “senast ändrad” i listläget.
Men om du går in på en artikel så anges det senaste datumet du gjorde en ändring på artikeln i artikelposten. Ändringar listas i Historiken, vilket inte en uppdatering via import gör.
-
När skrivs moms ut?
Moms skrivs ut på ordrar och utskrifter när kunden INTE har ett organisationsnummer angivet på kundkortet. Detta gäller AO, SO, FO och Offert.
Förutsatt att moms är angivet på artikelnposten.
Tidsrapport
-
Jag vill ta ut en tidsrapport för alla tekniker och för hela året. Hur gör jag?
Längst ner i Tidsrapport finns en export-länk. Klicka på den. Välj datumintervall och klicka på Excel-knappen. Export-filen laddas ner till din dator.
Tänk på tidsrapporterna måste vara sparade och attesterade för att komma med i exporten.
Serviceobjekt
-
Kan man aktivera serviceintervall med både timmar och dagar för det som infaller först?
Det går bra. När serviceobjektet är markerat som Driftstidsbaserat öppnas fler fält i serviceintervallet. Man kan dock bara ange 1 stycken dagsintervall men flera timintervall. Systemet kommer ta det som kommer först. Dagsintervallet fylls i på första intervallet.
Exempel: om maskinen har gått 500h innan det har gått 365 dagar så blir det drifttiden systemet känner av först.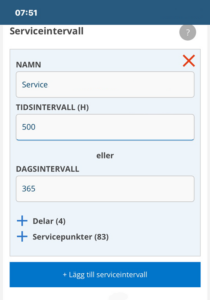
-
Kan jag lägga till ett serviceobjekt på en redan skapad serviceorder?
Har du inte påbörjat servicen kan du göra så här:
- När du valt den aktuella ordern, tryck på Ändra.
- Lägg till det aktuella objektet på ordern och tryck Spara ändringar.
- Därefter trycker du på Ändra igen.
- Nu kan du välja intervall på det tillagda serviceobjektet och därmed följer även delarna på intervallet med på ordern.
Har du påbörjat servicen gör du så här:
- Scrolla längst ner på serviceordern utan att klicka på Fortsätt.
- Klicka på Skapa nytt serviceprotokoll
- Alla uppgifter fylls i om anläggning/kund.
- Lägg till serviceobjektet alt. skapa ett nytt.
- Spara / Utför protokollet.
Serviceobjektet läggs till på ursprungsordern men får ett separat protokoll med samma ordernummer som ursprungsorder + ett löpnummer. Exempel: 123-1.
-
Jag kan inte ändra delar på objektet.
Delar på ett serviceobjekt läggs i och hämtar från serviceintervallet. För att ändra delarna öppna serviceintervall-fliken och ändra där. När du sparat får du frågan om du vill uppdatera ej påbörjade ordrar med de nya delarna. På redan påbörjade ordrar kan du inte ändra delarna från intervallet. Artiklarna visas också på objektsposten under rubriken Delar.
-
Hur flyttar jag ett serviceobjekt till en annan anläggning?Klicka på Ändra på serviceobjektet.Ta bort anläggningen genom att klicka på x:et efter anläggningens namn.
Finns andra anläggningar på kunden kommer dessa att listas så du kan välja en annan.
Annars klickar du på + Skapa anläggning under fältet Anläggning.När du sparar får du frågan om redan genererade ordrar ska uppdateras. Svara Ja så uppdateras ordrarna med den nya anläggningen.
Svara Nej om ändringen endast ska gälla nyskapade ordrar.
Serviceorder/protokoll
-
Vi har delutfört protokoll men nu kan vi inte slå ihop till ett protokoll. Vad är fel?
Det vanligaste felet brukar vara att något av protokollen inte är klart och signerat. Alla delservicar måste vara klara och signerade för att du ska kunna slå ihop till ett protokoll.
Här kan du läsa mer om att slå ihop delutförda protokoll.
Tänk på att om du valt att separera ett serviceobjekt från en serviceorder kan du inte slå ihop den ordern med ursprungsprotokollet igen. -
Vi har utfört en Serviceorder men nu behöver vi ändra på den. Hur gör vi?
Du kan inte ändra på serviceordern när du har utfört den. Vill du justera material mm. gör du det på serviceprotokollet genom att klicka på Ändra
-
Vi har råkat sätta en SO som Påbörjad. Hur gör vi för att få status Ej hanterad igen?
- Gå till serviceprotokollet och välj Ta bort.
- Gå sedan till SO:n och välj Ändra.
- Under Status väljer du Ej hanterad.
- Spara ändringen.
Lite av varje
-
Varför uppdaterad systemet inte mina ändringar direkt?
Om du gör vissa ändringar som kan vara ”tunga” för systemet körs ändringen på natten istället för omedelbart. Nästa morgon kommer allt vara klart.
Det kan t ex hända om du ändrar namnet på en kund eller byter färg på Ordertyp.Systemet rättar också lagersaldon med avseende på reserverat antal och korrigerar Att göra-listan.
Så verkar en ändring inte slå igenom vänta tills nästa morgon och se om det rättat till sig. Om det ändå inte är rätt, kontakta oss så undersöker vi och rättar till felet.
-
Kan man stänga av kravet att signera?
Signering krävs alltid och kan inte stängas av. Men du kan lägga till en standardsignatur så behöver du inte signera utan systemet lägger till din signatur när du klickar på Signera.
För att spara din signatur gör du på följande sätt:
- Klicka på ditt användarnamn, på datorn hittar du det överst till höger och i mobilen längst ner i menyn.
- Under rubriken Standardsignaturer, klicka på Skapa en signatur. Den vanliga signeringrutan öppnas.
- Skriv din signatur.
- Spara.
Läs mer om vad du kan göra i dina kontoinställningar.
