Create templates to avoid a lot of tedious work and copying of service components and information!
The system contains several different template functions:
- Service template for service orders
- Custom info template for service objects
- Self-check for orders. Self-check can also be used for risk analyzes, for example as a service template at the Facility.
- Email templates (on work orders)
The phrase “Select a template” shows you where you can use a template. This is what it looks like in a Service Order when you add a service object.
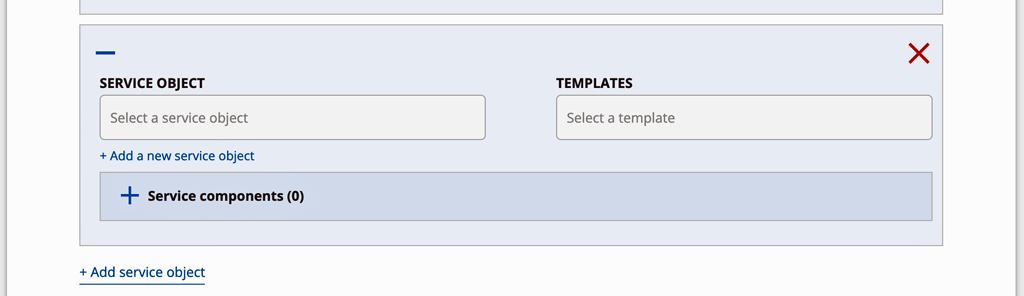
When you add a service object in Service > Service object and realizes that it would be good to have a Custom info template for the object, you can create it directly by clicking + Add custom info template. A new tab opens. Name, fill in and save the new template. Then go back to the service object and select the newly created custom info template. Just place the cursor in the field Templates to select the template.
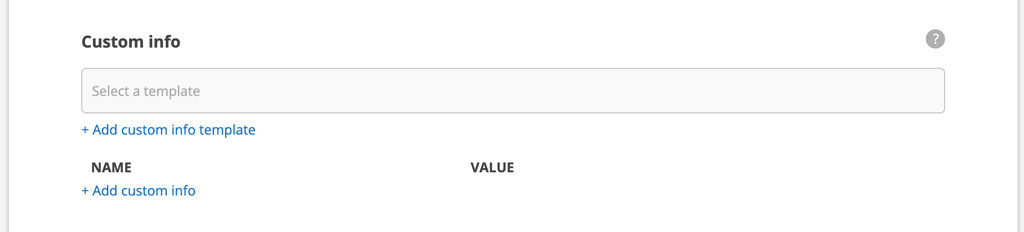
Remember to give the template a descriptive name so it will be easy to choose the right template when you create an order!
Service template
A service template can be used to specify what to do on a service. It also forms the basis for the service protocol and provides traceability of what has been done and needs to be done in the future.
Service templates can, for example, be created for the different steps or levels in a specified service: large, small, 1-year service, 2-year service, 100-hour service, etc.
You can link several templates to the same service interval, replace existing components or add service components from a new template.
Should you e.g. create one (1) large service and three small ones, you create two different service intervals, each with its own service components.
How to create a service template
- Go to Service > Service Template.
- Click the + sign to create a new template.
- Give the template a name.
- Add service components that need to be checked when performing service. To add a new service component, press + Add service component.
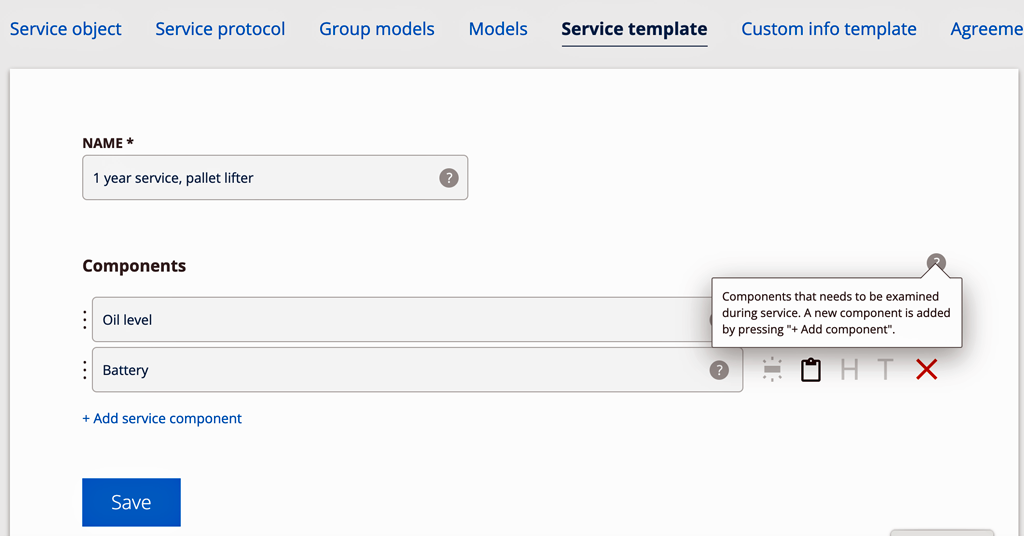
Keep the mouse pointer over the symbols and you will get information about what the symbol means.
– Measured value
– Yes/No
– Status
– Heading
– Free text
Heading can, for example, be used to divide a protocol into different parts to make it clear. Ex: Electrical system, Mechanics, Work environment, etc.
With a Header in your service components list, during the service you can check off (set to Ok) all components with Status at the same time. If you want to change one of the components, you can open the component by clicking and make your changes.
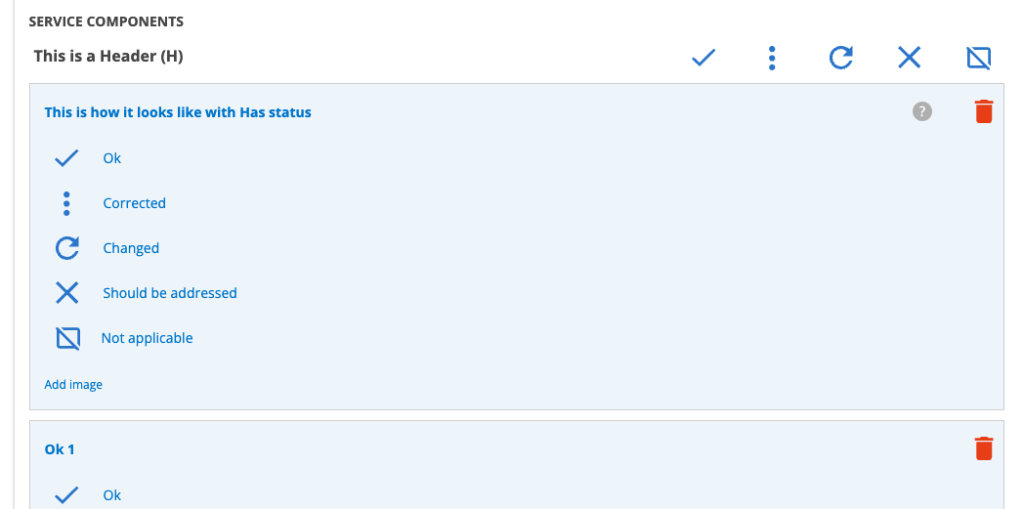
If Should be addressed is selected during the service the system adds buttons to create a work order or quote directly from the order.
Add help and image
If you want to enter help texts/service component description for the person performing the service, click on ? (the question mark on the far right of the Service components field) and fill in a description of the service component. Then the person who is to perform the service can receive extra support. All texts under ? appears when you perform a protocol other than Heading.
You can also add an image to further explain what to do under the component.
- Click on Add image
- Select an image from your computer
- Click Done
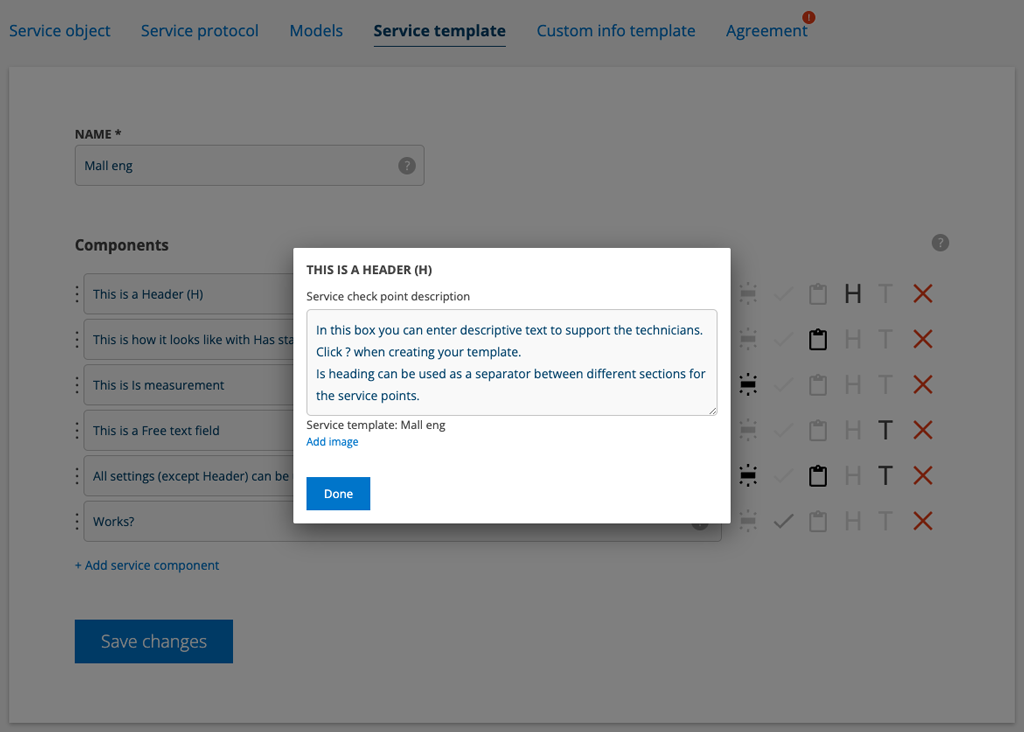

Move the order of the service components by dragging the three dots on the left.
Click Preview to see a preview of your template.
Add a service template to a order
When you choose to use a template in a service order, you are asked if you want to add the service components from the template or replace existing service components for the service object with those from the service template.
Read more about Service templates on the page Service orders under the heading Templates.
Duplicate
If you need a new but similar template, you can choose to duplicate a template, give it a distinctive name and then add, delete or edit the service components.
Download the template

If you want to download your template, click on this symbol to the right of your template. The file is downloaded as a .csv file.
What happens if you make changes to the template?
You can add and remove service components in a service order without affecting the template itself.
Modification to the template does not automatically change existing created orders, items or service intervals.
How to apply changes to a service template to linked service components.
In order for the changes to take effect in existing service objects, these must have been included in the Group’s models, have a service interval and, of course, been created with the service template.
- Sign in with the admin account.
- Go to Service> Service Template.
- Click on the template you changed.
- Go to the bottom of that page and click Update Linked Components.
- A list is created where you see all models, service objects and orders where the service template has been used and how they are affected due to service intervals and service components. A number in the list, eg 9/9 as in the image below, indicate how many service components there are on the object and how many of these are affected by the update.
- Select the service components/intervals to be updated.
- Click Update.
Warning: The Update Linked Components function adds all service components from the template. If you have previously removed service components from a service object, these will be added again.
.
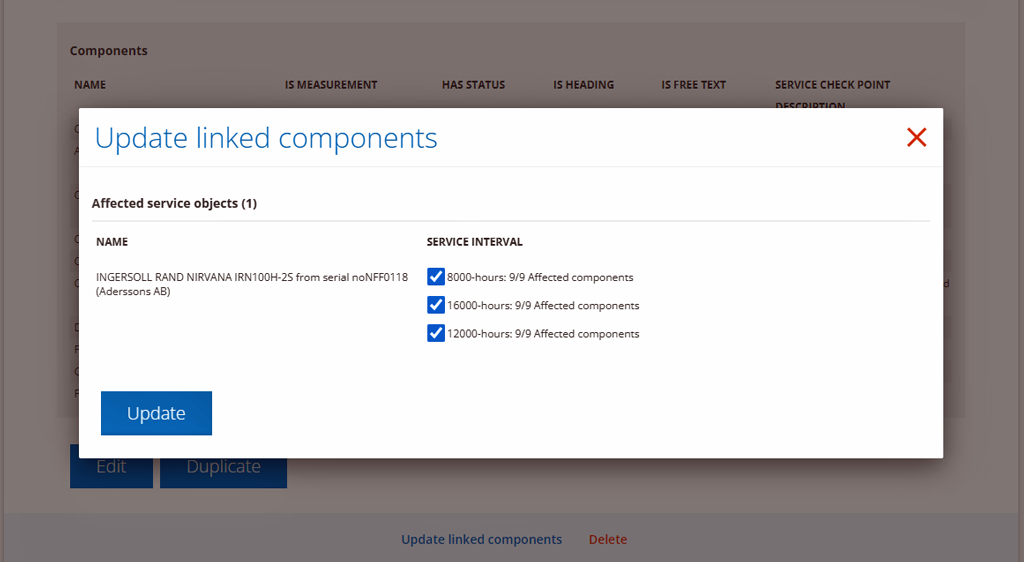
Here’s how to apply your changes to linked service objects
- Sign in with the admin account.
- Go to Service> Group Models.
- Click on the model you want to update.
- Go to the bottom of the page and click Update Linked Service objects.
- A list opens where you can select which service objects to update. The information that is affected will be marked in red (see image below).
- Click Update. All current service orders linked to the service objects will then be updated.
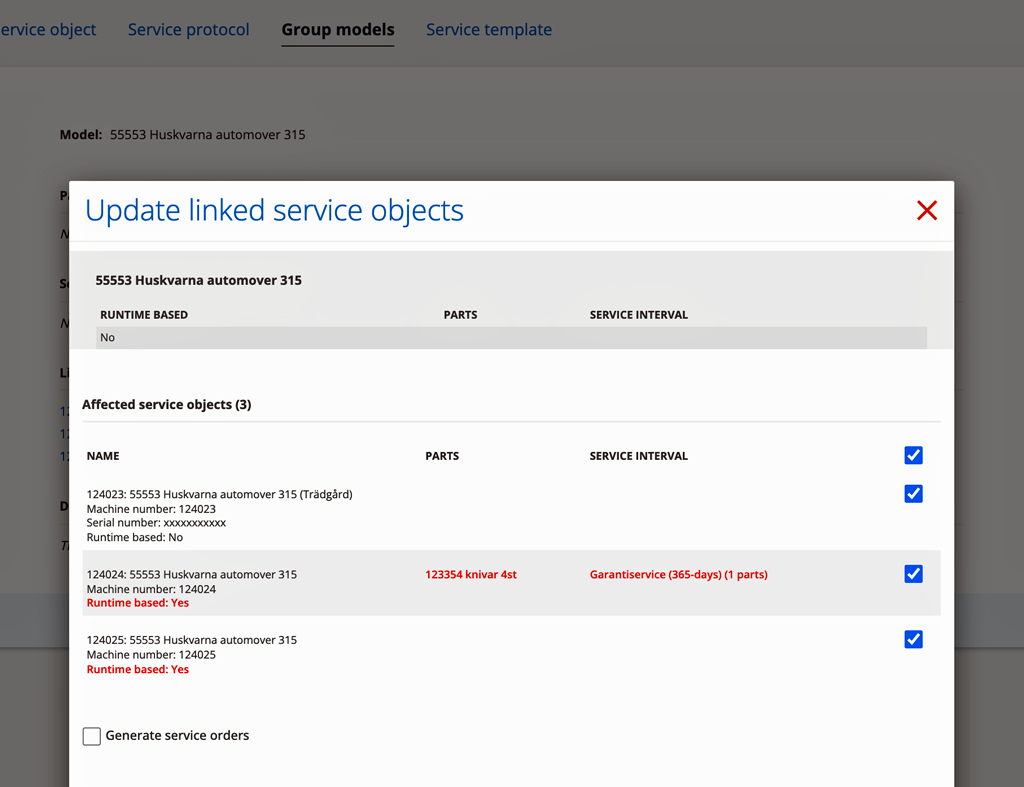
Custom info template
If you often need to enter the same or similar information when adding new service objects, you can create a custom info template for this and, if suitable, set default values.
- Go to Service> Custom info template.
- Click the + sign to create a new template.
- Give the template a descriptive name.
- Click + Add custom info.
- When you then add a custom info template to a service object, you can select which parts of the information to display on the protocols. NOTE: This is not a default setting. Contact us to activated this function!
NOTE:
You can add and remove service components on the service object without affecting the template itself.
Making changes to a template does not affect service objects where you have already added the template. Such changes need to be made for each service object.
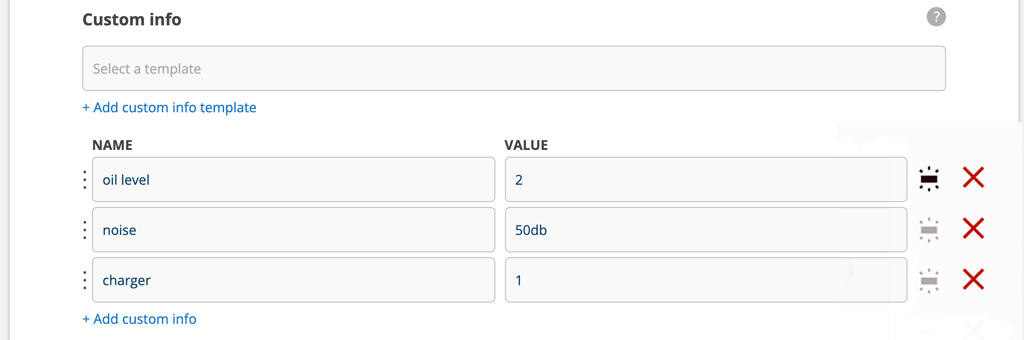
The black symbol to the right indicates that this point is displayed on the protocol. This is not a default setting. Contact us if you want to use this function.
The three dots on the left mean that you can change the order of the information.
Self check
Do you work with certifications for ISO standards and have requirements from customers that these are complied with? By creating a template for Self-check, you can easily specify the type of Self-check to be carried out and how, as well as add clear instructions, to facilitate and ensure quality.
You add self-checks to a work order under the heading Assignments.
Self-check can be mandatory when performing a service, ie you must perform the Self-check to proceed in the service protocol. Read more about how to set Self-checks as mandatory HERE.
How to create a Self-check
- Go to Function> Self check.
- Click the + sign to create a new template.
- If you have created and uploaded your own print templates, you choose which of your templates should be used for this particular self-check. Read more about creating own templates for self-checks.
- Name. Enter a descriptive name for the point. The name is what you search for when you want to add a self-check to an order.
- Point. Give the point a name. In the picture below you see one (1) point. A self-check can consist of an unlimited number of points. Each point can be set individually.
- Description. Describe what is to be done at the point. The description appears under the question mark on the self-check and is a support for the person who will perform the self-check.
- Has value. Here you choose whether the point should contain fields to enter a value. On the picture below (Example of self-check) you see where the value fields end up.
- Have a comment. Here you choose whether the point should contain fields for a comment. On image “Fire security control” you see where the fields for comments end up.
- Options. Fill in any number of options for the self-checker to choose from.
- Click the checkmark so it turns darker gray if the option should be an accepted choice to continue the order.
- Click on the speech bubble if a comment is required to proceed. The comment is written in the field marked with 5, which is why you must have selected “Has comment” as well.
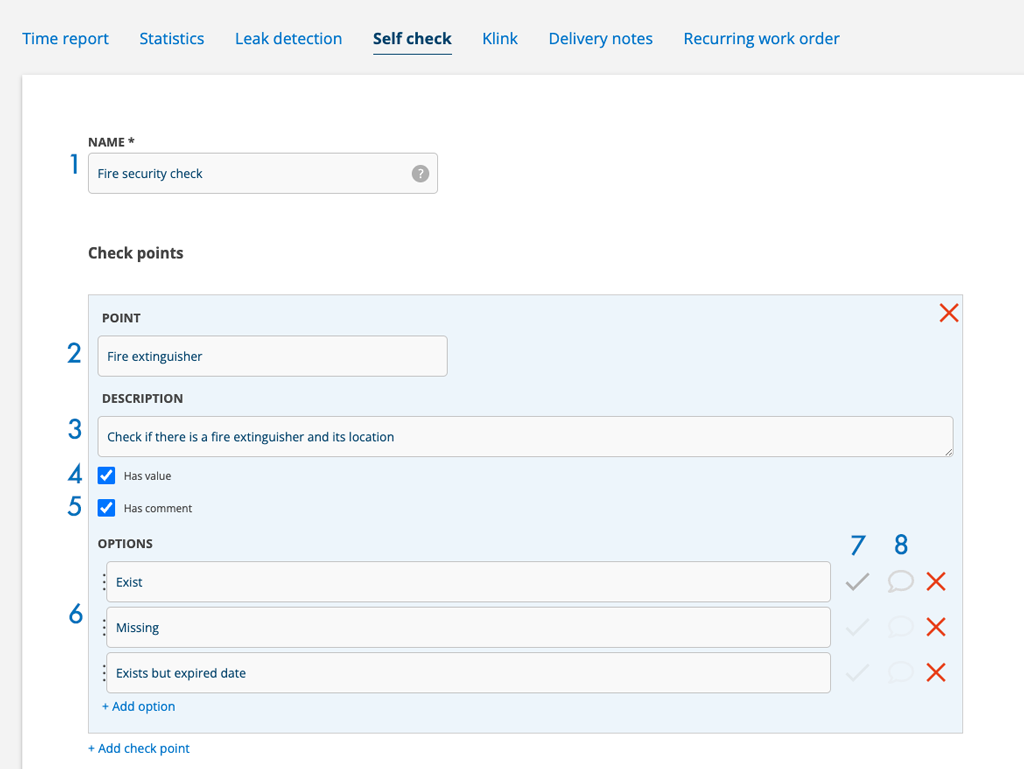
This is what the above self-check looks like when you have added it to and clicked on it in a work order.
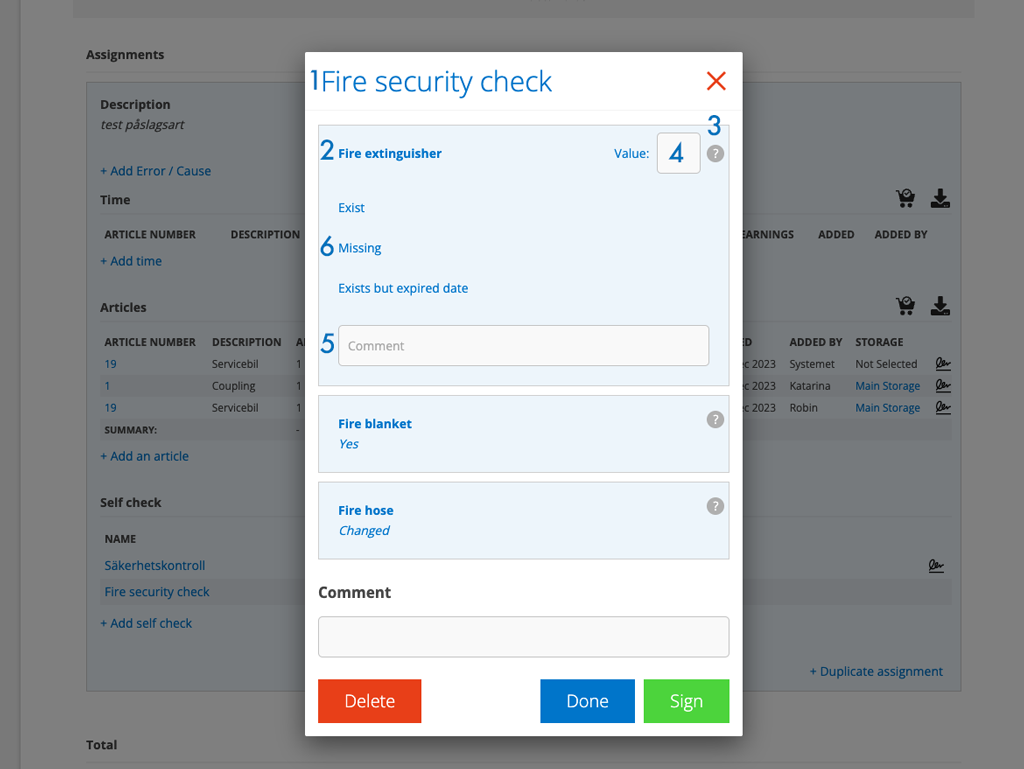
When you are done, sign the self-check. You can see if the check is complete and signed by the changing of status of the work order to Passed. If there are remarks, the status is set to Passed with remarks. The colors on the status also indicate whether the self-check is approved or not.
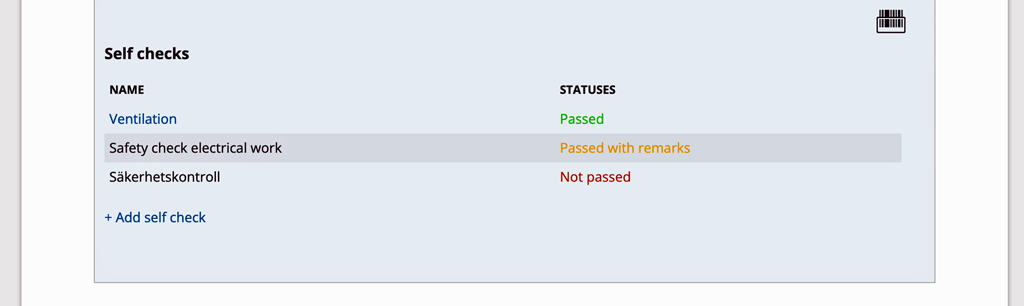
Click on the self-check if you want to print the self-check and a pdf will be created.
Risk analysis
Use self-checks to create forms for risk analyzes, for example in connection with a work or service order. With your signature, you confirm that the risk analysis has been performed.
A risk analysis can be mandatory.
How to specify which self-checks should be mandatory on service protocol
The self-check or risk analysis can be mandatory, ie you can not proceed in the service protocol without having performed the self-check.
If you choose to use mandatory self-check, the self-check will be mandatory for all service protocols. If you specify two or more mandatory self-checks, all of them will need to be performed before you can proceed with the service protocol.
Sign in with your admin account, go to Module settings – Service protocol settings and add the self-check that should be mandatory.
How to specify which self-checks should be mandatory on work order
The self-check or risk analysis can be mandatory, ie you can not sign the order without having performed the self-check.
If you choose to use mandatory self-check, the self-check will be mandatory for all work orders. If you specify two or more mandatory self-checks, all of them will need to be performed before you can proceed to signing.
How to set mandatory self-checks on work order
Sign in with your admin account, go to Module settings – Work order settings
- In View settings mark the option Require self checks to be completed before signing order
- Select the self-check that should be mandatory.
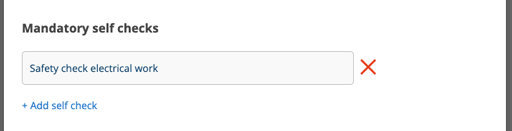
Email templates
Create your own email templates for sending out a work order. The template can, for example, be used to send out a questionnaire to the customer.
How to create email templates:
- Log in as an administrator.
- Under Module Settings, click Change Email Settings.
- Give the template a name and fill in the text you want in your email. The text can later be edited in connection with the mailing.
- Save
How to select epost templates:
At the bottom of a work order you find the Email link. Click Send Custom Email. Place the cursor in the Subject field to display all email templates. Select the desired template, edit the text if desired.
Template for user permissions
Create a permission template for the users in your group. When you then add users, you simply select the template that suits the best.
To create a permission template, follow these steps:
- Sign in with your administrator account.
- Go to Group Settings.
- Click on an existing user and select Change permissions.
- Click Create a new template.
- Name the template.
- Click on the permissions to be activated in the template.
- Save the template.
You can create multiple templates with different settings.
Making changes to the permission of individual users does not affect the template.
You can find your templates under the heading Permission templates. If you want to change a template, do this:
- Select the template you want to chang.e
- Make your changes.
- Click Save.
Changes to a template do not update the permissions of users. To do so, enter each user and select the updated template for the user. All previous settings for the user are then deleted and the new ones apply.
Settings that can be made for templates (requires admin account)
Permissions for users concerning templates and self-checks:
View, Create, Modify, Delete
