NOTE: UNDER DEVELOPMENT. THE INFORMATION WILL BE UPDATED WHILE THE DEVELOPMENT PROCEEDS
What is a print-out template?
With your own template created as a .docx, you can style your prints exactly as you want them.
Print templates are uploaded under Group Settings under the respective Module Settings. To upload .docx, admin permissions are required.
Currently, you can upload templates for these functions:
- Service protocol
- Self check (upload via Work order settings)
- Quotation
- Sales order
- Work order
Tags to use
To create the .docx-template and get the information you want on the printout, use and select from these tags. More to come.
The tag you add to the .docx needs to be surrounded by these brackets {}.
Tags for Work Order
| Tag | Adds this information: |
|---|---|
| {OrderNo} | Order number |
| {Customer} | Customer |
| {Facility} | Facility |
| {CustomerOrderNo} | Customer order number |
| {CostCenter} | Cost center |
| {ContactName} | Person of contact |
| {ContactTitle} | Title |
| {ContactEmail} | |
| {ContactMobilePhoneNo} | Person of contact mobil |
| {ContactPhoneNo} | Person of contact phone |
| Section Assignment | |
| {Assignments} | Under this tag add {Articles}, {Measures} and information about service objects |
| {ArtNo} | Article number |
| {Description} | Article description |
| {Unit} | Unit |
| {Amount} | Amount |
| {Discount} | Discount % |
| {Price} | Price |
| {TotalPriceIncVat} | Total price incl.VAT/article |
| {StoragePlace} | Storage place |
Tags for Service Protocol and Service Order
| Tag | Adds this information |
|---|---|
| {PerformedServices} | Required to get all the information for an object together if there are several service objects on the order. |
| {OrderNo} | Order number |
| {Date} | Date performed |
| {Date+365} | 365 days Used if you want the protocol to be valid for 1 year. |
| {PerformedBy} | Performed by name |
| {LatestEditBy} | Latest edit by name |
| {Customer} | Customer name |
| {CustomerOrderNo} | Customer order number |
| {CostCenter} | Cost center |
| {Facility} | Facility |
| {AddressRow1} | Address from field nr 1 |
| {AddressRow2} | Address from field nr 2 |
| {PostalCode} | Postal code |
| {AddressPlace} | Place |
| {AddressCountry} | Country |
| {AddressProvince} | Province |
| {ContactName} | Person of contact name |
| {ContactTitle} | Person of contact mobil title |
| {ContactEmail} | Person of contact mobil email |
| {ContactMobilePhoneNo} | Person of contact mobilmobil |
| {ContactPhoneNo} | Person of contact mobil phone |
| {ServiceObject} | Service object |
| {ServiceObjectSerialNumber} | Service object serial number |
| {ServiceObjectModel} | Model |
| {ServiceObjectMachineNumber} | Service object machine number |
| {ServiceObjectComment} | Comment on service object |
| {ServiceCheckPoints} | Service points |
| {ServiceCheckPointLabel} | Service point value |
| {ServiceCheckPointDescription} | Description of the point, i.e. the text under the question mark. |
| {ServiceCheckPointStatus} | Status |
| {ServiceCheckPointValue} | Value |
| {ServiceCheckPointComment} | Comment of the service point |
| {TotalPriceIncVat} | Total price incl. VAT/article |
| {SignatureImage} | Image of the signature |
| {SignatureClarification} | Name of the person who made the signature |
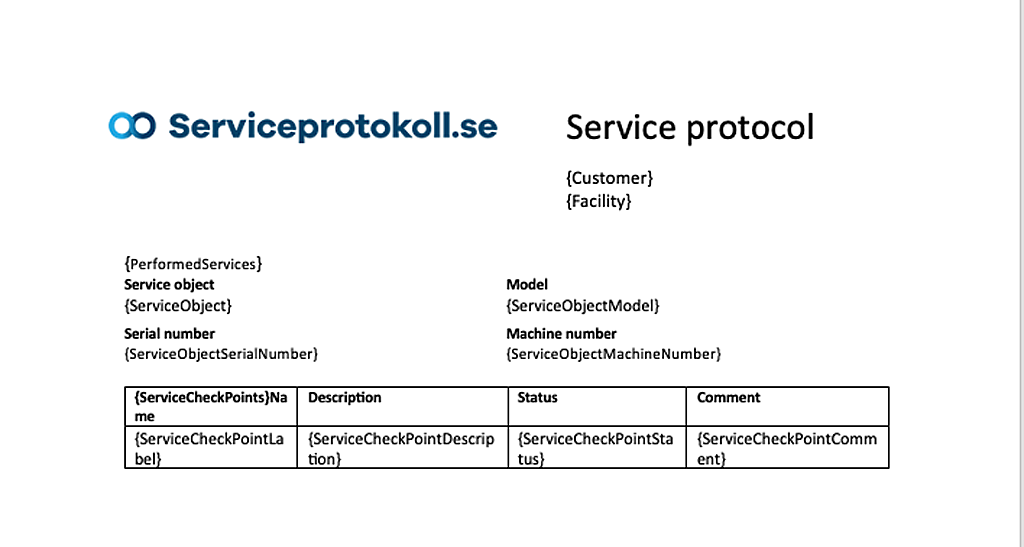
Tags for Self Check
| Tagg | Ger denna information: |
|---|---|
| {Name} | Name of the self check |
| {OrderNo} | Order number |
| {Customer} | Customer name |
| {Facility} | Facility name |
| {Comment} | Comment |
| {SelfChecks} | Self check point name |
| {ContactName} | Person of contact name |
| {ContactTitle} | Person of contact title |
| {ContactEmail} | Person of contact email |
| {ContactMobilePhoneNo} | Person of contact mobil |
| {ContactPhoneNo} | Person of contact phone |
| Tags for the self check In separate table | |
| {Name} | Point name |
| {Description} | Description of the point, i.e. the text under the question mark. |
| {IsValid} | Valid Yes/No |
| {Status} | Status |
| {Value} | Value set on the service point |
| {Comment} | Comment added to a service point |
| {Comment} | Content in the main comment field at the bottom of the self-check. Add outside the self check table. |
| Signature | |
| {SignatureImage} | Image of the signature |
| {SignatureClarification} | Name of the person who made the signature/Performed by |
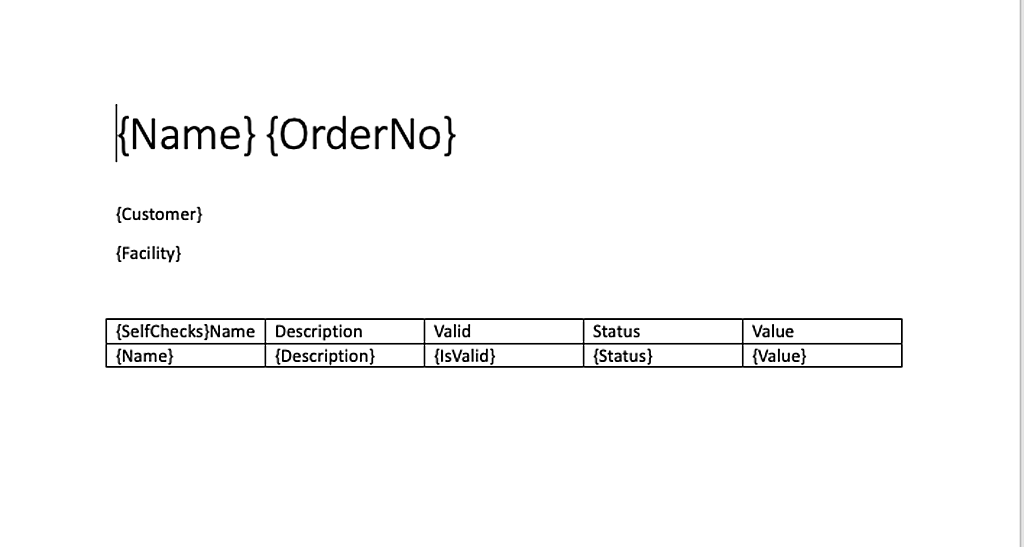
Tags for Quotation
ATTENTION! The assignment’s tags are not quite ready. Summarization of prices is missing, among other things. Coming soon.
| Tags | Adds this information: |
|---|---|
| {OrderNo} | Order number |
| {YourReference} | Your reference, name |
| {OurReference} | Our reference, name |
| {CustomerName} | Customer name |
| {CustomerNo} | Customer number |
| {Facility} | Facility name |
| {DeliveryDate} | Delivery Date |
| {ServiceObject} | Service object, machine number and description |
| {ValidUntil} | Valid until, date |
| {PaymentTerms} | Payment terms, days |
| {DeliveryAddressRow1} | Address from field nr 1 |
| {DeliveryAddressRow2} | Address from field nr 2 |
| {DeliveryPostalCode} | Postal code number |
| {DeliveryAddressPlace} | Post address/City |
| {DeliveryAddressProvince} | Region |
| {DeliveryAddressCountry} | Country |
| {Description} | 1. Gives the quote description if the tag is separate. 2. If the tag is inside the table together with the tag for service objects, it gives the assignment’s description. 3. Article description, if the tag is combined with the Articles tag. |
| {Articles} | Articles |
| {ArtNo} | Article number |
| {TotalPriceIncVat} | Total price incl.VAT/article |
| {Description} | Article description |
| {Amount} | Amount |
| {Unit} | Unit (pcs, ltr …) |
| {Price} | Price |
| {Discount} | Discount |
| {NetPrice} | Net |
| {OrderTotalPrice} | Total order price |
| {OrderTotalVAT25%} | VAT |
| {OrderTotalPriceWithVAT25%} | Total order price incl. VAT |
| {Add the name of your custom field} | Change the name between the brackets to the name of the quotation custom field you want to add. Custom fields are created in Quotation settings. Example: Name: My own field Tag: {My own field} |
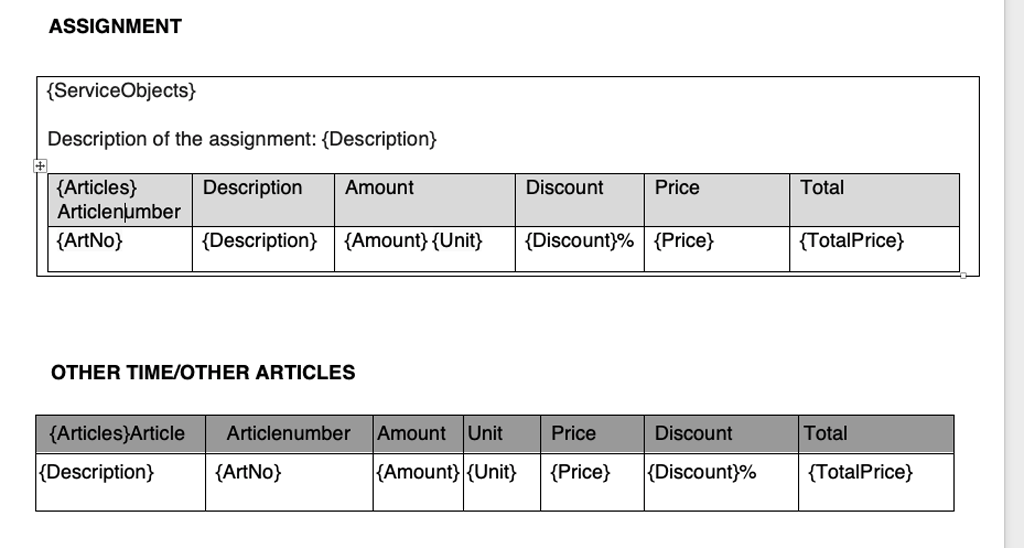
The assignment is placed in a separate table structured as in the picture here. The color in the head is just an example. A table for articles is added to the assignment table. If the Assignment table is inside another table, the articles will not be retrieved, so be careful with the table’s location.
Other time/articles are placed in a separate table as in the example at the bottom of the picture.
Tags for Sales Order – Order Confirmation
| Tag | Adds this information |
|---|---|
| {OrderNo} | Order number |
| {OrderDate} | Order date |
| {Customer} | Customer name |
| {AddressRow1} | Address from field 1 |
| {AddressRow2} | Address from field 2 |
| {PostalCode} | Postal code |
| {AddressPlace} | Place |
| {AddressCountry} | Country |
| {AddressProvince} | Province |
| {CustomerNo} | Customer number |
| {CustomerOrderNo} | Customer order number |
| {Facility} | Facility |
| {ContactName} | Contact person name |
| {ContactTitle} | Contact person title |
| {ContactEmail} | Contact person email |
| {ContactMobilePhoneNo} | Contact persons mobile |
| {ContactPhoneNo} | Contact person phone |
| {YourReference} | Your reference |
| {OurReference} | Our reference |
| {DeliveryDate} | Date of delivery |
| {PaymentTerms} | Payment terms, days |
| {Status} | Status |
| {Articles} | Articles |
| {ArtNo} | Article number |
| {TotalPriceIncVat} | Total price incl.VAT/article |
| {Description} | Description |
| {Unit} | Unit |
| {OrderedAmount} | Ordered amount |
| {RestAmount} | Remaining amount |
| {DeliveredAmount} | Delivered amount |
| {Price} | Price |
| {Discount} | Discount |
| {TotalPrice} | Price total |
| {OrderTotalPrice} | Order summery |
| {OrderTotalVAT25%} | VAT |
| {OrderTotalPriceWithVAT25%} | Order summery incl. VAT |
| {Name on custom field} | Change the name between the brackets to the name of custom field you want to add from the sales order. Custom fields are created in Sales order settings |
