Skapa mallar så slipper du en hel del tråkigt återkommande arbete och kopierande av servicepunkter och information.
Systemet innehåller flera olika mallfunktioner:
– servicemall för serviceordrar,
– infomall för serviceobjekt
– egenkontroll för arbetsordrar. Egenkontroll kan även användas för riskanalyser. Egenkontroll kan sättas som tvingande på serviceordrar.
– e-postmall (arbetsordrar)
– mall för användarrättigheter
Att du kan använda en mall ser du genom att det står Välj en mall (undantaget e-postmallen). Så här ser det ut i Serviceorder när du lägger till ett serviceobjekt.
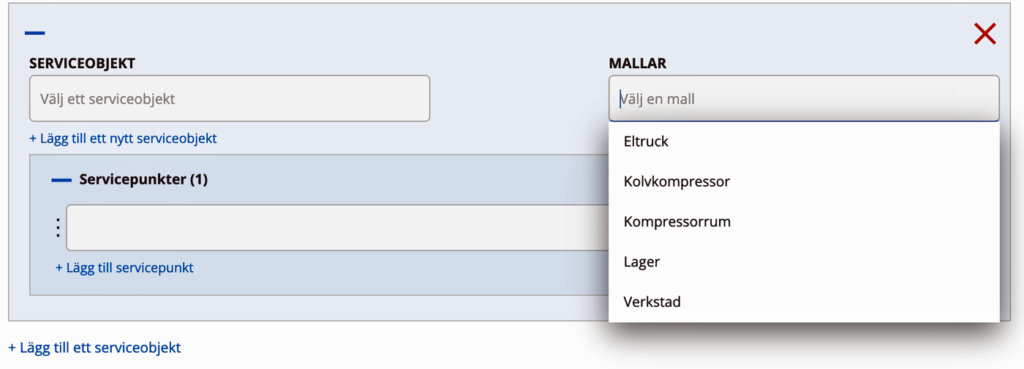
När du lägger till ett serviceobjekt i Service > Serviceobjekt och kommer på att du borde ha en informationsmall för objektet kan du skapa den direkt genom att klicka på + Lägg till en informationsmall. En ny flik öppnas. Fyll i och spara mallen. Sedan är det bara att gå tillbaka till serviceobjektet och välja den nyskapade infomallen.

Tänk på att ge mallen en tydligt beskrivande namn så blir det lättare att välja rätt mall när du skapar en order.
Servicemall
En servicemall kan användas för att specificera vad som behöver utföras vid en service. Den ligger även som underlag för serviceprotokollet och ger spårbarhet för vad som är gjort och behöver göras i framtiden.
Servicemallar kan till exempel skapas för de olika stegen/nivåerna i en service : stora, lilla, 1-årsservice, 2-årsservice, 100-timmars osv.
Man kan koppla fler mallar till samma serviceintervall, ersätta befintliga punkter eller lägga till den nya mallens servicepunkter.
Ska du t. ex. skapa en (1) stor service och tre små skapar du två olika serviceintervaller med var sina servicepunkter.
Så här gör du:
- Gå till Service > Servicemall.
- Klicka på +tecknet för att skapa en ny mall.
- Ge mallen ett namn.
- Lägg till punkter som behöver kontrolleras vid utförandet av service. En ny punkt läggs till genom att trycka på + Lägg till servicepunkt.
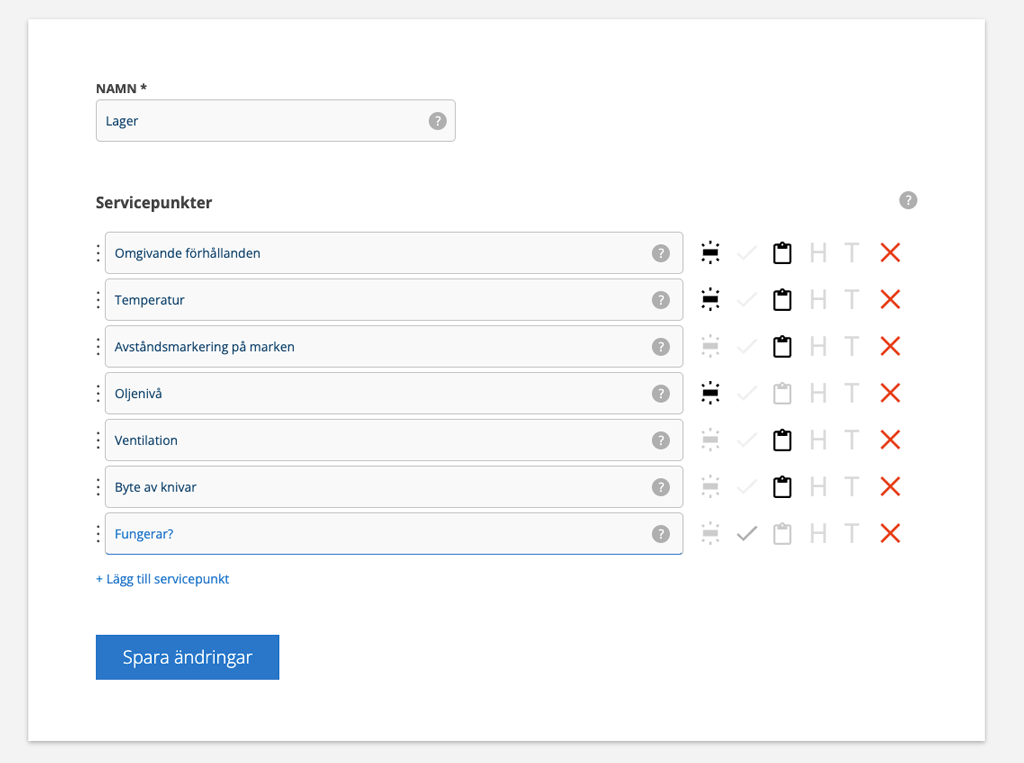
– Mätvärde
– Ja/Nej
– Status
– Rubrik
– Fritext
Håll muspekaren över symbolerna så får du information vad symbolen betyder.
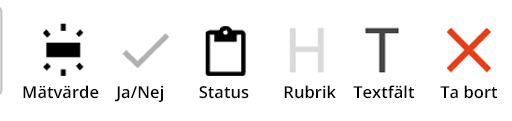
Rubrik kan t ex användas för att dela upp ett protokoll i olika delar för att göra det överskådligt. Ex: Elsystem, Mekanik, Arbetsmiljö osv.
Med en Rubrik i din servicepunktslista kan du under servicen checka av (sätta till Ok) alla punkter med status samtidigt. Vill du ändra en av punkterna kan du öppna punkten genom att klicka på rubriken igen och ändra den enstaka.
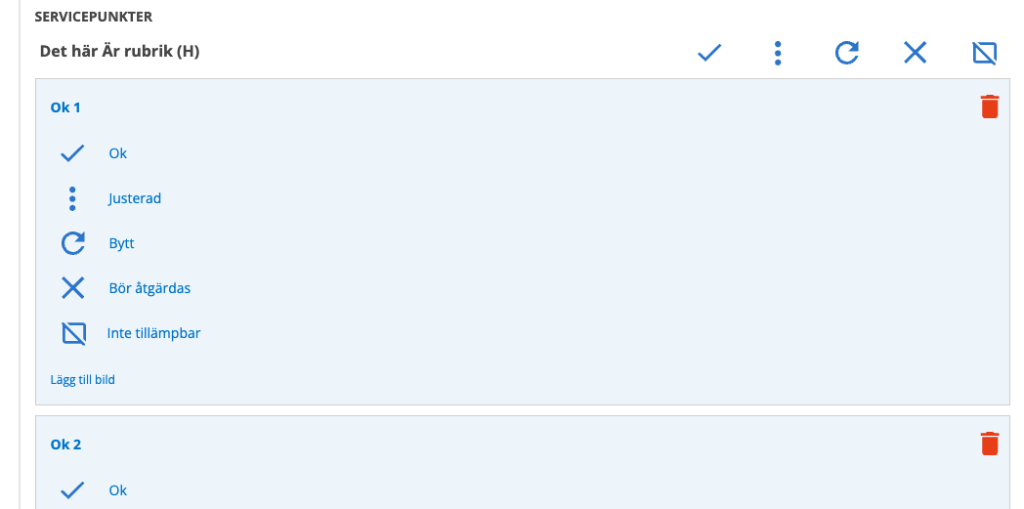
Om du markerar Bör åtgärdas under servicen läggs det till knappar för att skapa en arbetsorder eller offert direkt från protokollet.
Vill du ange hjälptexter/servicepunktbeskrivning för den som utför servicen klickar du på ? (frågetecknet längst till höger i fältet Servicepunkter) och fyller i en beskrivning av servicepunkten. Då kan den som ska utföra servicen få ett extra stöd. Alla texter under ? visas när du utför ett protokoll utom Rubrik.
Du kan också lägga till en bild för att ytterligare förklara vad som ska göras under punkten.
- Klicka på Lägg till bild
- Välj bild på din dator
- Klicka på Klar
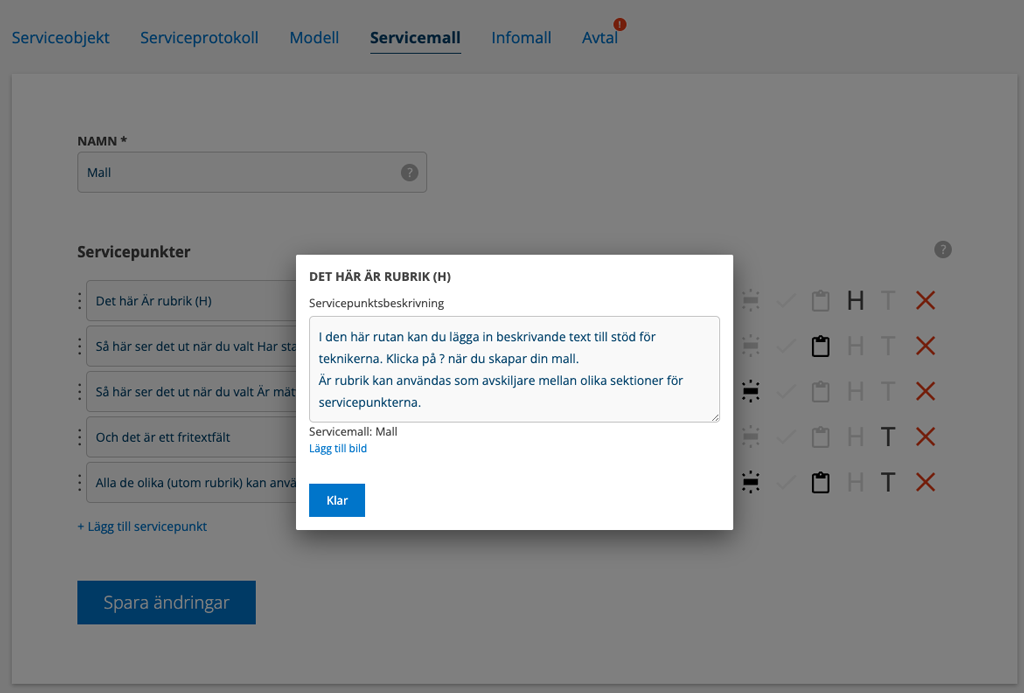

TIPS – Datum i servicepunkt
Skriver du ofta datum i servicepunkterna? Lägg till en servicepunkt i din servicemall där datum finns med i texten någonstans (ex ”igångsättningsdatum” eller ”utgångsdatum på fångrem”) så visas en kalendersymbol. När du sedan utför servicen klickar du på symbolen och kan snabbt kunna välja dag. Servicepunkten ska vara en ”fritext” eller ”värde”.

Fel ordning på punkterna?
Tycker du att servicepunkterna kommer i fel ordning är det lätt att flytta dem. Håll muspekaren över de tre prickarna längst till vänster i varje fält, dra och släpp fältet där du vill ha det.
Klicka på Spara (Spara ändringar om du ändrat något)
Klicka på Förhandsgranska så ser du hur din servicemall kommer att se ut på en order.
Lägga till en mall på en serviceorder
Läs om hur du använder en Servicemall på en Serviceorder.
När du väljer att använda en mall i en serviceorder får du frågan om du vill lägga till servicepunkterna från mallen eller ersätta befintliga servicepunkter från objektet med de från servicemallen.
Duplicera
Behöver du fler snarlika mallar kan du välja att duplicera en mall, ge den ett särskiljande namn och fylla på, ta bort eller korrigera servicepunkterna.
Ladda ner mallen

Vill du ladda ner din mall klickar du på denna symbol till höger på din mall. Filen laddas ner som en .csv-fil.
Vad händer om jag gör ändringar i mallen eller på en order?
Du kan lägga till och ta bort punkter i en serviceorder utan att det påverkar själva mallen.
Ändring i mallen ändrar inte befintliga mallar på skapade ordrar, objekt eller serviceintervaller. För att få den uppdaterade mallen behöver du ta bort den gamla och lägga till den uppdaterade.
Så här gör du för att applicera ändringar i en servicemall på länkade servicepunkter.
För att ändringarna ska slå igenom i befintliga serviceobjekt måste dessa ha lagts in i modeller, ha ett serviceintervall och, såklart, vara skapade med servicemallen.
- Logga in med admin-kontot.
- Gå till Service > Servicemall.
- Klicka på mallen du ändrat i.
- Gå längst ner på sidan och klicka på Uppdatera länkade servicepunkter
- En lista skapas där du ser alla modeller, serviceobjekt och ordrar där servicemallen använts och hur de påverkas v.g. serviceintervall och servicepunkter. Siffrorna t ex 30/30 anger hur många servicepunkter som finns på objektet och hur många av dessa som påverkas av uppdateringen.
- Markera de serviceobjekt som ska uppdateras.
- Klicka på Uppdatera.
Varning: Funktionen Uppdatera länkade servicepunkter lägger till samtliga servicepunkter från mallen. Har du alltså tidigare tagit bort servicepunkter från ett serviceobjekt kommer dessa att läggas till igen.
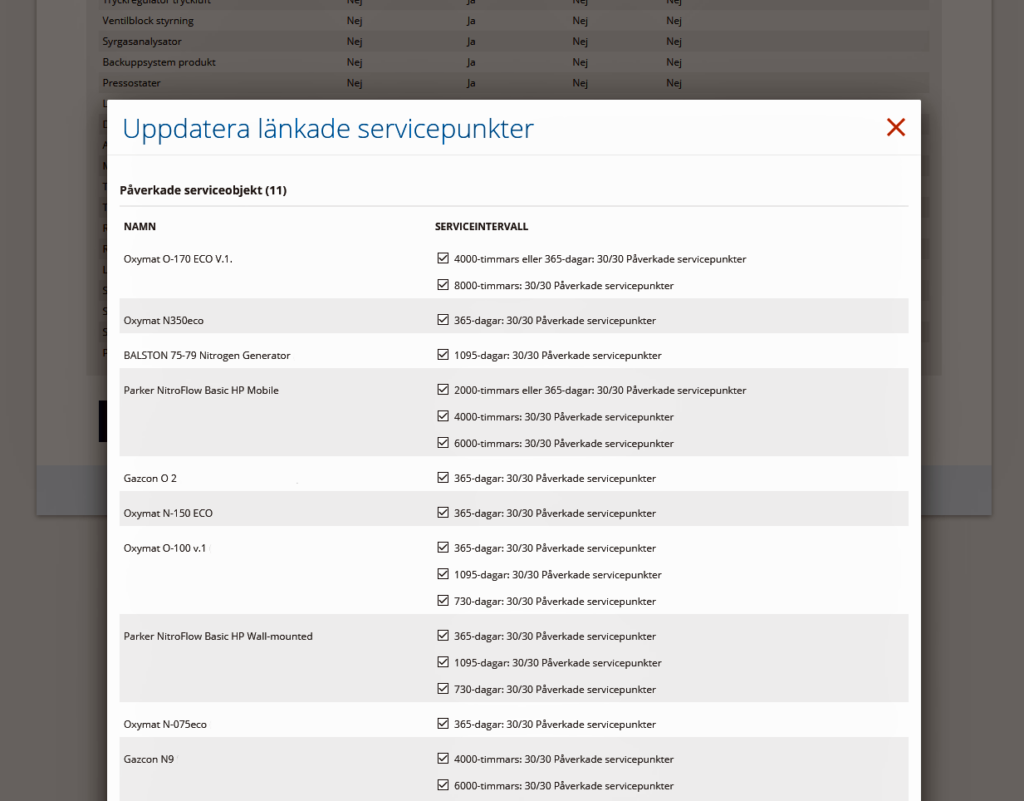
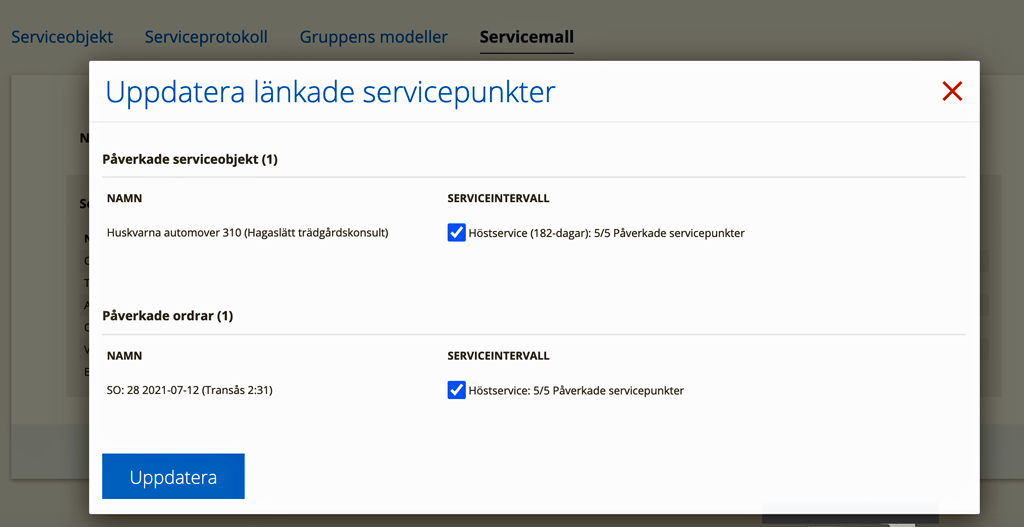
Så här gör du för att applicera dina ändringar på länkade serviceobjekt
- Logga in med admin-kontot.
- Gå till Service > Gruppens modeller.
- Klicka på den modell du vill uppdatera.
- Gå längst ner på sidan och klicka på Uppdatera länkade serviceobjekt.
En lista öppnas där du kan välja vilka serviceobjekt som ska uppdateras genom att markera i rutan längst till höger. Du får, markerat i rött, de uppgifter som påverkas. Alla aktuella serviceordrar länkade till serviceobjekten kommer då att uppdateras.
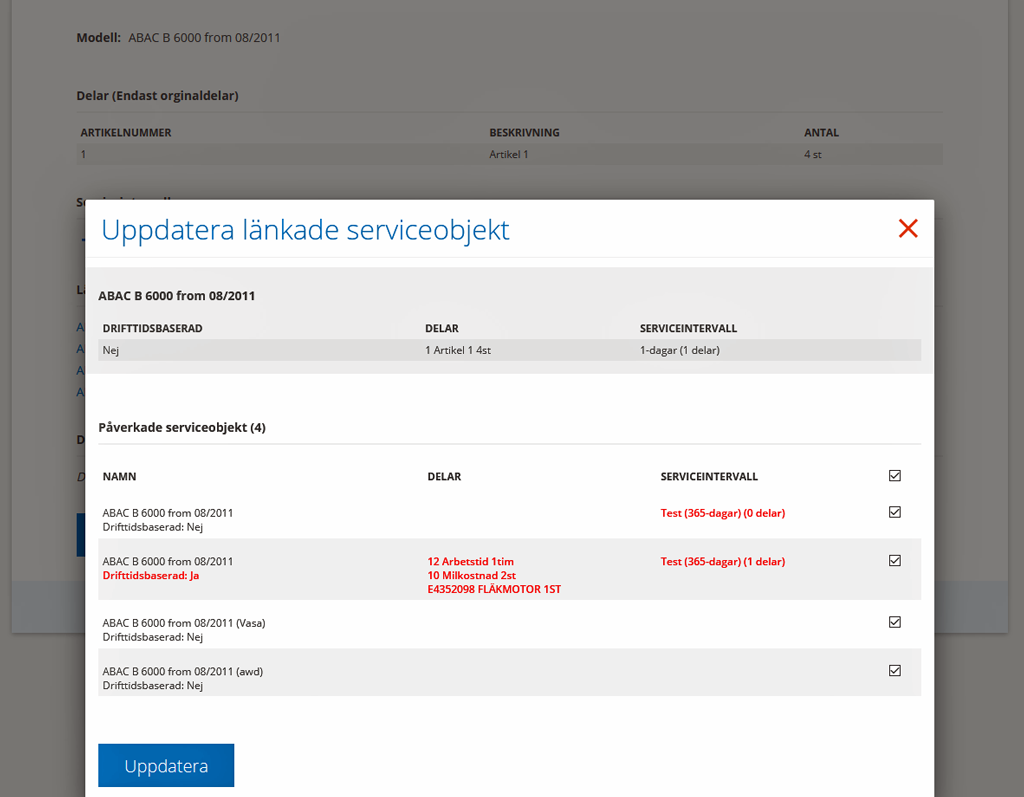
Infomall
Behöver du ofta ange samma eller liknande information när du lägger in serviceobjekt kan du skapa en infomall för denna och vid behov sätta standardvärden.
Så här gör du:
- Gå till Service > Infomall.
- Klicka på +tecknet för att skapa en ny mall.
- Ge mallen ett namn.
- Klicka på +Lägg till information.
När du sedan lägger till en infomall på ett serviceobjekt kan du välja vilka delar av informationen som ska visas på protokollen.
Du kan lägga till och ta bort punkter på serviceobjektet utan att det påverkar själva mallen.
Gör du ändringar i mallen påverkar det inte serviceobjekt där du redan lagt till mallen. Sådan ändringar behöver göras för varje serviceobjekt.
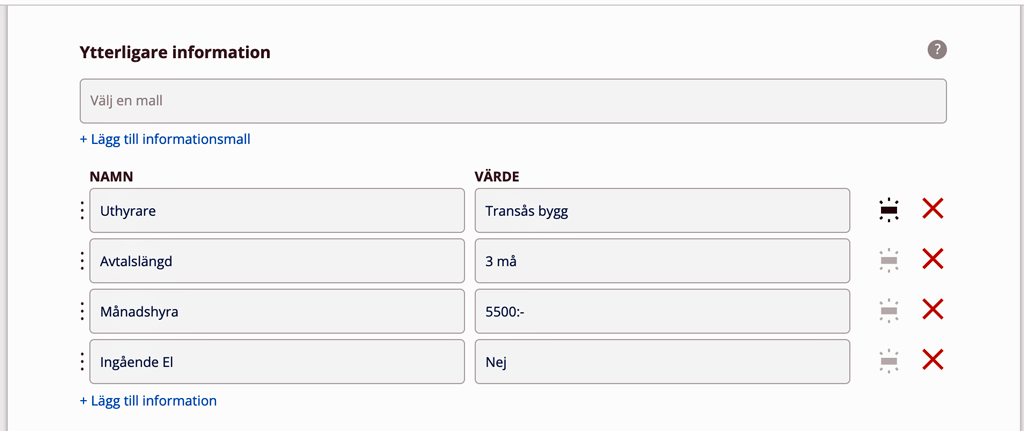
Egenkontroll
Genom att skapa en mall för Egenkontroll kan du enkelt specificera vilken typ av egenkontroll som ska genomföras och hur, samt lägga in tydliga instruktioner, allt för att underlätta och säkerställa kvalitet.
Egenkontroller lägger du till på en arbetsorder under rubriken Uppdrag.
Egenkontroll kan vara tvingande när du utför en service eller en arbetsorder, dvs du måste utföra egenkontrollen för att komma vidare i serviceprotokollet eller signera arbetsordern. Läs mer om hur du ställer in det HÄR.
Så här gör du:
- Gå till Funktion > Egenkontroll.
- Klicka på +tecknet för att skapa en ny mall.
- Har du skapat och laddat upp egna utskriftsmallar väljer du vilken av dina mallar som ska användas för just denna egenkontroll. Läs mer om egna mallar för egenkontroller.
Här beskriver vi vilka fält som finns och var de hamnar på själva egenkontrollen.
- Namn. Ange ett beskrivande namn på punkten. Namnet är det du söker på när du ska lägga till en egenkontroll på en order.
- Punkt. Ge punkten ett namn. På bilden nedan ser du en (1) punkt. En egenkontroll kan bestå av ett obegränsat antal punkter. Varje punkt kan ställas in för sig.
- Beskrivning. Beskriv vad som ska göras på punkten. Beskrivningen visas under frågetecknet på egenkontrollen och är ett stöd för den som ska utföra egenkontrollen.
- Har värde. Här väljer du om punkten ska innehålla fält för att ange ett värde. På bild ”Säkerhetskontroll” nedan ser du var fälten för värde hamnar.
- Har kommentar. Här väljer du om punkten ska innehålla fält för en kommentar. På bild ”Säkerhetskontroll” ser du var fälten för kommentar hamnar.
- Flervalsalternativ. Används när du ska kunna välja flera alternativ på punkten. Alla punkterna ska vara godkända val (se siffran 8 i bilderna nedan)
- Alternativ. Fyll i valfritt antal alternativ att välja på för den som utför egenkontrollen.
- Klicka på bocken så den blir mörkare grå om alternativet ska vara ett godkänt val för att gå vidare.
- Klicka på pratbubblan om en kommentar ska krävas för att gå vidare. Kommentaren skrivs i fältet markerat med 5 varför du då måste ha valt ”Har kommentar” också.
- Har du skapat flera egna mallar för utskrift av egenkontroller kan du här välja vilken mall du vill använda för just denna egenkontroll.

Vill du flytta punkterna eller alternativen klicka på Ändra, ”ta tag i” de tre prickarna och dra dem till önskad plats.
Spara dina ändringar.
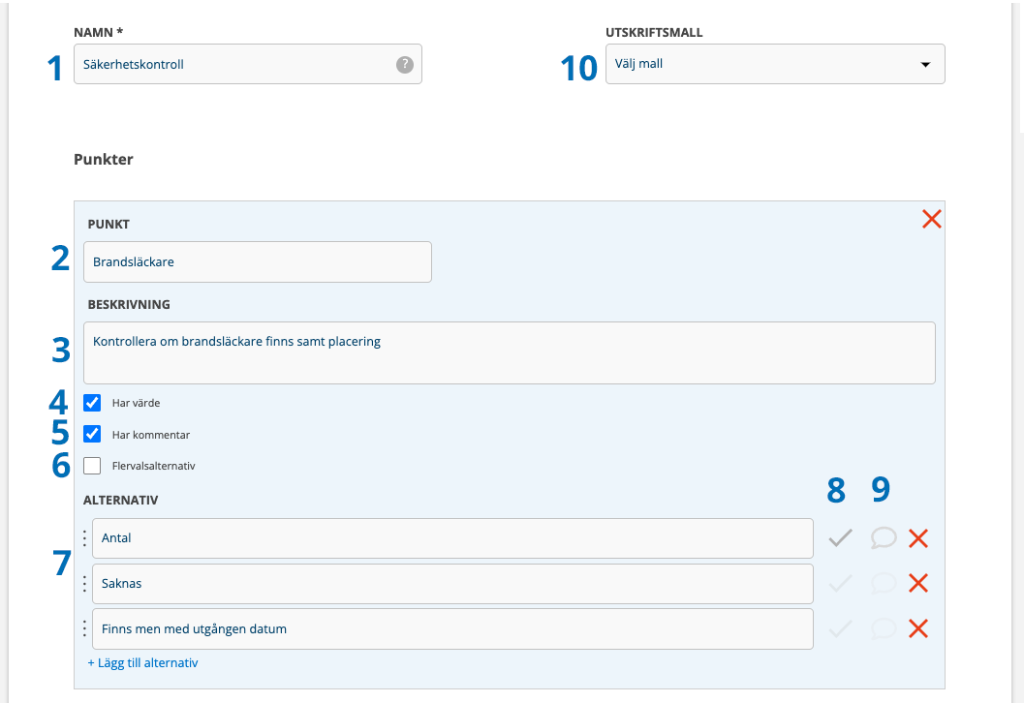
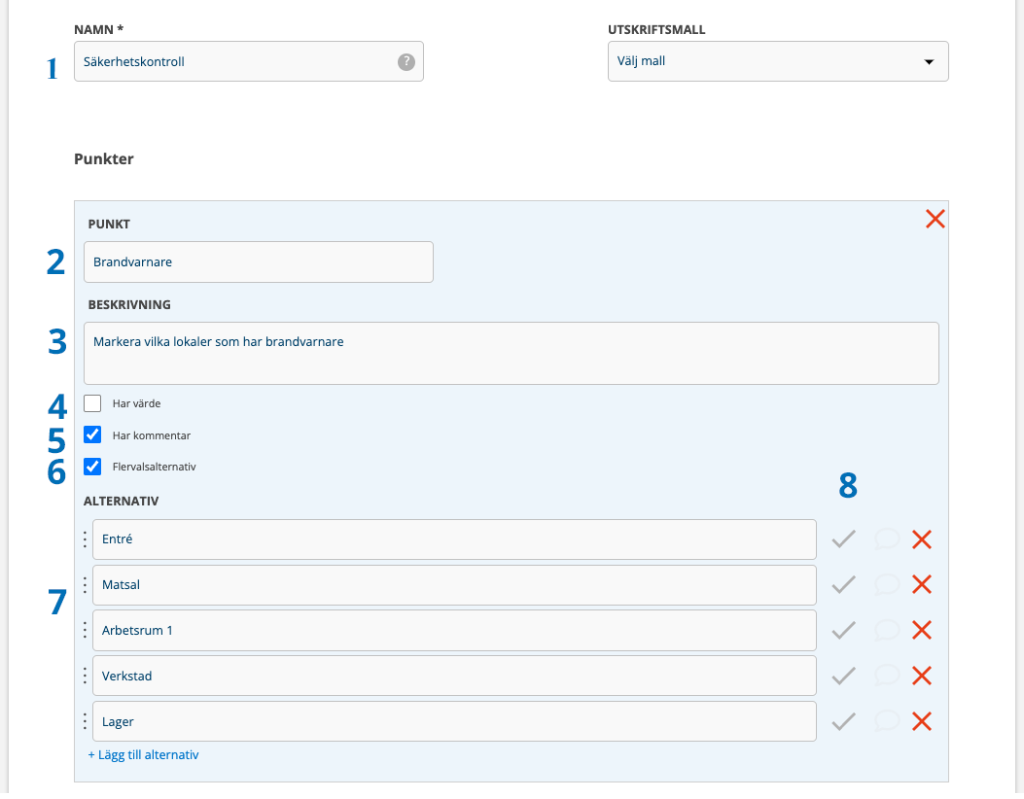
Här ser du ett exempel på punkter för kontroll av brandskyddsutrustning.
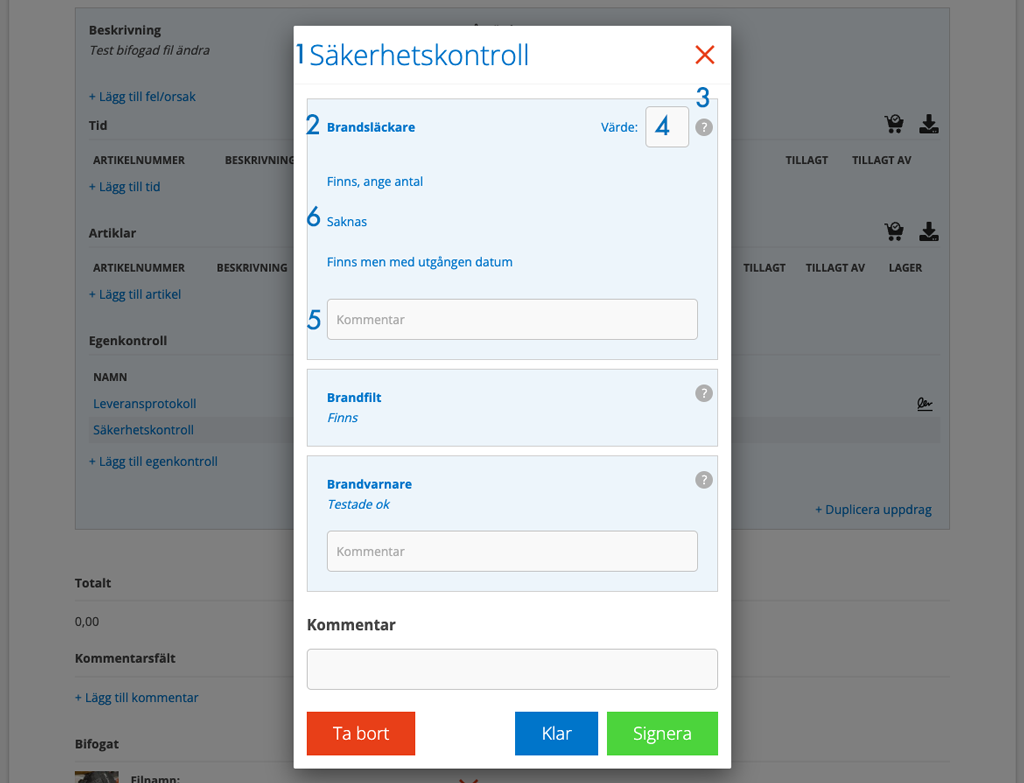
Så här ser egenkontrollen ut när du lagt till den, klickat på den och påbörjat en egenkontroll i en arbetsorder.
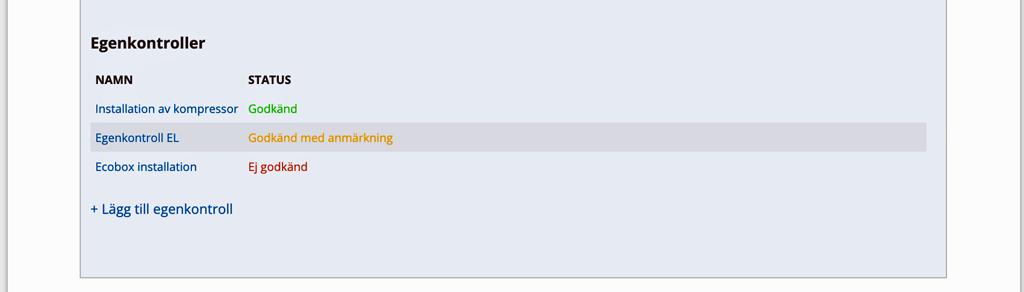
När du är klar signerar du egenkontrollen. Du ser om kontrollen är klar och signerad genom att statusen i arbetsordern ändras till Godkänd. Finns anmärkningar sätts statusen till Godkänd med anmärkning. Färgerna på status anger också om egenkontrollen är godkänd eller ej.
Vill du skriva ut egenkontrollen med kommentarer klickar du på den efter signering så skapas en pdf.
Riskanalys
Använd egenkontroll för att skapa formulär för riskanalyser, till exempel i samband med en arbetsorder. Med din signatur bekräftar du att riskanalysen utförts.
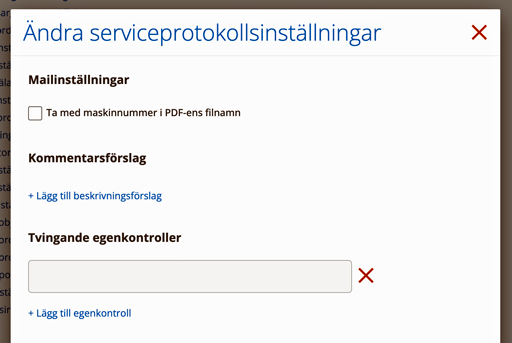
Tvingande egenkontroll på serviceorder
Egenkontrollen/riskanalysen kan vara tvingande, dvs du kan inte komma vidare i serviceprotokollet utan att ha utfört egenkontrollen.
Du kan inte sätta egenkontroll på en enskild serviceorder. Väljer ni att använda tvingande egenkontroll blir egenkontrollen tvingande för samtliga era serviceprotokoll. Anger du två eller flera tvingande egenkontroller kommer samtliga att behöva utföras innan du kan gå vidare i serviceprotokollet.
För att ange vilken/vilka egenkontroller som ska vara tvingande gör så här:
Logga in med ert admin-konto, gå till Modulinställningar – Serviceprotokollsinställningar och lägg till de egenkontroller som ska vara tvingande.
Tvingande egenkontroll på arbetsorder
Egenkontrollen/riskanalyser på arbetsorder kan vara tvingande, dvs du kan inte signera ordern utan att ha utfört egenkontrollen.
Väljer ni att använda tvingande egenkontroll blir egenkontrollen tvingande för samtliga era arbetsordrar. Anger du två eller flera tvingande egenkontroller kommer samtliga att behöva utföras innan du kan gå vidare i serviceprotokollet.
För att ange vilken/vilka egenkontroller som ska vara tvingande gör så här:
Logga in med ert admin-konto, gå till Modulinställningar – Arbetsorderinställningar
- Under Vyinställningar markera Kräv att egenkontroller är klara för att signera ordern.
- Välj de egenkontroller som ska vara tvingande.
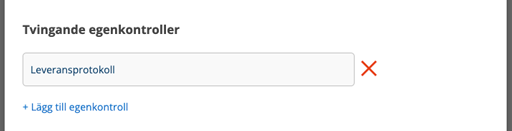
E-postmall
Skapa dina egna epostmallar för utskick av en arbetsorder. Mallen kan t ex användas för att skicka ut en enkät till kunden.
Gör så här för att skapa mallar:
- Logga in som administratör.
- Under Modulinställningar, klicka på Epostinställningar.
- Ge mallen ett namn och fyll i den text du vill ha i ditt epostmeddelande. Texten kan senare editeras i samband med utskicket.
- Spara
Längst ner på en arbetsorder finns länken Epost. Klicka på Skicka egendefinierad epost. Sätt markören i fältet Ämne för att få fram alla dina mallar. Välj önskad mall, redigera texten om så önskas.
Bokningsbekräftelsemall
Vill du skapa dina egna bokningsbekräftelser? Läs hur här.
Mall för användarrättigheter
Skapa en mall för rättigheter för användarna i er grupp. När du sedan lägger till användare väljer du enkelt den mall som passar bäst.
Kräver ett admin-loggin.
Så här gör du för att skapa en rättighetsmall:
- Logga in som administratör.
- Gå till Gruppinställningar – Användare
- Klicka på en befintlig användare och välj Ändra rättigheter.
- Klicka på Skapa en ny mall.
- Döp mallen.
- Klicka på de rättigheter som ska aktiveras i mallen.
- Spara mallen.
Du kan skapa flera mallar med olika inställningar.
Gör du ändringar i rättigheterna för enskild användare påverkar det inte mallen.
Dina mallar listas under rubriken Rättighetsmallar på sidan Gruppinställningar.
Vill du ändra i en mall gör du så här:
- Välj mallen du vill ändra.
- Gör dina ändringar.
- Klicka på Spara.
Ändringar i en mall uppdaterar inte rättigheterna för användare. För att göra det går du in på användare och väljer den uppdaterade mallen för användaren. Alla tidigare inställningar för användaren tas då bort och de nya gäller.
Inställningar som kan göras för mallar (kräver admin-konto)
Rättigheter för användare som berör mallar och egenkontroll:
Visa, Skapa, Ändra, Ta bort
