Läs också:
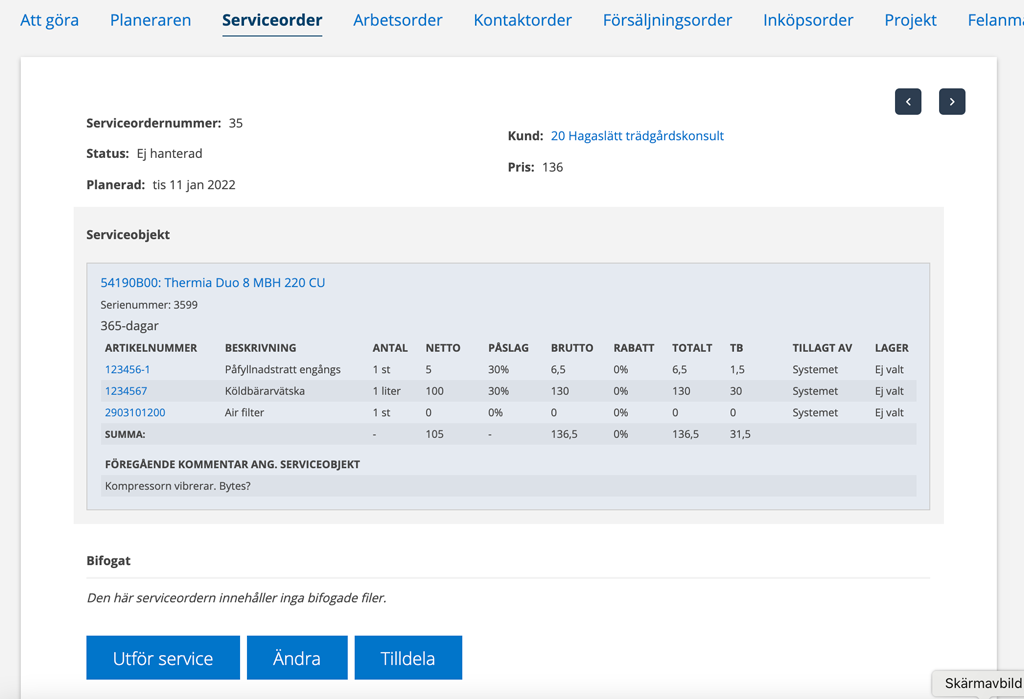
En serviceorder är ett planerat underhåll och ligger som underlag för att skapa ett serviceprotokoll. Beroende på vilka inställningar du valt kommer automatiskt kommentarer från föregående service upp och vilket material som bör användas för den typ av service det är dags för.
Servicesystemet håller själv ordning på hur ofta och vilken typ av service som skall göras på era modeller och genererar då korrekt serviceorder.
Serviceordrarna finns under menyvalet Utför.
Sök Serviceorder

Klicka på denna knapp för att filtrera din sökning.
Exempel: välj de som är tilldelade dig, avgränsa på datum, kund, en viss ordertyp eller ordrar på en viss undergrupp mm.
Vill du använda samma filter fler gånger kan du välja att Spara inställningarna (längst ner till höger i rutan). Läs mer om att Spara som favorit.
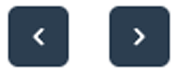
Du kan bläddra mellan serviceordrarna, dels genom att klicka på en order i listan, dels genom att bläddra med pilarna i övre högra hörnet inne på en order.
Har du använt ett filter för din sökning bland ordrar bläddrar du bland det urvalet.
Vill du söka fram en specifik order och känner till numret kan du skriva en * före numret.
Som standard blandas ordrar Klara för fakturering och Fakturerade ordrar.
Detaljvy eller listvy?

Klicka på knapparna för att byta vy. Väljer du listvy kan du också välja vilka rubriker (kategorier) som ska visas i din listvy. Lär dig hur här.
Värt att notera angående kategorin Totaltid: Totaltid visar mängden av alla tidsartiklar (tim) som ligger på ordern och inte de tidsartiklar (tim) du lägger på själva serviceprotokollet.
Exportera lista över serviceordrar

Välj först vilka filter du vill ha för din lista genom att göra en sökning. Utan filter får du alla serviceordrar. Klicka sedan på denna symbol för att exportera/ladda ner en lista över serviceordrar (csv-fil).
Skriv ut serviceorder

Filtrera ut vilka ordrar du vill skriva ut genom att söka, sortera eller klicka i filterinställningar. Klicka sedan på denna symbol. Här kan du sedan antingen välja alla genom att klicka i översta ruta eller filtrera ytterligare genom att klicka på en kund, ett namn, status mm.
Läs mer om hur samlingsfunktionen fungerar.
Skriv ut-knappen skapar en pdf med alla valda serviceordrar.
Vill du endast skriva ut en (1) order öppnar du ordern och klickar på Skriv ut längst ner.
Skapa en serviceorder
Det finns flera sätt att skapa en serviceorder.
- När du lägger till ett nytt serviceobjekt kan serviceorder skapas automatiskt med intervall/er som du angett i inställningarna för serviceobjektet. Se mer om att lägga till ett serviceobjekt.
- På ett serviceobjekt. Scrolla ner till botten och klicka på Lägg till. Där kan du välja Lägg till en ny serviceorder.
- Lägg till en serviceorder genom att klicka på plustecknet under Utför – Serviceorder. Observera att detta inte skapar ett återkommande serviceintervall på objektet. Se punkt 1.
- Om det finns en serviceplan på ett serviceobjekt som saknar nästa service hittar du den genom att filtrera “Utan nästa service” i Sök. Öppna serviceobjektet. Längst ner hittar du knappen Generera service, så skapas en serviceorder. Har du många sådana objekt? Använd Samlingsfunktionen!
- Direkt från Planeraren. Läs mer här.
Här går vi igenom de olika fälten i en ny serviceorder.
UNDERGRUPPER
Om din grupp/företag skapat Undergrupper ser du dessa överst och kan välja vilken undergrupp ordern ska skapas för. Undergrupper skapas av en administratör. Se Gruppinställningar – Modulinställningar – Ändra gruppinställningar.
VÄLJ KUND
Obligatoriskt fält.
Skriv kundens namn i rutan eller klicka på förstoringsglaset i sökrutan för att söka mer detaljerat. Bra om du har många kunder med lika namn!
Sökfunktionen hjälper dig att leta rätt på befintliga kunder.
Finns inte kunden med i listan skriver du kundens namn, så läggs kunden automatiskt till i kundregistret.
Finns förvalda serviceartiklar kopplade till kunden laddas dessa in till ordern automatiskt.
TIPS: Du kan också gå via Kundregistret för att skapa en order på kunden. Klicka på Kunden och sedan på Lägg till … längst ner på Kundens sida.
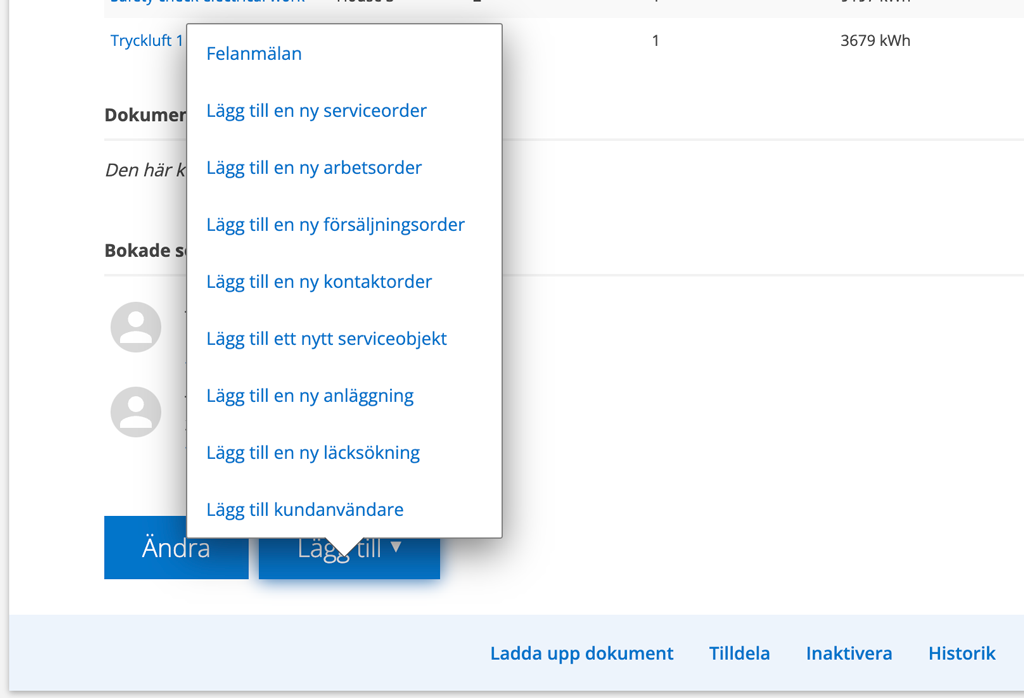
ANLÄGGNING
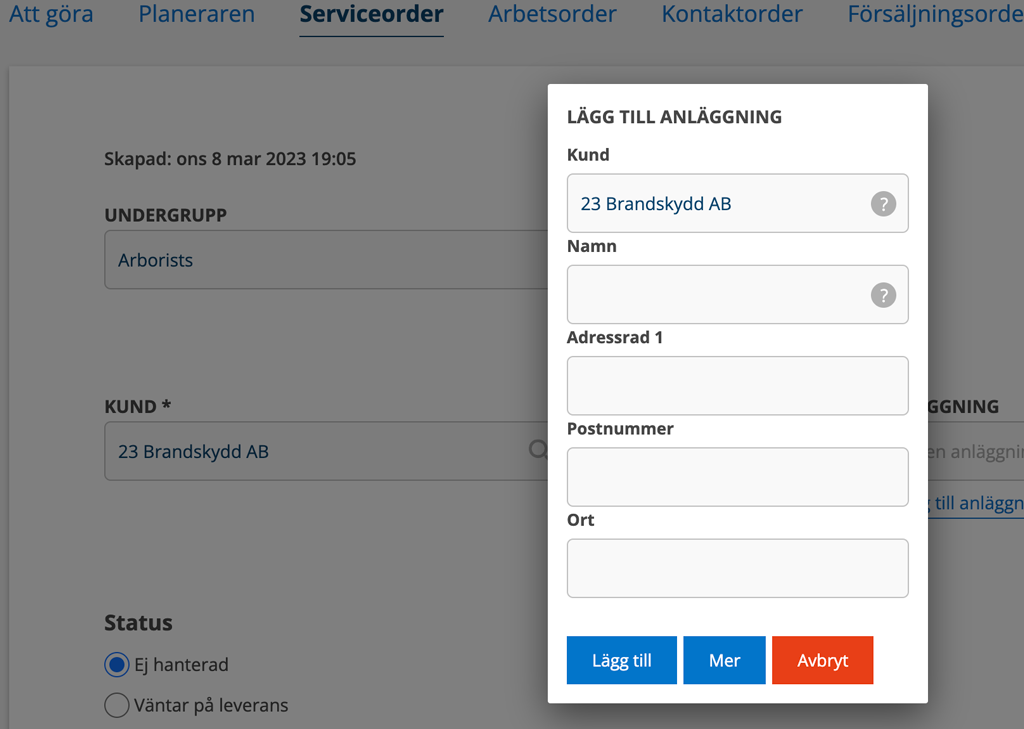
Sätt markören i fältet så listas alla anläggningar kopplade till kunden.
Finns inte anläggningen med i listan klicka på +Lägg till anläggning så öppnas en ruta där du kan fylla i uppgifter. Klicka på Lägg till när du är klar.
Vill du ange fler uppgifter om anläggningen klicka på knappen Mer så öppnas anläggningen i ditt Anläggningsregister i en ny flik i din webbläsare. Fyll i och spara uppgifterna.
Skiljer sig faktureringsadressen från serviceobjektens adress ska en anläggning alltid väljas eller läggas till.
Finns det servicepunkter på anläggningen kommer dessa att visas på ordern. Finns det artiklar på anläggningen får du frågan om dessa ska lägga till på ordern.
Faktureras annan kund
Här anger du kunden som ska faktureras om det är annan än kunden som står på ordern.
Om du lägger till en order på en anläggning som faktureras annan kund kommer den kunden med automatiskt till ordern. Har serviceobjektet en annan faktureras annan kund inställd – väljs denna kund istället för anläggningens.
För att ”faktureras annan kund” ska fungera krävs att du gör vissa Gruppinställningar. Läs hur du gör det här.
Ordertyp
Välj ordertyp. Har ni inte lagt in några ordertyper visas inte fältet.
Läs mer om hur du skapar ordertyper här.
Status
Statusfunktionen hjälper dig att snabbt hålla koll på vad som händer med de olika ordrarna.
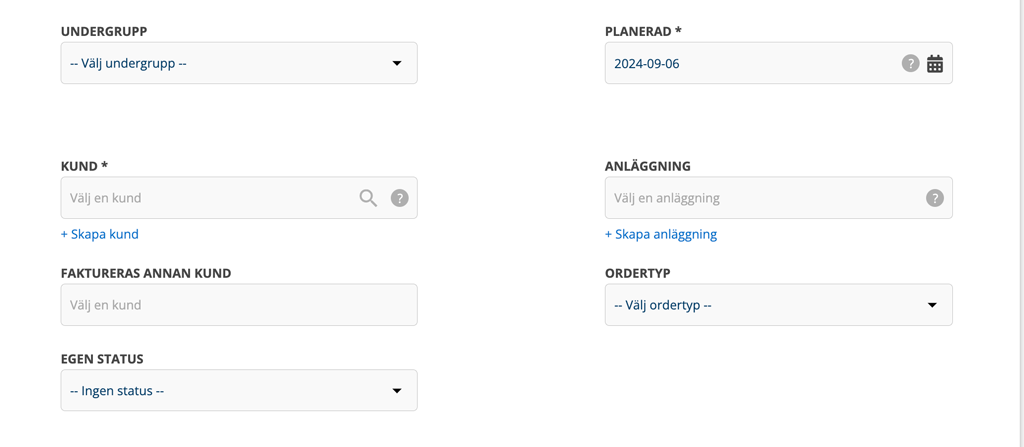
Beroende på vad ni valt kan du se:
- systemets fält Status
- systemets Status och EGEN STATUS
- endast EGEN STATUS
Systemets status
Systemets statusfältet ser du först när du sparat din serviceorder.
Välj mellan:
- Ej hanterad
- Väntar på leverans
- Klar för service
- Fritextfält
TIPS: Via sökfunktionen (blå knappen med bocken) överst under Serviceorder kan du snabbt sortera ut/filtrera ordrarna utifrån status.
Väntar på leverans
Denna status använder du om det behövs beställas delar till ordern. Extra fält öppnas på Delar (under Serviceobjektet) där du kan ange om delarna är beställda mm samt om du har leveransdatum. När du sparar ordern går ett meddelande till den epostadress ni ställt in under Serviceorderinställningar för detta.
EGEN STATUS
Välj egen status i dropdown-listan.
Lär dig hur du ställer in förslag på egen status.
Planerad
Obligatoriskt fält.
Serviceorderinställning som påverkar: Uppdatera planerad datum vid bokning.
Datum för när en service ska utföras räknas ut automatiskt av systemet när man väljer att generera en service, samt när man utför en service och ett serviceprotokoll har skapats.
Datumet kan dock ändras manuellt. När datumet ändras kommer systemet kontrollera om servicen ligger nära i tid med andra servicetillfällen på samma anläggning och kan på så sätt slå ihop service som infaller nära varandra.
Detta kallas servicekollisionsintervall och hjälper dig att organisera servicen effektivt.
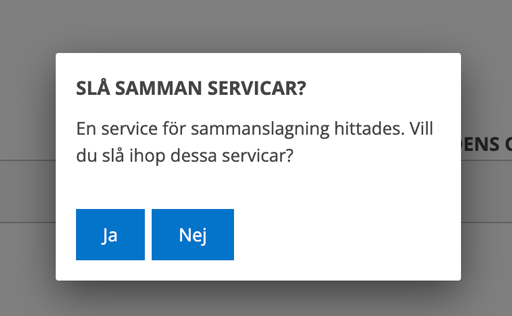
Ändrar du på värdet (antal dagar) kommer inte servicear som redan har genererats att påverkas, utan bara nya och ändrade (t ex planerat datum) servicear slås ihop. Du får upp denna popup med frågan om du vill slå ihop dessa servicear. Svarar du nej är varje service fortsatt en egen order. Svarar du ja läggs serviceobjektet ihop på en order.
Kontaktuppgifter
Sätt markören i fältet så listas alla kontaktuppgifter som är inlagda på Anläggningen. Välj lämplig kontakt och uppgifterna fylls i automatiskt.
Saknas kontaktuppgifter fyller du i uppgifterna. Kontakten läggs automatiskt till också på anläggningen i Anläggningsregistret.
Objekt
Systemet listar alla objekt från vald ANLÄGGNING när du sätter markören i fältet Objekt. Har du inte valt en anläggning kommer serviceordern att skapas direkt under kunden och du kan inte använda funktionen servicekollisionsintervall. Inställning för servicekollisionsintervall görs på Anläggningen.
Du kan också börja med att lägga till ett serviceobjekt. Då hämtar systemet information om kund och eventuell anläggning automatiskt.
Behöver du ändra på informationen om objektet klickar du på pennan till höger om namnet på objektet. En popup öppnas där du kan göra dina ändringar. Här kan du också ladda upp bilder och dokument.
Vill du skapa ett nytt objekt klickar du på + Lägg till objekt. Ett formulär öppnas där du kan lägga till ett objekt. Objektet kan sedan redigeras/kompletteras. Du hittar alla era objekt under menyn Service – Serviceobjekt.
När du valt objekt hämtas alla Servicepunkter kopplade till det objektet. Vill du komplettera servicepunkterna klickar du på + Lägg till servicepunkt.
Här kan du också se och ladda upp dokument och bilder kopplade till serviceobjektet. Filerna kommer automatiskt att läggas till även i serviceobjektets dokumentation i Serviceobjektsregistret.
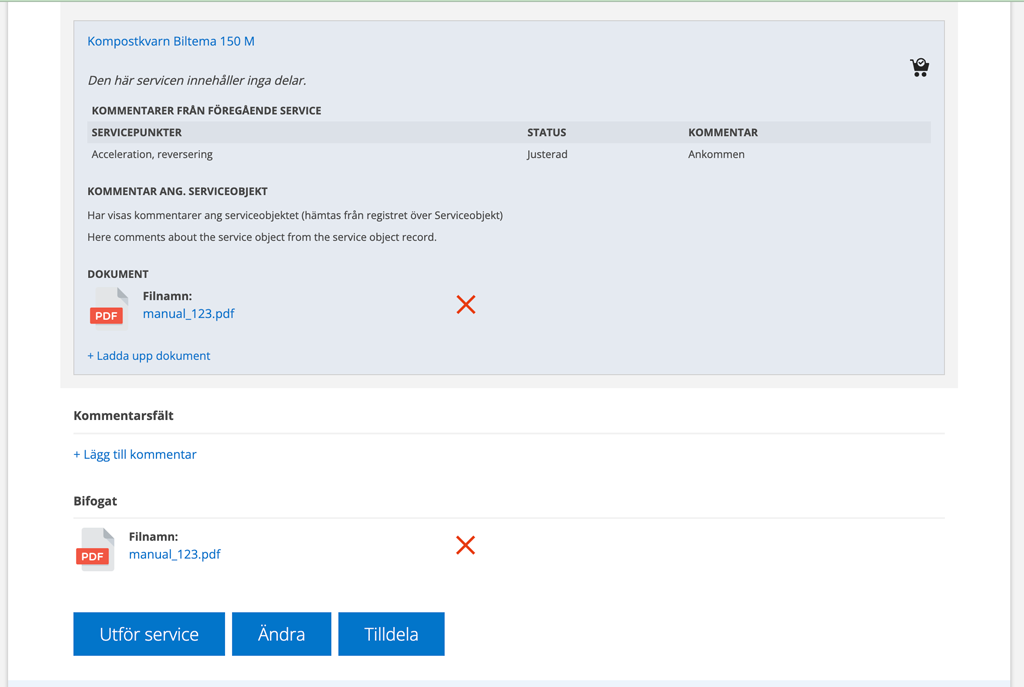
Servicemall
För varje serviceobjekt kan du lägga till servicepunkter samt sätta status för punkterna.
Skapa gärna Servicemallar med servicepunkter som ofta återkommer.
Mallar skapar du och redigerar under menyn Service – Servicemall. Läs mer här.
Du kan lägga till servicepunkterna från en mall eller ersätta befintliga servicepunkter från objektet med de från servicemallen. Systemet frågar vilket innan du kan lägga till mallen.
Servicepunkter och deras status
Behöver du komplettera med en servicepunkt klicka på +Lägg till servicepunkt.
De här kan du välja mellan:
– Mätvärde
– Ja/Nej
– Status
– Fritextfält
– Rubrik
Vad du väljer styr hur servicepunkterna ser ut i protokollet. Här är ett exempel på servicepunkter med lite förklaringar inlagda:
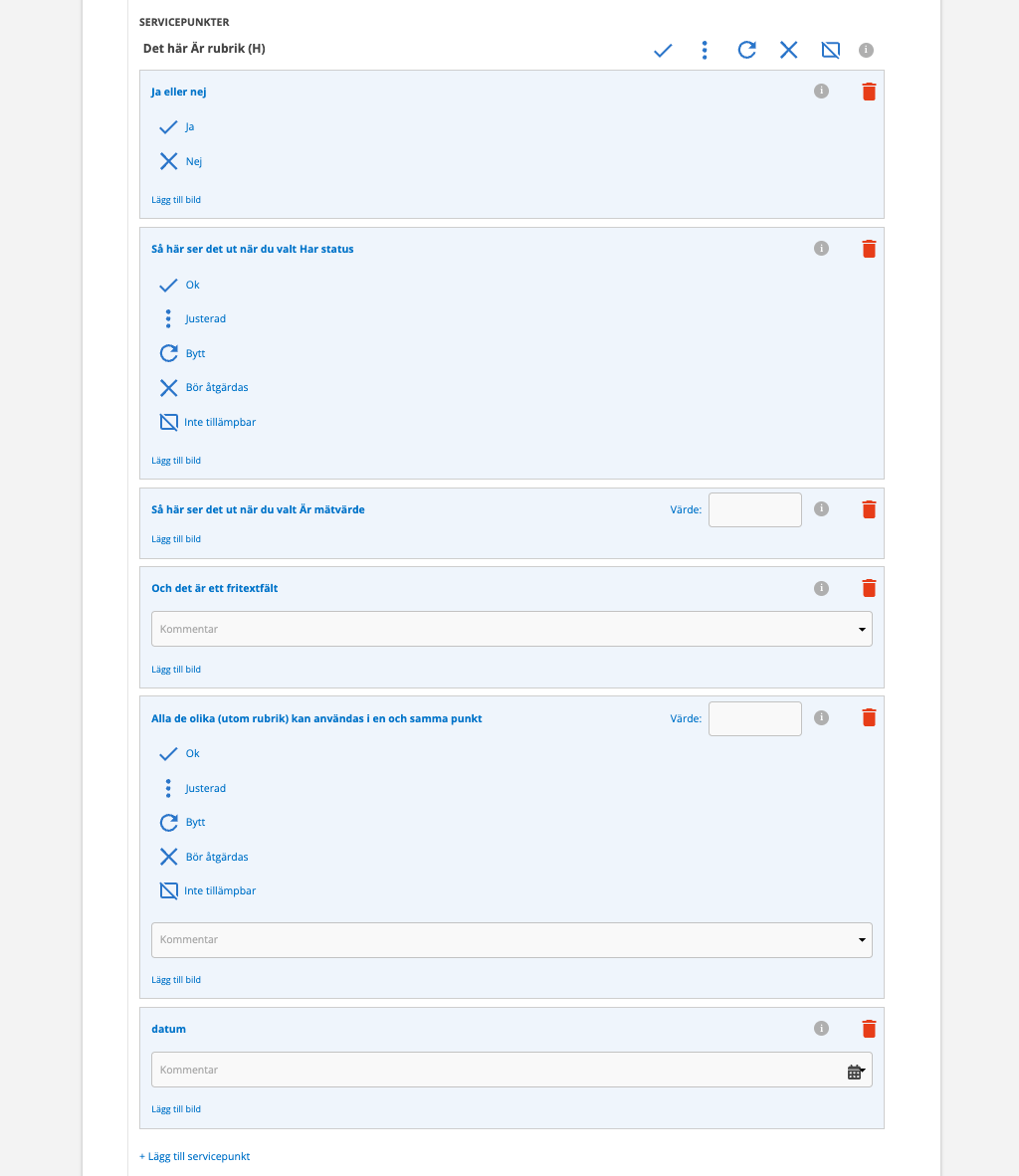
Väljer du sedan vid servicen Justerad eller Bör åtgärdas öppnas ett kommentarsfält där du kan skriva in kommentarer.
Dessutom finns en symbol för Inte tillämpbar. Om du väljer den stängs servicepunkten men du kan alltid gå tillbaka till den och den finns kvar för nästa service.
Soptunna använder du för att ta bort servicepunkten helt. Ser du inte soptunnan har du inte rättighet att ta bort servicepunkter.
När du sedan utför serviceorden kan du genom att klicka på Lägg till bild kan du ta ett foto eller välja ett foto från din mobil eller dator och ladda upp direkt på servicepunkten. Bilden kan bytas eller tas bort.
Alla användare har rättigheten att ladda upp bilder här. Kräver alltså ingen inställning av rättigheter.
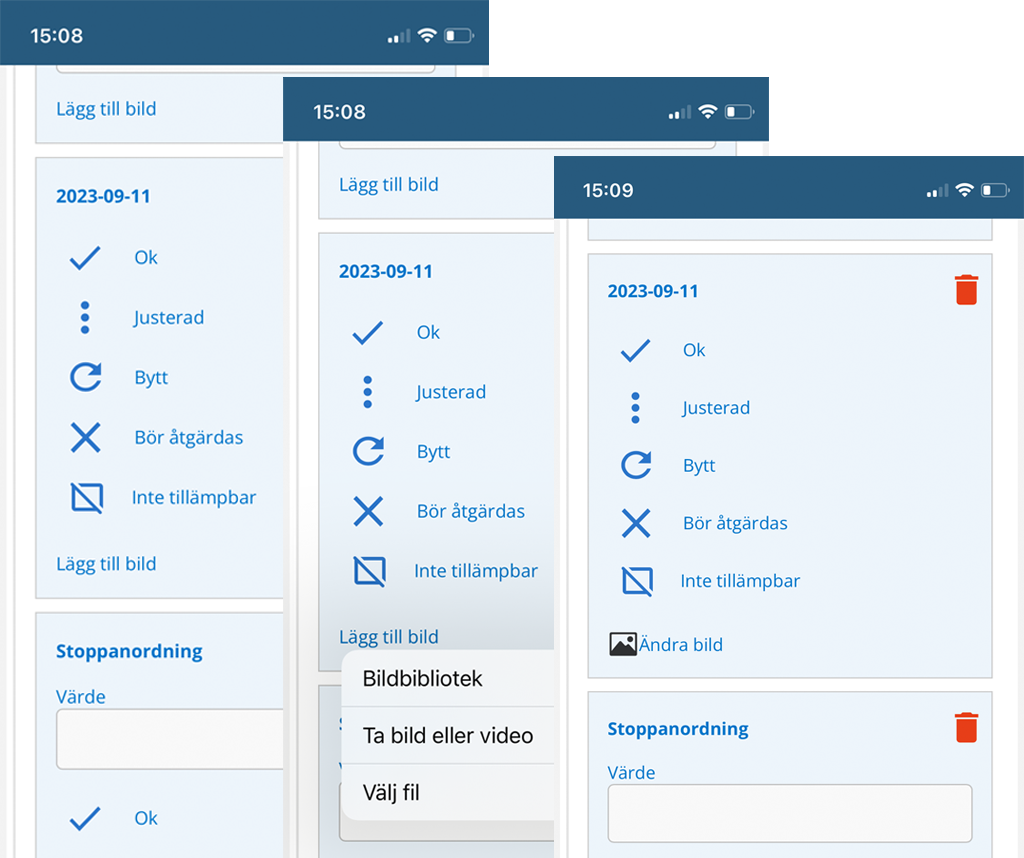
Kommentar
Finns det en kommentar på förra serviceordern förs den automatiskt över och visas här. Det gäller både kommentarer för servicepunkter och kommentarer på objektet.
Övrigt material och Övrig tid
Serviceorderinställning som ger ett fält för Övrigt material : Visa Övriga artiklar
Artikelinställningar som ger ett eget fält för tid: Separera tidsrapportartiklar
Här lägger du till behov av övrigt material. Du kan söka på artikelnummer, beskrivning och senast använda artiklar. Tid listar endast tidsartiklar.


Använder ni lagerfunktionen och ni har valt ett huvudlager kommer artikeln att automatiskt dras från huvudlagret. Vill du inte ta från huvudlagret klickar du på ”huset” för att välja annat lager där artikeln finns eller inget lager.
Har du valt ett standardlager och om artikeln finns där kommer artikeln automatiskt att dras från ditt standardlager och ”stjärnan” visas. Vill du välja annat lager klickar du på ”stjärnan”.

Streckkodssymbolen indikerar att du kan använda mobil eller scanner för att lägga till artiklar via streckkod. Använder du mobilen behöver du ha en app för streckkodsläsning.
Vilka sträckkodsformat som ska kunna läsas av ställs in av administratör. Se under Artikelinställningar.
Valbara format är: UPC, UPC-E, EAN, EAN-8, Code 128, Code 39
Bokad
Serviceorderinställning som påverkar: Uppdatera planerad datum vid bokning.
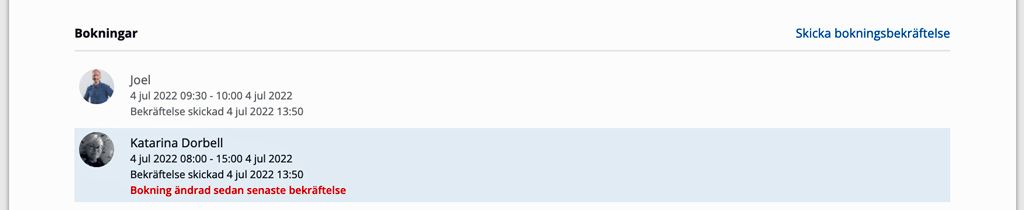
Ange vem/vilka som ska utföra uppdraget (resurs) samt bokad dag och klockslag. Klicka på +Lägg till en bokning. Resursens arbetstider fylls i automatiskt – om du angett dessa under Rättigheter för användare.
En varningstriangel dyker upp om du försöker boka en resurs som redan är bokad på annan order.

När du sparar en bokning får du frågan om du vill skicka en bokningsbekräftelse till kontaktpersonen för ordern, detsamma gäller när du ändrar en bokning. Datum för när bokningsbekräftelse har skickats visas i ordern och om bokningen ändrats efter att bekräftelse skickats.
Bokningsbekräftelsen innehåller namn på den bokade teknikern, datum samt ordernumret. Om kontaktpersonen för ordern är en kundanvändare finns också en länk till ordern. Vill du skicka bokningsbekräftelse igen klicka på Skicka bokningsbekräftelse. Du kan välja att skicka bekräftelsen som e-post och/eller sms.
Kommentarsfält
Du kan lägga till kommentarer till en serviceorder. Kommentarerna kan ändras eller tas bort, visas för kund eller endast internt. Kommentaren följer med till serviceprotokollet. Läs mer om kommentarer här.
Kostnadsställe
Fyll i vid behov.
Kundens ordernummer
Fylls i vid behov.
Spara
Klicka på Spara. Serviceordern skapas och får ett löpnummer. Du kan fram tills dess att servicen är påbörjad klicka på Ändra och fylla i eller ta bort uppgifter.
När du sparat kan du:
- Tilldela serviceordern till en tekniker/resurs.
- Utföra service.
Har en service påbörjats står det Fortsätt längst ner. I detta läge kan du inte ändra i serviceordern längre. Om du tar bort protokollet kan du dock ändra och utföra serviceordern igen.
Skapa offert från serviceorder
När du sparat en serviceorder kan du välja att skapa en offert. Klicka på Skapa offert längst ner på serviceordern och en offert skapas med alla artiklar och objekt som finns på serviceordern.
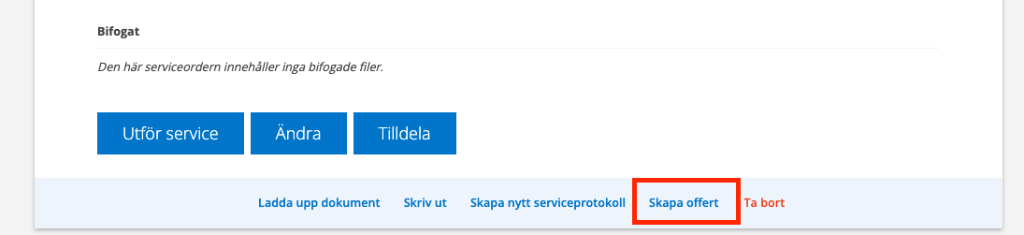
Ändrar du pris på artiklar eller innehållet i offerten kan du uppdatera serviceordern genom att klicka på Uppdatera genererade ordrar längst ner på offerten.
Ladda upp dokument
Vill du komplettera ordern med dokument väljer du Ladda upp dokument längst ner på sidan.
Ta bort Serviceorder
Det går att ta bort en serviceorder så länge det inte finns ett protokoll kopplat till ordern. Ett serviceprotokoll skapas så fort du klickat på Utför service.
Utföra service – Skapa ett Serviceprotokoll
Läs mer under Skapa ett Serviceprotokoll
Information till administratörer
Det finns en rad inställningar för serviceorder och rättigheter som kan göras. Gå till sidan Gruppinställningar (kräver att du har adminrättighet).
Modulinställningar under #serviceorderinställningar
- Epostadress för artiklar att beställa. Här skriver du epostadress/er till den som ska ta emot information om vilka artiklar som ska beställas. Mailen skickas automatiskt när en order sparas.
- Visa ytterligare information (om serviceobjektet i serviceordern.)
- Visa serviceintervallsnamnet (i listan på serviceordrar på kundkortet.)
- Visa kommentarsfält från senaste service.
- Visa faktureras till.
- Visa ”övriga artiklar”.
Notera att du även kan ställa in Visa övriga artiklar på Serviceprotokollsinställningarna. - Uppdatera planerat datum vid bokning.
Lägger du till en bokning ändras planerat-datum till bokningens datum. - Visa status
Standardinställningen är att denna är markerad och att Status-valen visas på ordern. Se bild nedan. Om ni hellre använder Egendefinierade status helt kan du avmarkera denna. - Öppna serviceprotokollet direkt.
Med denna inställning öppnas protokollet direkt istället för ordern när du klickar på en order. Gäller när ordern är Utförd. Standard är att serviceordern öppnas och att du sedan scrollar ner på sidan och klickar på knappen Visa protokoll. - Inställningar för listläge: Sortera på löpnummer som standard.
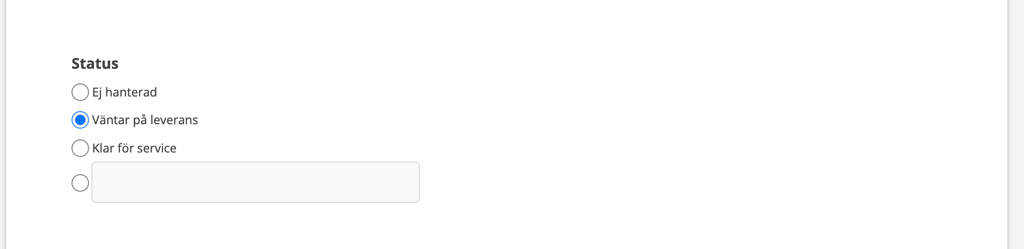
Egen status
Under Egendefinierad statusar fyller du i de varianter ni använder. Alternativen visas när du skapar en serviceorder och kan också ändras på den sparade ordern. Vill ni endast använda denna variant av status kan du avmarkera Visa status (se bild ovan).
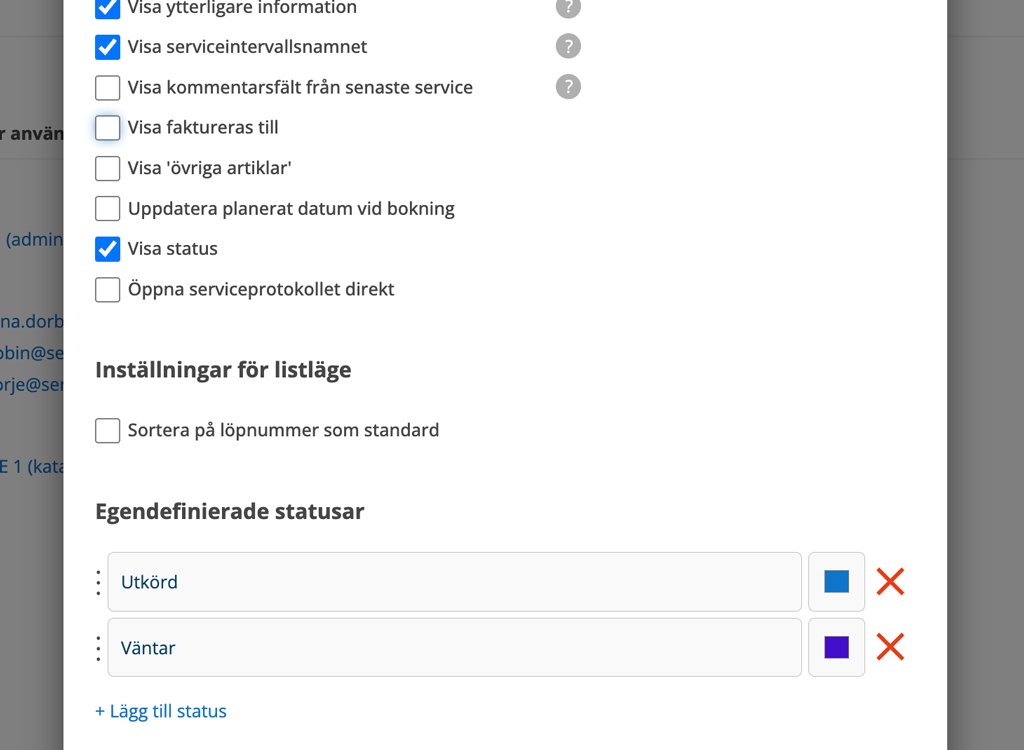
Utskriftsinställningar
Välj om priser ska visas på utskrifter eller inte.
Egna utskriftsmallar
Ladda upp valfritt antal egna mallar för utskrifter. Läs mer om utskriftsmallar.
Skapa Egendefinierade fält
Skapa fält för era specifika behov. Flera inställningar kan göras. Läs mer om egendefinierade fält här.
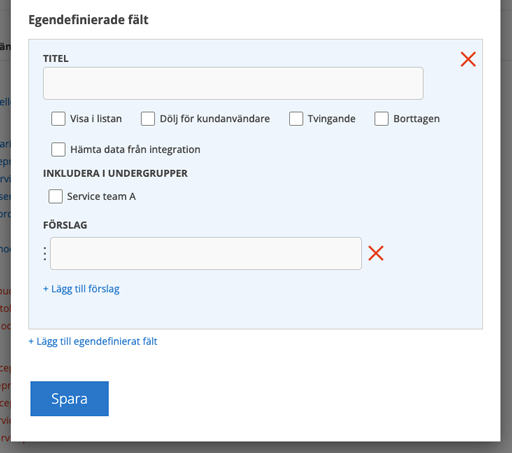
Skapa ordertyper
Ange ett namn på ordertypen. Välj färg på fältet (1). Färg (2) är textfärg och behöver inte ställas in. Färgen finns med som en prick efter typen.
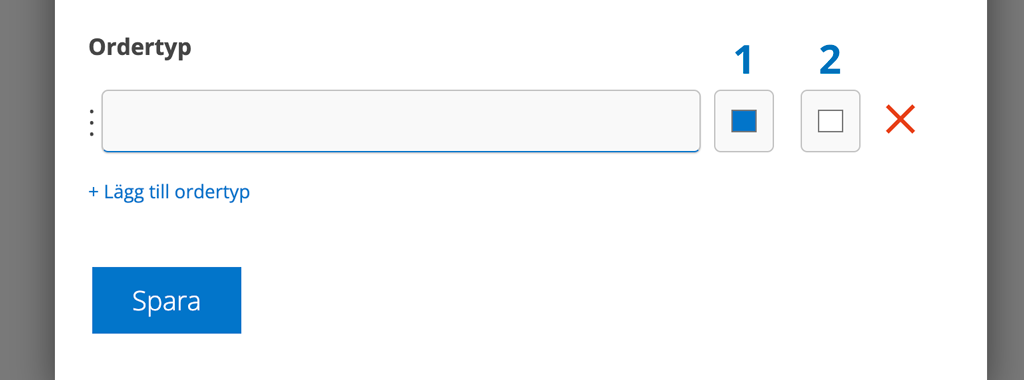
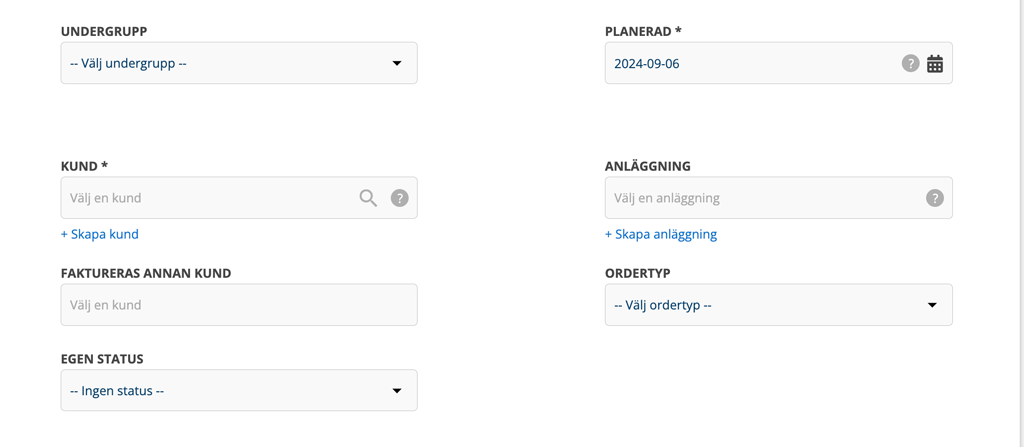

För att söka fram ordertyper använder du filterfunktionen.
Rättigheter för användare som berör serviceorder
Visa, Visa tilldelade, Skapa, Ändra, Ändra tilldelade, Ta bort, Tilldela, Tilldela sig själv, Utföra service, Utföra tilldelad service, Delutför service, Ta bort uppladdade filer.
