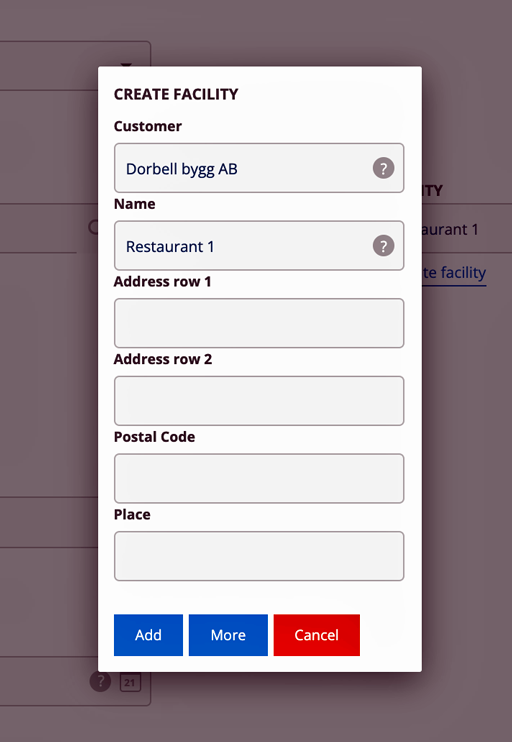Read also:
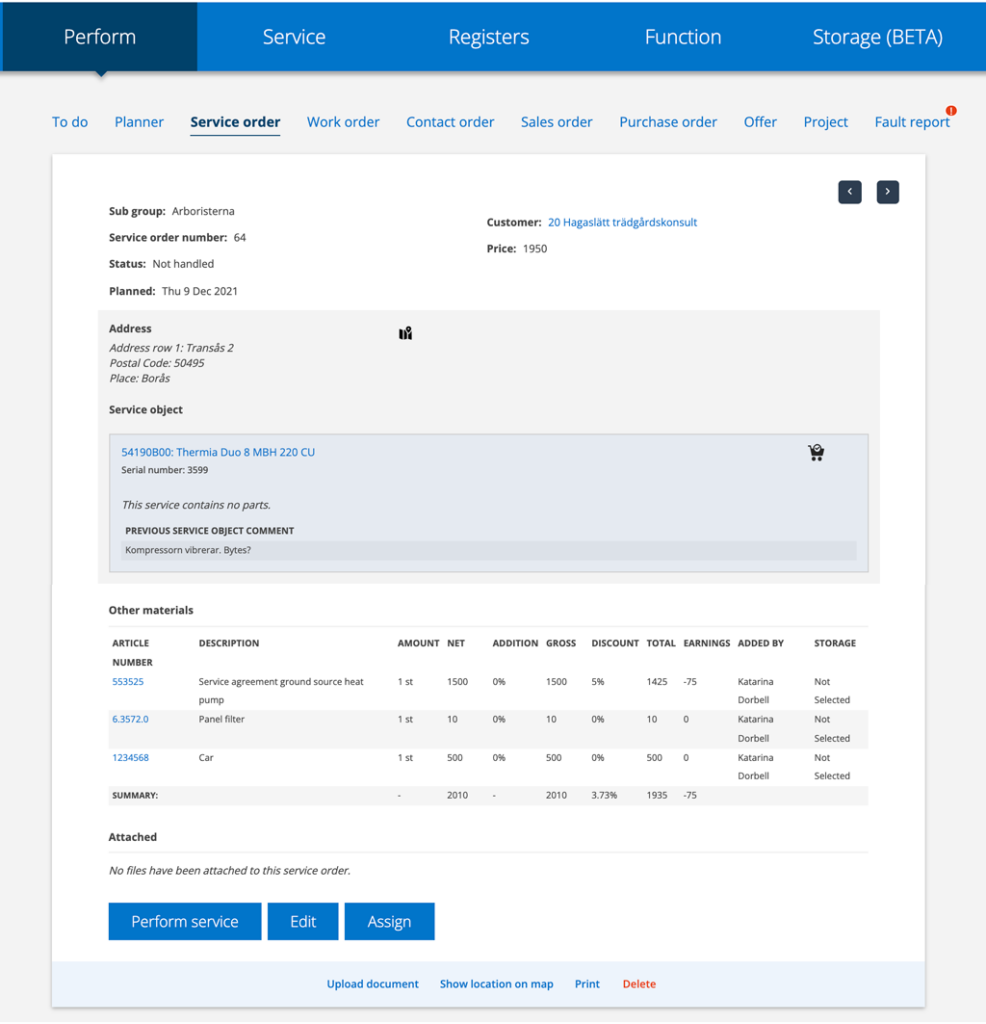
A service order is a planned maintenance and is the basis for creating a service protocol. On the service order, comments from the previous service automatically appear and what material should be used for the type of service it is time for. If you have links to a supplier of articles, prices for these will also rise automatically. You can adjust the prices for surcharges and discounts.
The service system itself keeps track of how often and what type of service should be done on your models and then generates the correct service order.
The service orders can be found under the menu option Perform.
Search Service order

Click this button to filter your search.
Example: choose assigned to you, set date limits, customer and so on.
If you want to use the same filter multiple times, you can choose to Save settings, at the bottom of the box. Your selected filter will be viewed under the search box.
You can also choose to save the filter as Favorite. Read more about Save as favorite.
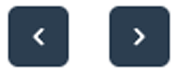
You can scroll between the service orders, partly by clicking on an order in the list, partly by scrolling with the arrows in the upper right corner inside an order.
If you used a filter for your search among orders, scroll through that selection.
If you want to search for a specific order and know the number, you can type one * before the number.
By default, orders Ready for invoicing and Invoiced are mixed.
Detail or list view?

Click the buttons to change the view. If you choose list view, you can also choose which headings (categories) should be displayed in your list view. Learn how here.
Worth noting about the Total time category: Total time shows the amount of all time articles (hours) that are on the order and not the time articles (hours) you put on the service protocol itself.
Print service orders

Select which orders you want to print by searching, sorting or selecting filter settings. Then click on this symbol. Here you can then either select all by clicking in the top box or filter further by clicking on a customer, a name, status, etc.
Read more about how the collection function works.
The Print button creates a pdf with all selected service orders.
Add a service order
There are several ways to create a service order.
- When you add a new service object, service order can be created automatically at service interval(s) that you specified in the service object record. Read more: Add Service object.
- On a service object. Scroll down to the bottom and click Add. There you can choose add a new service order.

3. Add a service order by clicking on the plus sign under Perform – Service order.
Note: his does not create a recurring service interval on the object. For that to happen you need to set the interval at the object as in point 1.
4. If there is a service plan on a service object that does not have a next service, you can find it by filtering “Without the next service” in Search. Open the service object. At the bottom you will find the button Generate service, a service order is created. Do you have many such objects? Use the collection function!
5. Directly from the Planner. Read how on the page the Planner and Resource article.
The different fields in a new service order.
SUB GROUPS
If your group or company has created subgroups, you see these at the top and can choose which subgroup the order is to be created for. Subgroups are created by an administrator under Group settings – Modul settings – Group settings.
SELECT CUSTOMER
Required field.
Enter the customer’s name in the box or click on the magnifying glass in the search box to search in more detail. Recommended if you have many customers with the same name!
The search function helps you locate existing customers.
If the customer is not in the list, enter the customer’s name, and you will get a question wether you want to add the customer. Select yes and a popup will open where you can add name, address …
If there are default service articles associated with the customer, they will be loaded into the order automatically.
TIP: You can also go through the Customer Register to create an order for the customer. Click Customer and then Add… at the bottom of the Customer page.
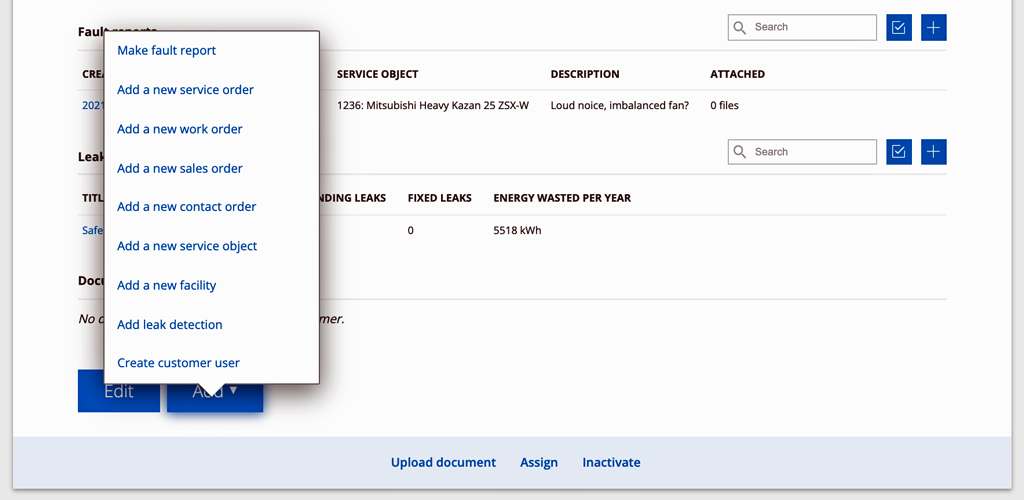
FACILITY
The search function (click on the magnifying glass) helps you locate the customer’s existing facilities.
If the facility is not in the list, click on +Create facility and a box will open where you can fill in information. Click Add when you’re done.
To enter even more information about the facility, click the More button on the pop-up and the facility will open in your Facility Register in a new tab in your browser. Fill in and save the information.
If the billing address differs from the address of the service object, a facility should always be selected or added.
Invoiced to
Here you enter the customer to be invoiced if it is different from the customer on the order.
If you add an order to a facility that is invoiced to another customer, that customer is automatically added to the order. If the service object has a different invoiced customer set – this customer is selected instead of the facility’s.
In order for “invoiced to another customer” to work, you must make certain Group settings. Read how to do it here.
Order type
Select order type. If you have not entered any order types, the field is not displayed.
Read how to create order types here.
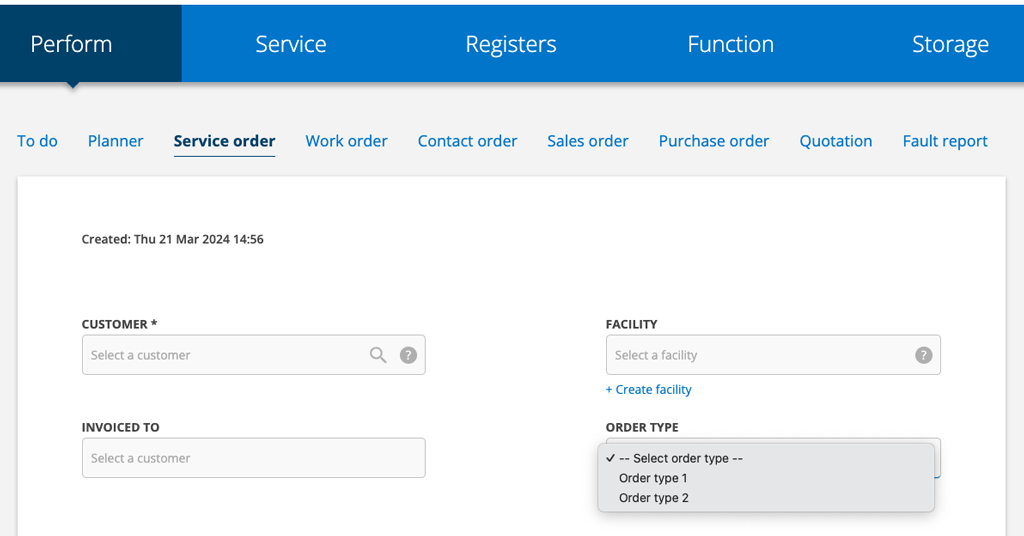
Status
The Status function helps you keep track of what is happening with the different orders.
Depending on what you chose, you can see:
the system field Status (only shown when you saved the order)
the system’s Status and CUSTOM STATUS
CUSTOM STATUS only
System status
You only see the system’s status bar when you have saved your service order.
Choose between:
Not handled
Waiting for delivery
Ready for service
Free text field
TIP: Via the search function (blue button with the check mark) at the top under Service order, you can quickly sort out / filter the orders based on status.
Waiting for delivery
You use this status if parts need to be ordered for the order. Extra fields are opened on Parts (under the Service object) where you can indicate whether the parts have been ordered etc. and whether you have a delivery date. When you save the order, a message goes to the e-mail address you set up under Service order settings for this.
CUSTOM STATUS
If used – choose a custom status in the dropdown list.
Learn how to set suggestions for your custom status.
Planned
Required field. Service order setting that affects: Update planned date when booking.
Date for when a service is to be performed is calculated automatically by the system when you choose to generate a service, and when you perform a service and a service protocol has been created.
However, the date can be changed manually. When the date is changed, the system will check whether the service is close in time with other service occasions at the same facility and can thus merge services that are close to each other.
This is called service collision interval and helps you organize your service efficiently.
Person of contact
Place the cursor in the field and all contact information entered on the Facility will be listed. Select the appropriate contact and the information will be filled in automatically.
If contact information is missing, fill in the information. The contact is automatically added to the facility in the Facility Register.
Object
The system lists all objects from the selected FACILITY when you place the cursor in the Service object field. If you have not selected a facility, the service order will be created directly below the customer and you can not use the service collision interval function.
If you need to change the information about the object, click on the pen to the right of the name of the object. A popup will open where you can make your changes. Here you can also upload images and documents.
To add a new service object, click + Add new service object. A form opens where you can add the service object. The object can then be edited / supplemented under the menu Service – Service Object.
When you select a service object, all Service components associated with that item are retrieved. To complete the service points, expand the + Service component tab and then click on + Add service component.
Here you can also see and upload documents and pictures for the service object. The files you upload will automatically be added to the service object’s documentation in the Service Object Register.
Templates
We recommend that you create service templates with service points that recur frequently.
You create and edit templates under the menu Service – Service template.
You can add the service components from a template or replace existing service points from the object with those from the service template. The system asks which before adding the template.
Service components and status
For each service object, you can add service component and set the status of the points. These you can choose from:
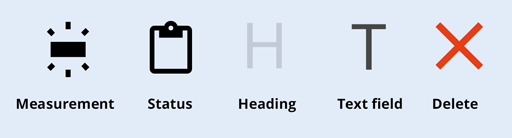
– Measurement
– Status
– Heading
– Free text area
– Yes/No
What controls you choose effects how the service components look like in the protocol. Here is an example of service components with explanations.
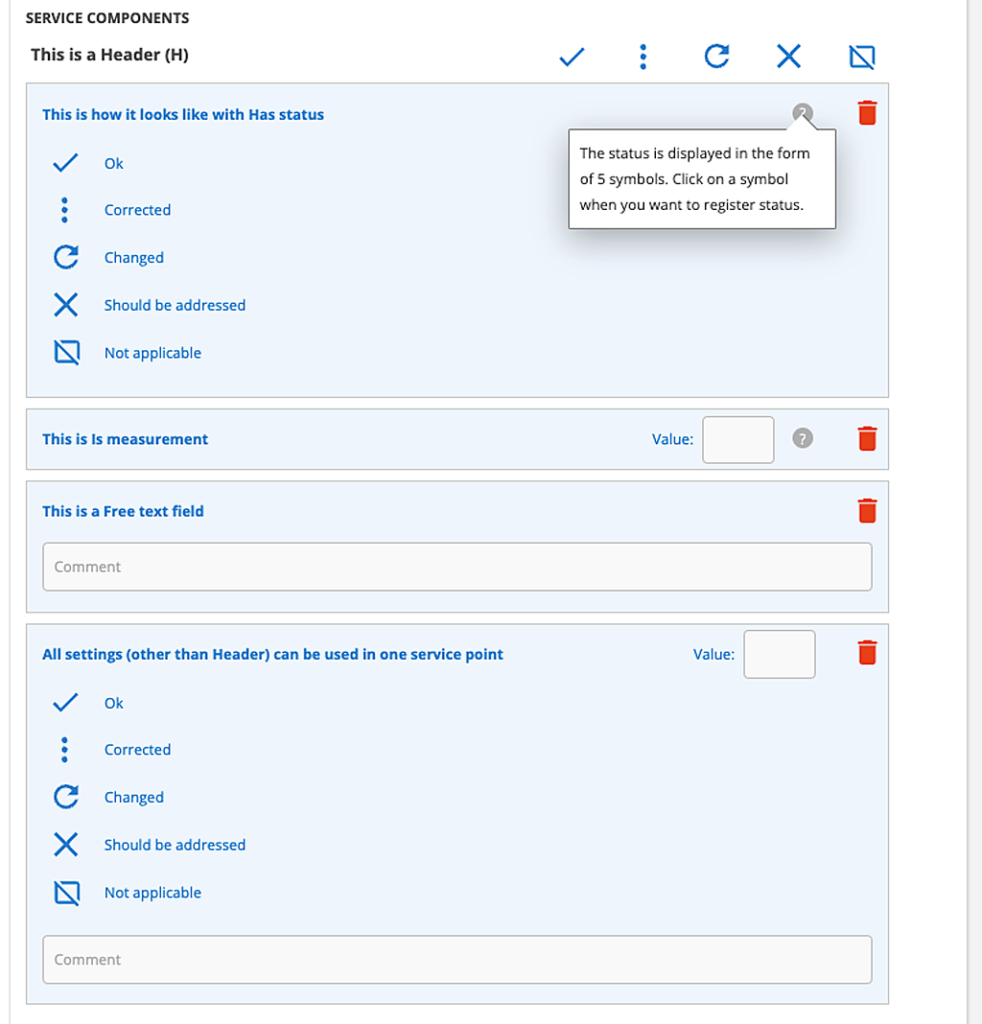
Headings can, for example, be used to divide a protocol into different parts to make it perspicuous. E.g. Electrical systems, Mechanics, Work environment, etc.
Do you want to enter a help text and service check point description to make it easier for the person performing the service, click on ? (the question mark at the far right of the Service check points field – see image below) and fill in a description of the service point. Thereby the person who is to perform the service receives support.
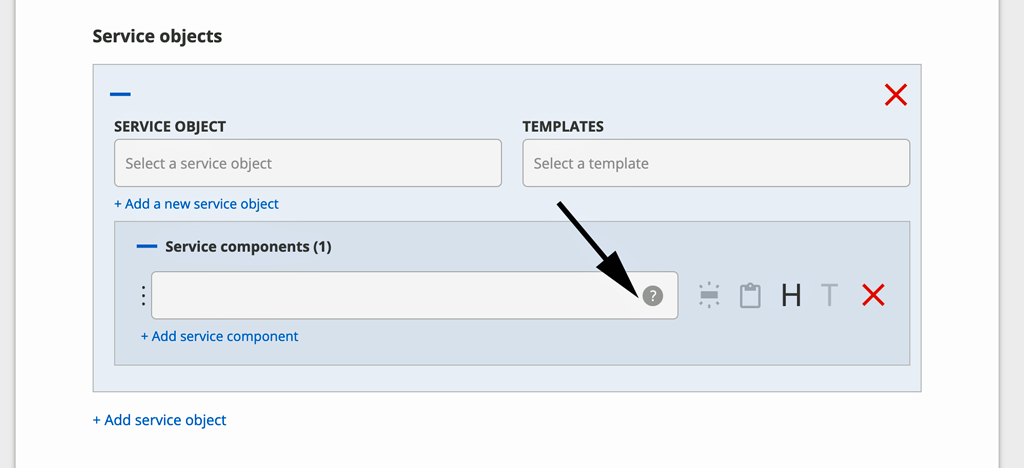

You can change the order of the service components by moving them. Hold the mouse pointer over the three dots on the far left, drag and drop the field where you want it.
If you, while performing the service, select Adjusted or Should be fixed, a comment field opens where you can enter comments.
Additionally, there is a Not Applicable symbol. If you select it, the service point will be closed but you can always go back to it and it will remain for the next service.
You use the dustbin to remove the service point completely. If you do not see the bin, you do not have the permission to remove service points.
By clicking on Add photo, you can take a photo or select a photo from your mobile or computer and upload directly at the service point.
NOTE: All users have the permission to upload images here. So does not require setting of permission as in other places.
Other time and Other materials
Service order setting that provides a field for Other material : Show Other articles
Article setting that provide a separate field for Other time: Separate time report articles
Here you add the need for other material. You can search by article number, description and most recently used articles. Time will list your time articles.

If you use the storage function and you have selected a main storage, the article will automatically be pulled from the main storage. If you do not want to take from the main storage, click on the “house” to select another or no storage where the article is located.

If you have selected a default storage that the article is in, the article will automatically be pulled from your default storage and the “star” will appear. If you want to choose another storage, click on the “star”.

The barcode symbol indicates that you can use mobile or scanner to add items via barcode. If you use a mobile phone, you need an app for barcode reading.
The barcode formats that can be read by are set by the administrator. See more about Article settings.
Supported formats: UPC, UPC-E, EAN, EAN-8, Code 128, Code 39
Booked
Service order setting that affects: Update planned date when booking
Select/assign a resource to carry out the assignment and specify the booked day and time. Click + Add a booking. The resource’s working hours are filled in automatically – if you have entered these under User settings.
A warning triangle appears if you try to book a resource that is already booked on another order.
When you create a booking, you will be asked if you want to send a booking confirmation to the contact person for the order. The date for when the booking confirmation has been sent and if the booking has changed after the confirmation has been sent is displayed. You can also send a booking confirmation directly from the detail view of the order.
The booking confirmation e-mail or text message includes the name of the technician, date of the booking and the order number. If the recipient of the booking confirmation has a login as customer user the e-mail also includes a link to the Work order.
Comment field
You can add comments to a service order. The comments can be changed or deleted, shown to the customer or only internally. The comment is attached to the service protocol. Read more about comments here.
Customers order number and Cost center
Fill in if required.
Save
Click Save. The Service order is created and is given a serial number. Until the service is started, you can click Edit and fill in or delete information.
While saving you can:
- Assign the order to a technician/resource.
- Perform the service.
- Create quotation
If a service has started, it says Continue at the bottom. In this mode, you can no longer change the service order. However, if you delete the protocol, you can change and execute the service order again.
Create quote from service order
When you have saved a service order, you can choose to create a quote. Click Create quote at the bottom of the service order and a quote will be created with all articles and service objects on the service order.
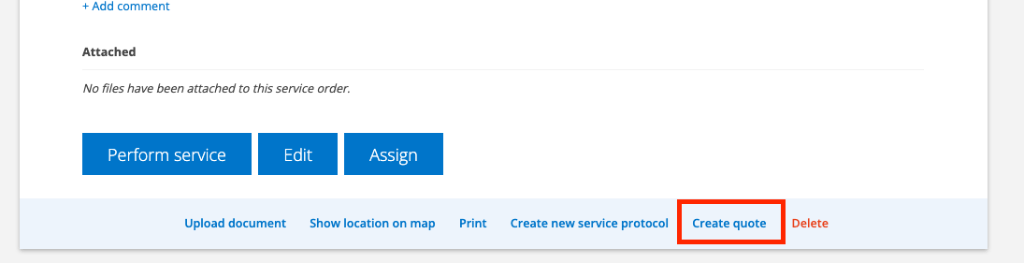
If you change the price of articles or the content of the quotation, you can update the service order by clicking on Update generated orders at the bottom of the quotation.
Upload documents and pictures
If you want to add documents to the order, select Upload documents at the bottom of the page.
Remove Service Order
It is possible to delete a service order as long as there is no protocol linked to the order. A service protocol is created as soon as you click Perform service.
Create a Service Protocol
Click on the service order you want to handle. By clicking on Perform service or (if service has started) Continue (at the bottom of the page) the service protocol is created automatically and you can start filling in the information about the service.
Learn about how to Perform and create a service protocol.
Information to administrators
There are a number of settings for service orders and permissions that can be made. Sign in with the admin account – In Group settings you will find Module settings.
Module settings #Edit service order settings
- Show custom info (Shows custom info of service object while viewing details of a service order.)
- Show service interval name (Shows name of the service to be performed in the list of services.)
- Show comment section from last service
Shows the comment section from the last performed service for each service object in service orders. - Show invoiced to
- Show “Other articles”
- Update planned date when booking.
- Show status.
The default setting is Show status and that the Status choices are displayed on the order. See picture below. If you prefer to only use and show your own added Custom Status, you can uncheck this. - Auto-direct protocol.
With this setting, the protocol is opened directly instead of the order when you click on an order. Open the service log directly. - With this setting, the protocol is opened directly instead of the order when you click on an order. Applies when the order is performed. The default is that the service order is opened and that you then scroll down the page and click on the View protocol button.
- List settings: Sort on serial number as default
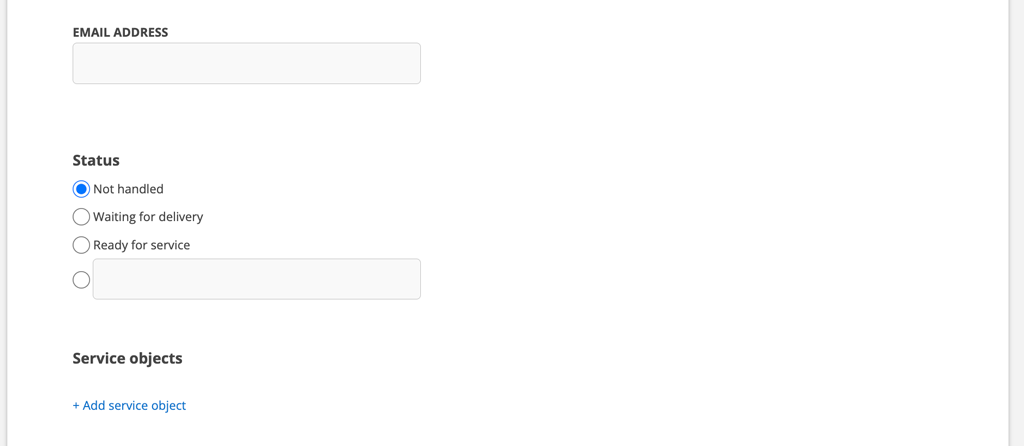
Custom status
Under Custom statuses, fill in the variants you use. The options appear when you create a service order and can also be changed on the saved order. If you only want to use this variant of status, you can deselect Show status.
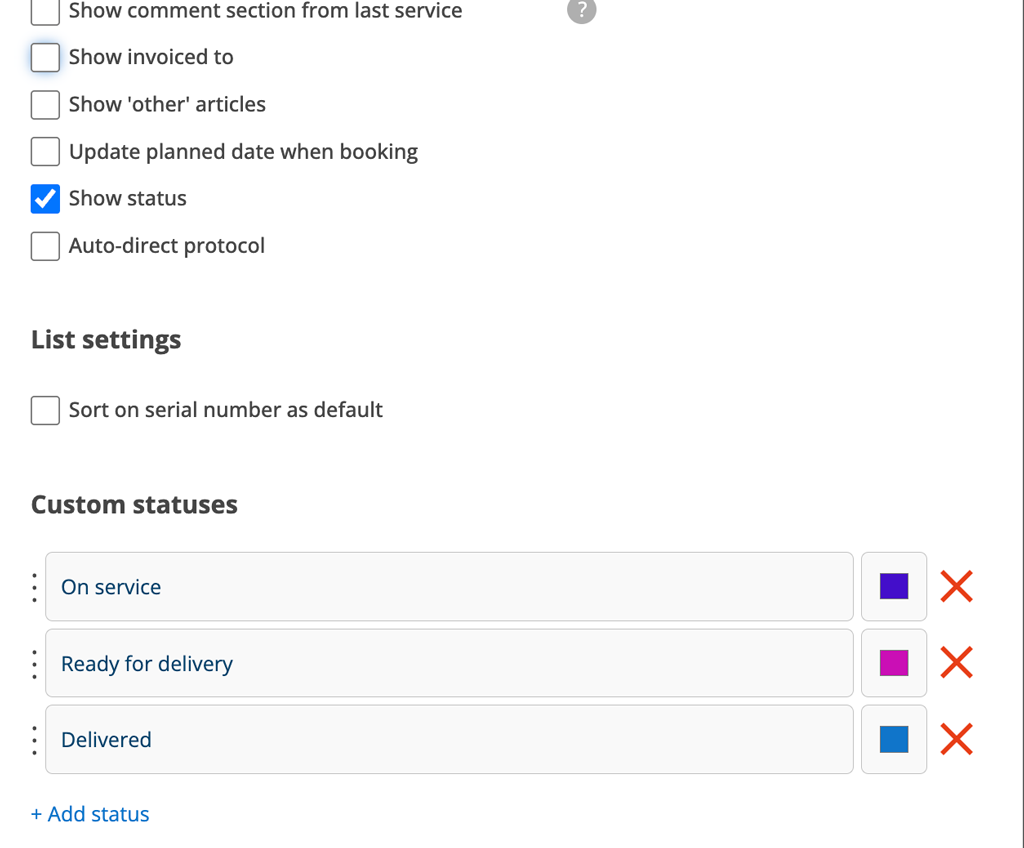
Print settings
Choose whether prices should be displayed on printouts or not.
Own print templates
Upload any number of your own templates for printing. Read more about print templates.
Create Custom fields
Create custom fields for your specific needs and add suggestions to make your work smooth. You can add multiple custom fields. Several settings can be made. Learn how to create custom fields.
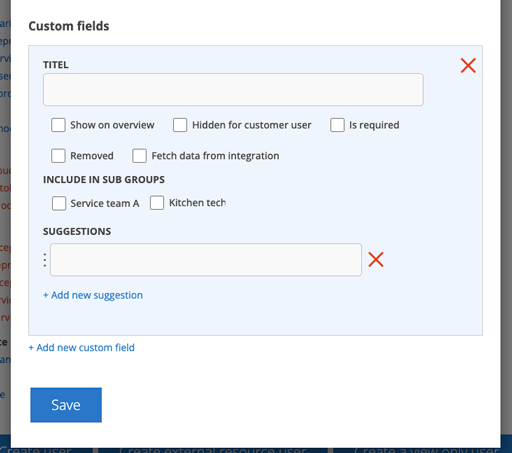
Order types
Create your own order types. This possibility is available both in the Work order and Service order to specify order types of your needs. Add a name for the typ. Set color for the dot that will follow the type. The white field isn’t used here.
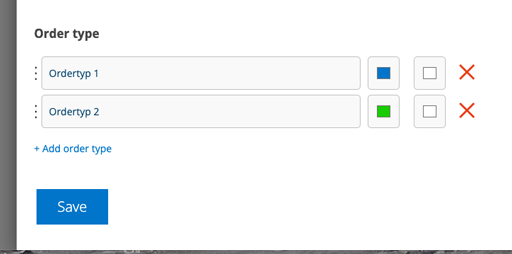

To search for orders connected to a certain order use filter search.
User permissions concerning Service Order
View, View Assigned, Create, Edit, Edit Assigned, Delete, Assign, Assign to self, Perform Service, Perform Assigned Service, Perform Partial, Remove Uploaded Files.