Generally
In user permissions, you can set whether a user should only see assigned orders, customers, etc. or all.
In order to see the Planner and to be able to change who added an article on an order (an Article register permission), the technician must have the Assign permission under the Planner.
Assign order
By booking a technician on an order through Handle bookings or in the Planner, the technician will also be assigned the order.
If you remove the booking, the assignment is also removed IF all bookings on that order are removed from the user.


In the list mode, click the gear to assign an order. It is only here that you can remove an assignment on an order. If there are several orders that need to be removed or assigned, you can use the collection function.
The number next to this symbol indicates how many have been assigned to the order. This symbol is only visible if you are in the detail view.
Assign via Account settings
Click on a username and select Edit user settings. To change these settings, admin permissions are required.
In the account settings, you can choose:
- Assign self-created orders automatically.
- Assign orders edited automatically.
- Remove from assigned.
Usable if the user is an administrator or not a person (tool). The user will then not appear in any Assign lists.
Assign customer or facility to technician
By Assigning a technician to a customer or facility, all orders will automatically be placed on this technician.
You need the permission Assign under Customer.
Do this:
Alt 1: Enter the customer or facility, scroll to the bottom and click on Assign. A menu with all users in the group opens. Select user and click Done.
Alt 2: Select list view in the customer register, click the gear and select Assign from the list.
A notification is sent to the user with the information that he has been assigned a customer or facility.
The user will now automatically be assigned and receive notification of all orders and error reports that concern the customer.
To remove the technician from a customer or facility, do the same but click the check mark in the list of users. A notification is sent to the user that he is no longer assigned to the customer or facility.
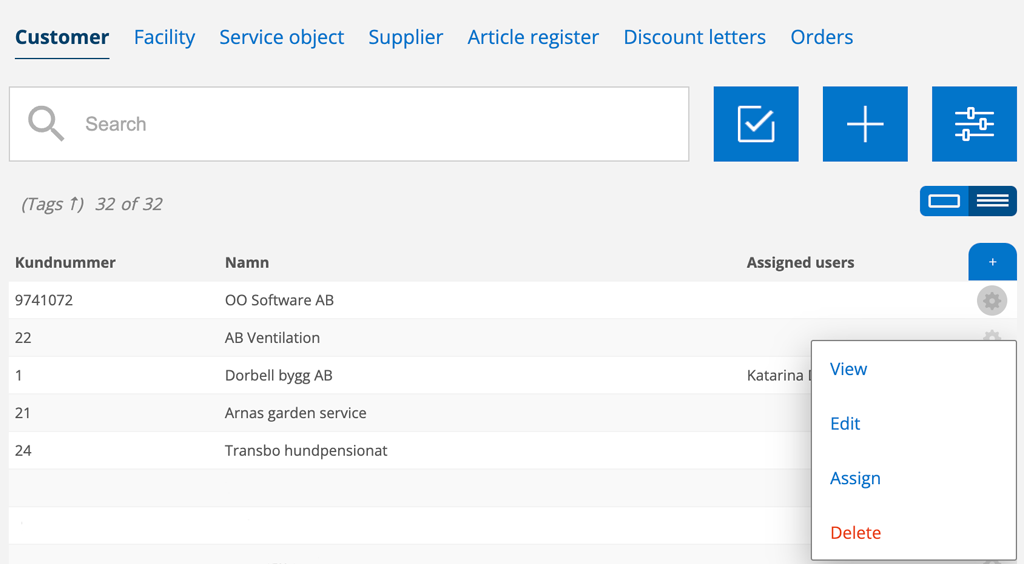
Edit multiple assigned orders
If you need to change the assigned technician on many orders at the same time, for example when someone quits and a new employee takes over, it is easiest to do this via the collection function.

This is what the symbol looks like.
The function is available on work orders, service orders, customers and facilities.
- First search for existing technologies by selecting the list view.
Click the Assigned category in the header. Here’s how to choose which categories to display in the list view. - Enter the name in the search field.
- Click on the collection icon.
- Select all entries to be changed. You can do this easily by clicking on the technician’s name or another parameter (it can be the customer’s name, city, facility, etc.).
- In the dropdown-menu Assigned to select the technician to be assigned the orders. Click Add.
Similarly, you can choose to remove assigned by clicking Remove.
Notifications about assigned orders
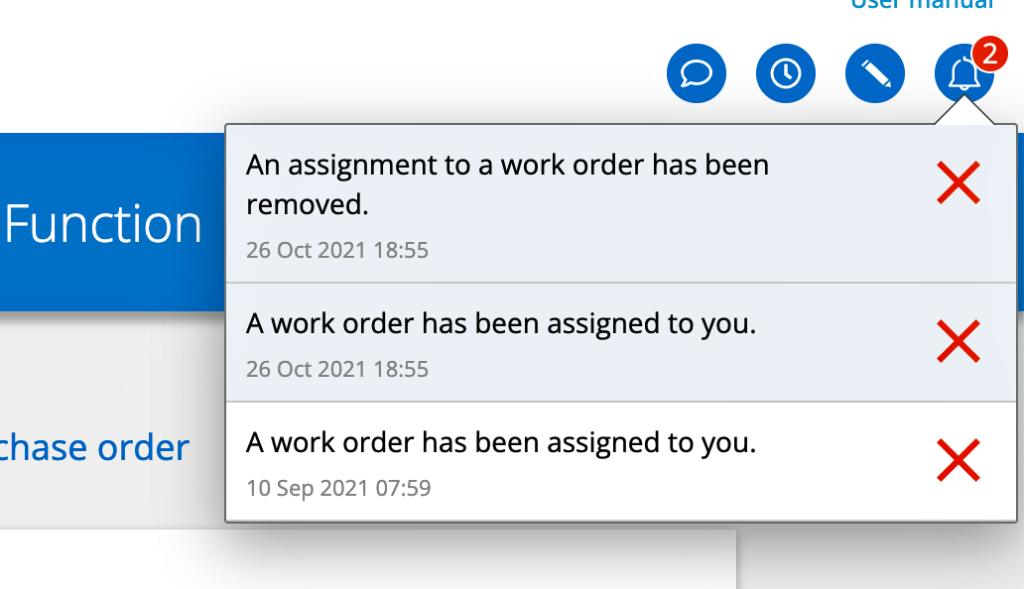
A notification will always show as a red/white number at the bell symbol.
In Account settings, which you can reach by clicking on your username, you can set whether you want notifications via e-mail or SMS about your assigned orders.
