Under kontoinställningarna väljer du hur du vill få meddelande om tilldelade ordrar, kan ändra lösenord, se din aktivitetslogg, välja startsida mm.
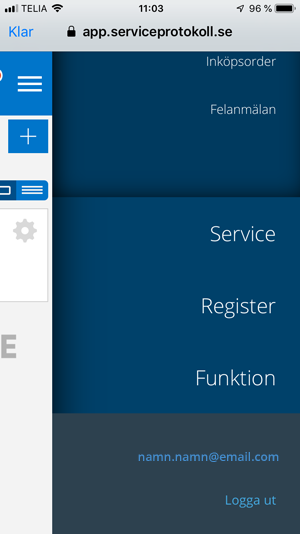
Klicka på ditt användarnamn som finns i övre högra hörnet, om du använder en dator, eller längst ner i menyn, om du använder en mobil enhet (se bild 1).
Du kan ändra namn och lösenord, koppla samman med ett googlekonto, ladda upp en profilbild och se din Aktivitetslogg och Meddelandelogg.
Vilka inställningsmöjligheter du ser beror på vilka rättigheter du har. Har du frågor om det prata med er administratör.
Ändra namn
För att ändra ditt namn scrolla längst ner på sidan.
- Klicka på Ändra namn.
- Sidan öppnar namnfältet så du kan ändra ditt namn.
- Klicka varsomhelst på sidan så sparas ändringen.
Du kan endast ändra ditt visningsnamn. Ditt användarnamn kan inte ändras. Behöver du det pga att företaget byter e-postadress t ex kontakta oss så hjälper vi dig.
Ladda upp profilbild
Klicka på +Lägg till bild. vill du ändra bilden laddar du upp en ny.
Vill du ta bort bilden klickar du på Ta bort.
Ändra lösenord
- Klicka på Ändra lösenord längst ner på sidan.
- Fyll i nuvarande lösenord.
- Fyll i det nya lösenordet
- Bekräfta
- Klicka på Ändra lösenord.
Aktivitetsloggen
Längst ner på sidan hittar du aktivitetsloggen. I loggen sparas alla dina aktiviteter i systemet, en (1) dag listas men du kan själv ställa in datumintervall för din sökning. Med admin-rättigheter för Aktivitetsloggen, Visa alla, kan du se allas logg-filer denna vägen.
Meddelandelogg
I meddelandeloggen listas alla e-postutskick du gjort. Loggen hittar du längst ner på sidan.
Har du admin-rättigheter (Aktivitetsloggen, Visa alla) kan du också välja vilken användare du vill se loggen för, precis som i aktivitetsloggen och i tidsrapport.
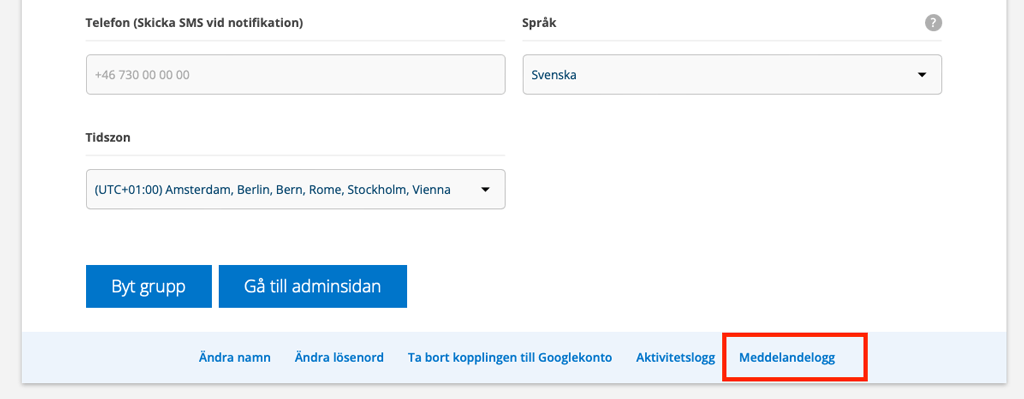
Spara din signatur
Trött på att skriva signaturen? Spara din signatur i din kontoinställningar så läggs den till automatiskt.
Gör så här:
- Klicka på Skapa en signatur. Den vanliga signeringsrutan öppnas.
- Skriv din signatur.
- Spara.
Blir du inte nöjd är det bara att göra om.
Glömt lösenord
Har du glömt ditt lösenord klicka på länken ”Har du glömt ditt lösenord?” i inloggningsrutan. Fyll i ditt användarnamn. Meddelandet med återställningslänk kommer till e-postadressen kopplat till ditt användarkonto (dvs ditt användarnamn).
Byta grupp
Är du administratör för flera grupper/företag? Klicka på Byt grupp som finns längst ner på sidan. Du kommer då till startsidan – Välj portal – och kan välja vilken grupp du vill ändra grundinställningar mm för.
Samarbetar din arbetsgivare/ditt företag med andra företag som också använder Serviceprotokoll.se?
För att slippa betala dubbla licenser behöver du göra en inställning i dina Kontoinställningar.
Du kan vara användare i flera grupper/företag som använder Serviceprotokoll.se men bara betala licens i serviceprotokoll via ”din grupp”, dvs den grupp/företag där du är anställd.
Så här gör du:
- Avtala med din samarbetspart att lägga till dig som användare hos sig.
- De ställer in vilka rättigheter du ska ha i sin grupp.
- När det är klart väljer du i dropdown-listan ”Huvudgrupp” den grupp som ska debiteras din licens, dvs den grupp/företag där du är anställd. Görs inte detta debiteras licens för båda kontona.
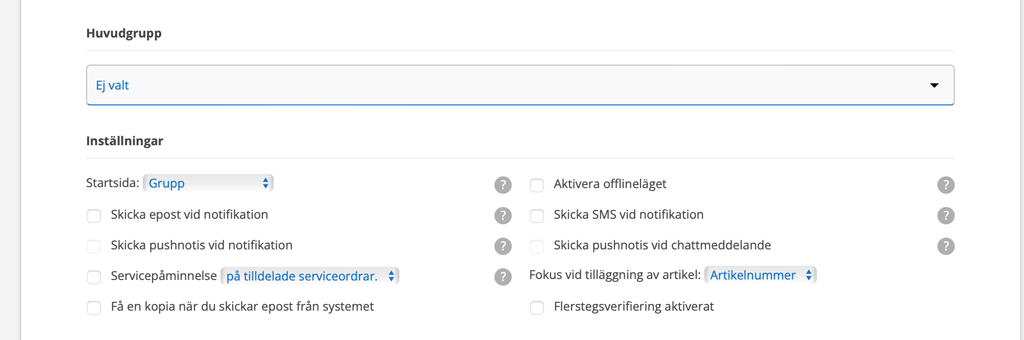
Inställningar som kan göras
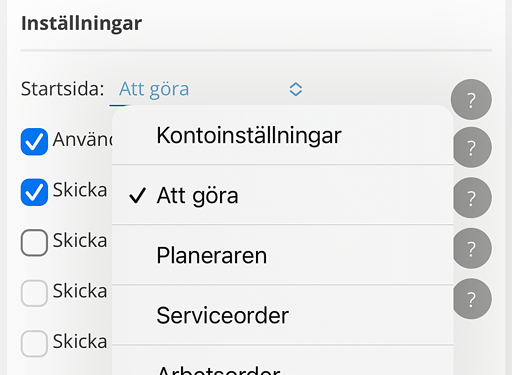
Välj startsida
Ändra vilken din startsida ska vara när du loggar in i serviceprotokoll.se. Ingår du i flera grupper kan du välja startsida för varje enskild grupp. Förvald startsida är Att göra. Har ni valt att inte använda Att göra är startsidan Arbetsorder.
Har du admin-rättighet kan du också välja Grupp för att starta på sidan Gruppinställningar. Dessutom får du en snabbväg till gruppinställningar – klicka på er logga eller namn längst uppe till vänster!
Aktivera offline-läge
Den här inställningen används för att spara register på din lokala enhet. Om kryssrutan är ibockad kommer de register som stöds att laddas ned och lagras lokalt på din enhet. Det innebär att du kan komma åt t ex Att göra-listan och dina inställningar i listvyer även om du inte har Internet-åtkomst.
Notifikationer
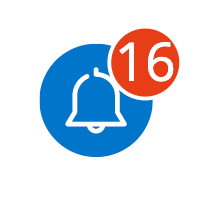
Notifikationerna visas uppe i övre högra delen av skärmen när du är inloggad i systemet. Dessa är standard och kräver ingen inställning av dig.
Klicka på symbolen så ser du alla dina notifikationer. Ta bort en notifikation genom att klicka på det röda krysset.
Skicka epost vid notifikation
Skickar ett e-postmeddelande till din e-postadress när en ny notifikation skapas. Om du blir tilldelad en order eller om du är tilldelad en kundanvändare som lägger in en felanmälan skickas alltid ett e-postmeddelande.
Övriga e-postmeddelanden ställer du in under Notifikationer.
Skicka SMS vid notifikation
Aktiverar SMS-notifikationer. Skriv in ditt mobilnummer i fältet Telefon. Numret måste anges med landskod med ett ”+” före. Markera sedan Skicka SMS.
Du får en ett SMS som bekräftar att notifikationer är aktiverat.
Vilka meddelanden du vill ha ställer du in under Notifikationer.
Behöver du ändra nummer gör så här:
- avaktivera SMS-notifikationer
- ändra mobilnumret
- markera igen aktivera SMS-notifikationer
Skicka pushnotis vid notifikation
Aktiverar pushnotiser för din enhet. Detta gör det möjligt för systemet att skicka notifikationer även när du inte är inloggad i systemet.
OBS! Detta fungerar bara på vissa webbläsare och telefoner. Om rutan är “utgråad” så har du antingen nekat tillåtelse till notifikationer eller så stöds inte din webbläsare/telefon ännu.
Påminnelse på ordrar som inte ändrats
Aktiverar en påminnelse i form av en notifikation som visas för öppna ordrar som inte har ändrats på över en vecka.
Om du har markerat ”Skicka epost vid notifikation” får du även ett epost-meddelande med informationen.
Ställ in dina notifikationer
Om du valt att få notifikationer via e-post eller SMS ställer du in för vilka aktiviteter och ändringar du vill ha notifikationer under Notifikationer. E-post-meddelande/SMS skickar med information om vilken order det gäller och ev. kund.
”Avslutad” är en order när du klarmarkerat den, dvs satt den till Klar för fakturering.
Tänk på att om du använder ett gammalt admin-konto (admin.namn.namn@) inte skickar epost då det inte är en ”riktig” e-post.
En administratör kan också ställa in vilka notifikationer du ska få. Det görs i så fall via Ändra användarinställningar.
Servicepåminnelse
Aktiverar en påminnelse i form av en notifikation. Den kommer att visas en vecka innan en planerad och obokad service inträffar. Servicepåminnelse kan fås på tilldelade serviceordrar eller på alla serviceordrar.
Här kan du också ställa in om du vill ha fokus (dvs var markören ställer sig på) på artikelnumret eller beskrivningen av artikel.
Få en kopia när du skickar epost från systemet
E-post som du skickar ut från systemet får alltid din e-postadress som Reply-to. Vill du ha en kopia på mailet klickar du i här.
Aktivera Flerstegsverifiering
För att öka säkerheten kan du välja att aktivera flerstegsverifiering (tvåfaktorautenticering). Då får du en kod med sms till din mobil varje gång du ska logga in.
Med admin-rättighet kan du även ställa in detta för andra användare i din grupp. Klicka på användarnamnet (för den person du vill ställa in för) på sidan Gruppinställningar, välj Ändra användarinställningar.
Gör så här för aktivera tjänsten:
- Fyll i ditt mobilnumret. Systemet lägger automatiskt till landsnumret.
- Markera Flerstegsverifiering aktiverad.
- Du får ett meddelade till din mobil att tjänsten är aktiverad.
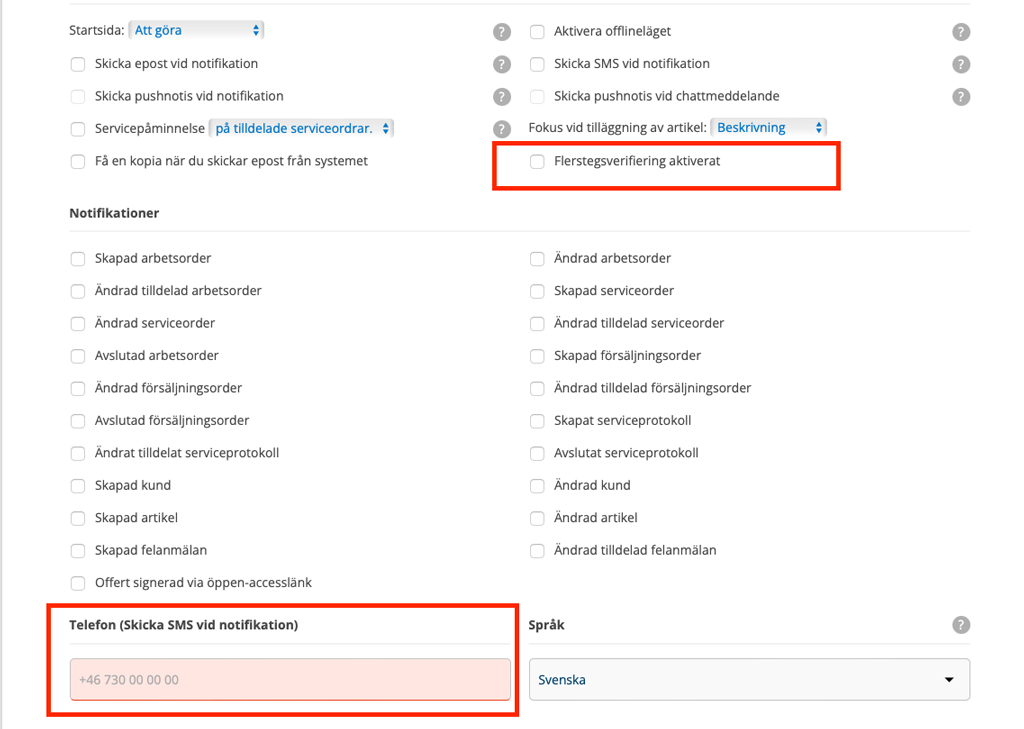
Språk
Systemet känner av vilket språk du valt för din dator/mobil. Vill du ändra så gör du det här, på sidan med dina kontoinställningar. Ändrar du språket ändras det för alla sidor och för alla funktioner.
Detta ändras INTE:
– texter som du själv skrivit på en order eller i era modulinställningar
– om du sparat en arbetsorder e dyl och sedan byter språk kommer inte ev. notifikationer kopplade till den ordern att översättas.
– valda kategorier i listvyer. För att ändra språk på kategorierna(rubrikerna) behöver du först avmarkera dem och sedan välja dem igen.
Tidszon
Här kan du ställa in din tidszon.
Koppla samman med ett googlekonto eller outlook
- Klicka på länken längst ner på sidan ”Koppla samman med Google”.
- Följ instruktionerna från Google. Google kommer att skriva en varning att appen inte är verifierad än. Klicka på avancerat och godkänn kopplingen.
- Alternativ i Iphone: Kopiera länken, klicka på Kalendrar – Lägg till kalender – Lägg till abonnerad kalender. Här öppnas ett fält där du klistrar in länken.
För att aktivera synkningen igen klickar du bara på länken ”Koppla samman med Google-konto” igen.
Outlook
Gör så här:
- Kopiera länken.
- Leta efter ”Lägg till abonnerad kalender” eller ”Prenumerera på kalender” i din kalendertjänst – vilket beror på vilken tjänst du använder.
- Klistra in länken i din kalendertjänst.
När månaden närmar sig sitt slut kommer du att få en notifikation när du loggar in att synkningen upphör.
Vilket konto du kopplat samman med och hur länge den gäller visas under ditt namn längst upp på kontoinställningar.
Information till administratörer
Rättigheter för användare som berör aktivitetslogg.
Visa alla
