Under fliken Lagervaror ser du och kan söka bland varorna i ert lager.

Om du väljer listvyn (symbol till höger) kan du välja vilka kategorier som ska visas.

Klicka på den här symbolen för att välja vilka kategorier du vill visa i listan. Läs mer om att använda kategorier.
Vill du ser mer information om en lagervara klickar du på artikeln. Då får du detaljerad information om vilka ordrar artikeln är reserverad för, vilka ordrar artikeln finns i, inköpsordrar och, om du har angivit en reservationsförskjutning, vilka ordrar artikeln kommer att reserveras för (Väntande).
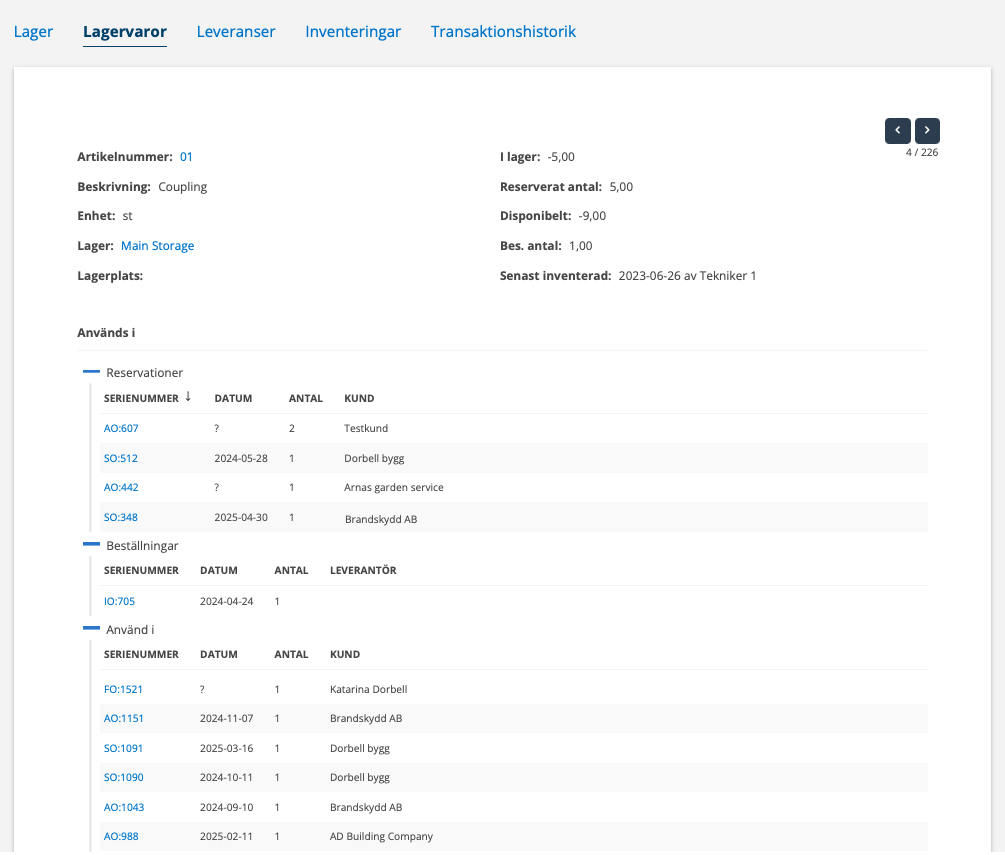
Klickar du på artikelnumret när du är inne på en lagervara (som i bilden ovan) kommer du till artikelposten i Artikelregistret. Under Används i – I lager kan du se mer lagerinformation kring artikeln. Här hittar du mer historik och transaktionshistorik kring artikeln. Vill du ta bort en artikel som lagervara är det i artikelregistret du gör det.
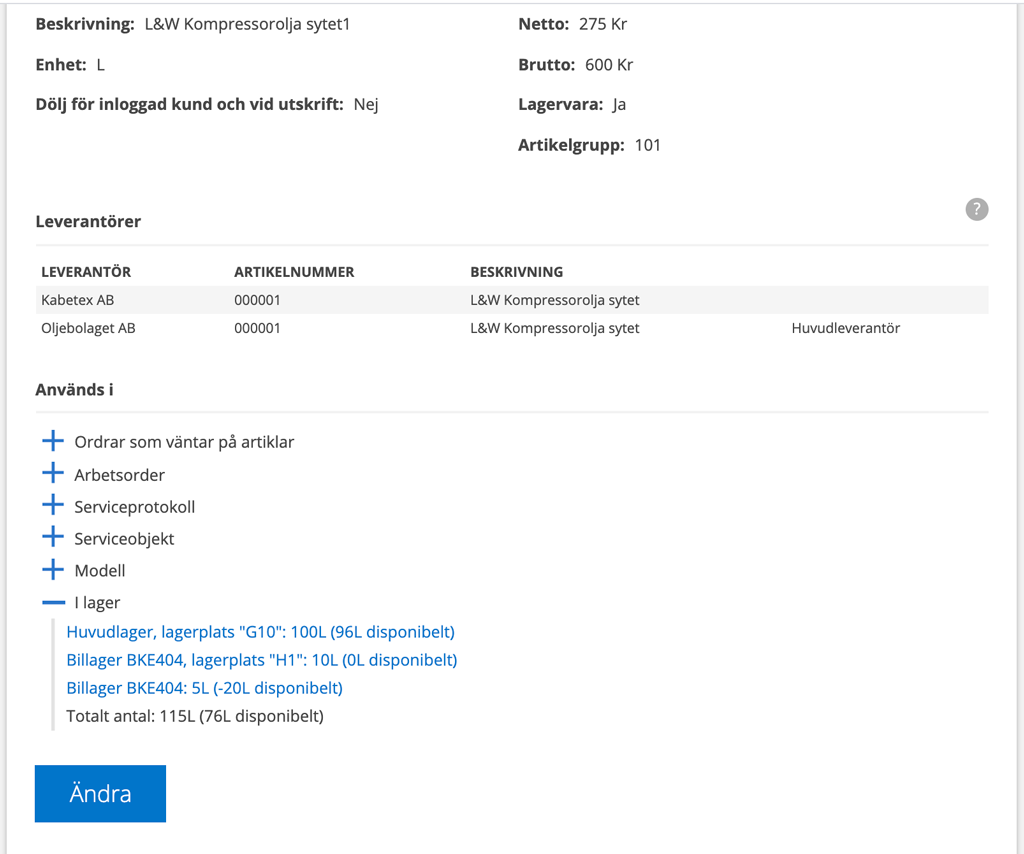
Ange lagerplats
Gör så här:
- Välj en lagerlista
- Klicka på Ändra
- Leta reda på artikeln och fyll i lagerplatsen
- Spara
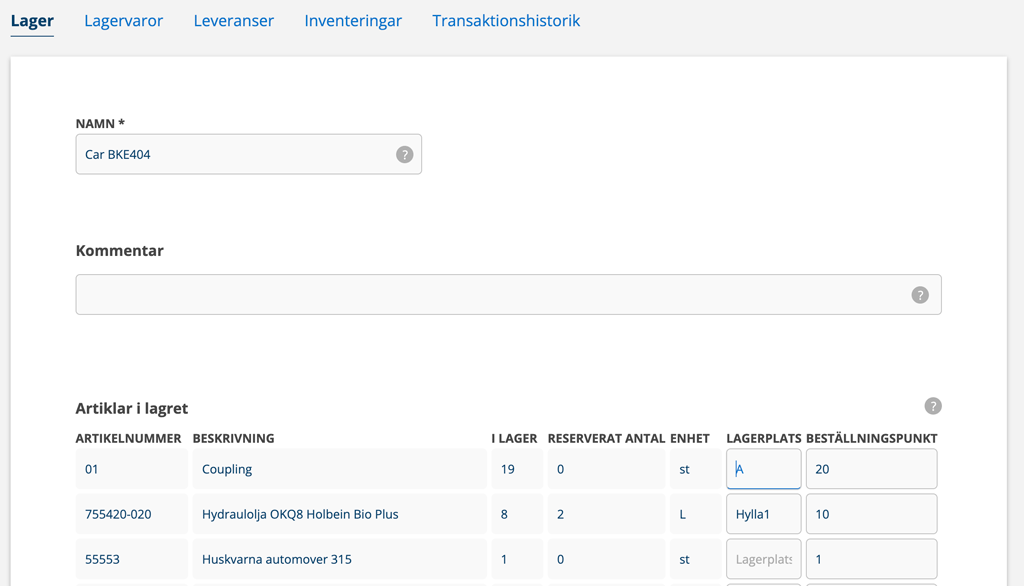
Du kan också ange lagerplats när du göra en inleverans (intern lagerflytt). Läs mer om Leveranser.
Gör så här:
- Klicka på Leveranser.
- Klicka på +.
- Välj från vilket lager till vilket lager. Välj samma lager – om du inte samtidigt ska flytta artikeln mellan olika lager.
- Leta reda på artikeln du vill ange lagerplats för så öppnas ett fält där du kan ange lagerplats.
- Spara och Signera leveransen.
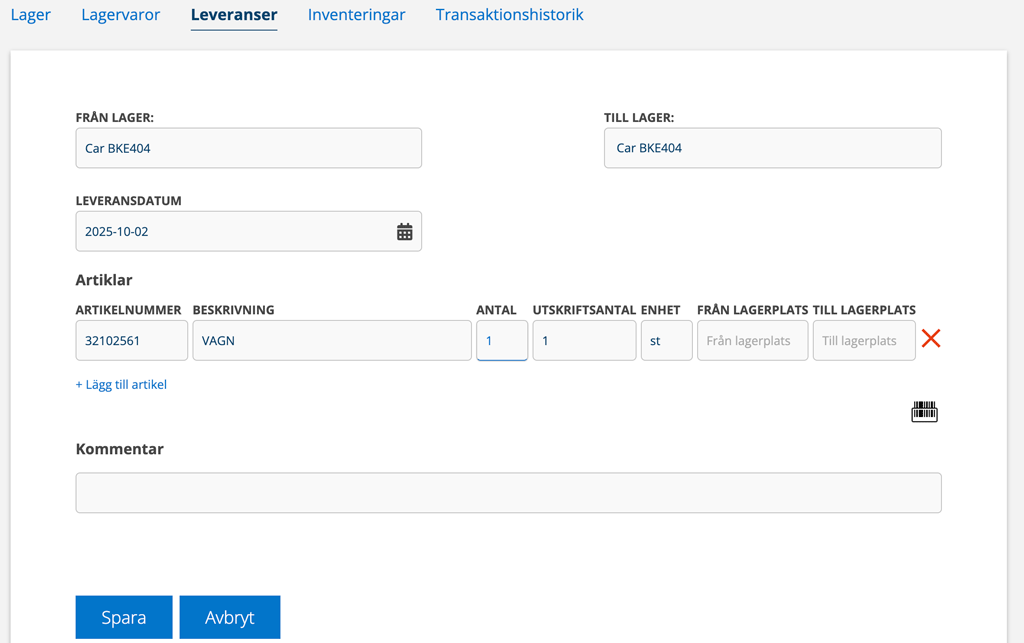
Inventera enskild artikel
Vill du inventera varor kan du välja enskild eller flera varor redan här under Lagervaror. Läs mer om det under Inventering.
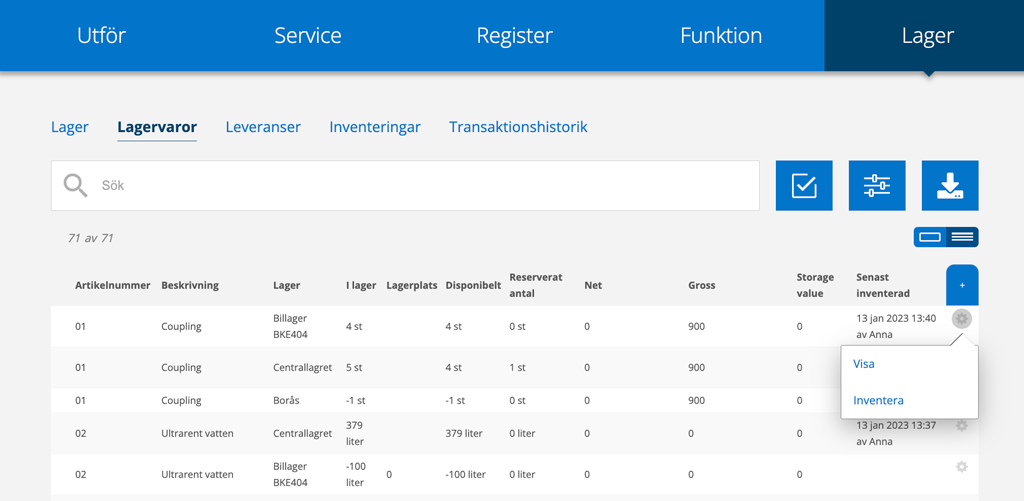
När dras en artikel från lagret?
En artikel reserveras i lagret när den är lagt på ett serviceprotokoll.
En artikel dras ur lager när ordern är signerad.
Ställ in beställningspunkt
Ställ in så du får en signal när det är dags att beställa fler av en lagervara. När värdet underskrids blir lagervaran rödmarkerad.
Gör så här:
- Välj en lagerlista.
- Klicka på Ändra
- Ett fält för Beställningspunkt öppnas. Ange ett värde.
- Spara.
Om det finns artiklar som behöver beställas hittar du knappen Beställ bristande längst ner på lagret. Klicka på knappen så skapas en inköpsorder med artiklarna. Läs mer om att beställa bristande här.
Leveranser
Under Leveranser gör och ser du in- och utleveranser i lagret.
Inleverans
Klicka på +-tecknet för att göra en ny inleverans.
- Välj under Till lager vilket lager som inleveransen ska göras till.
- Fältet Från lager lämnas tomt.
- Välj artiklar som ska in i lagret. Om du ser streckkodssymbolen kan du använda en streckkodsläsare (scanner med bluetooth-koppling) för att lägga in en artikel.
- Har ni aktiverat lagerinställningen ”Visa utskriftantal på leveranser” anger ni eventuellt hur många ex. av etiketter som ska skrivas ut.
- Spara.
- Signera. Inleveransen görs. Status på antalet i lager ändras först när du signerat.
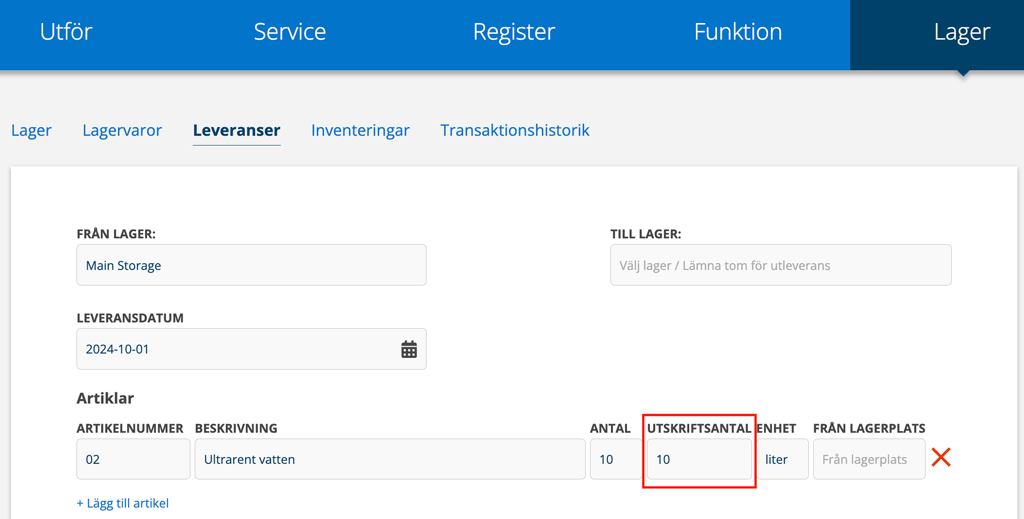
NOTE: Manuella leveranser skapade i Visma synkas inte, däremot synkas manuella leverans i vårt lagersystem med Vismas. Så gör ALLTID manuella leveranser i vårt lagersystem om ni använder Vismas lager.
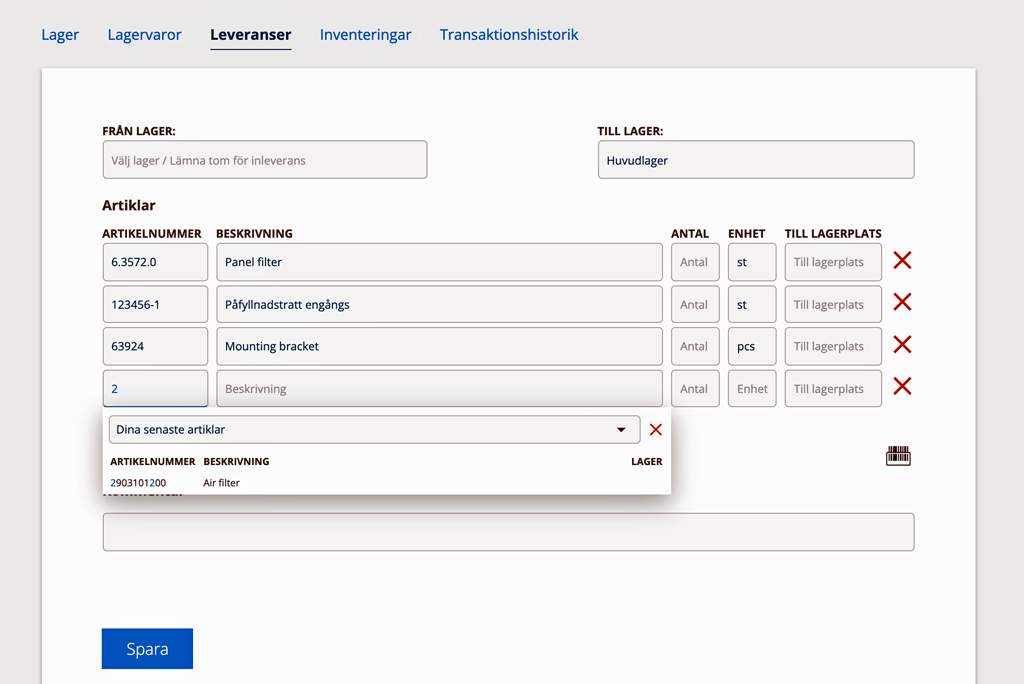
Inleverans via Inköpsorder
Det går också att göra in inleverans från en inköpsorder. Öppna inköpsordern. Klicka på knappen Skapa inleverans som finns längst ner på sidan.
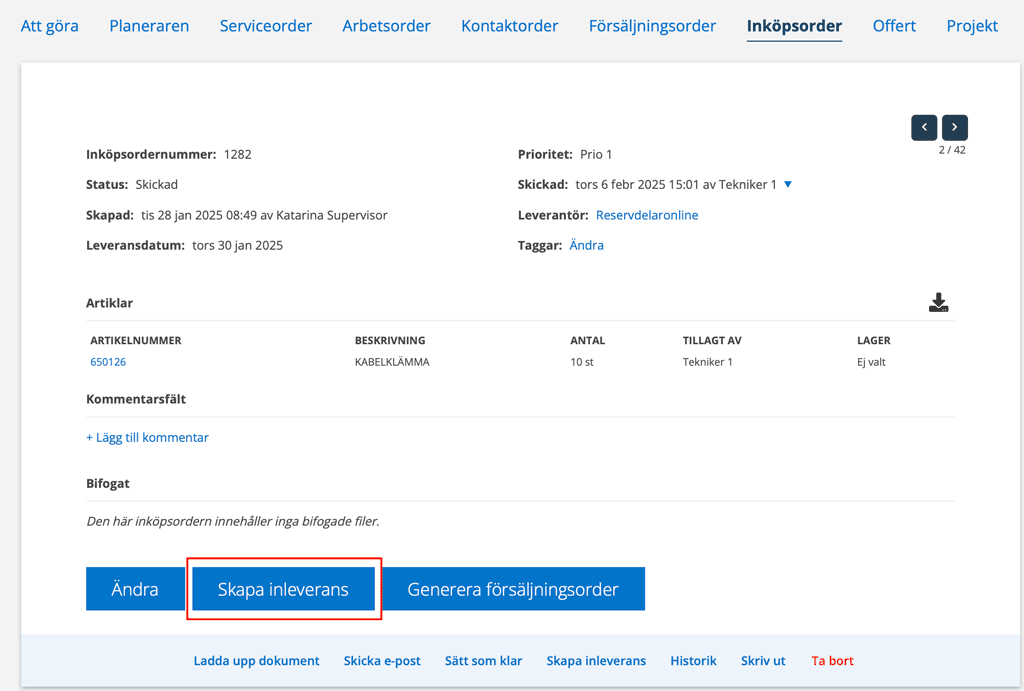
Välja artiklarna du vill lägga till i lagret och till vilket lager och lagerplats (om tillämpligt) de ska inlevereras.
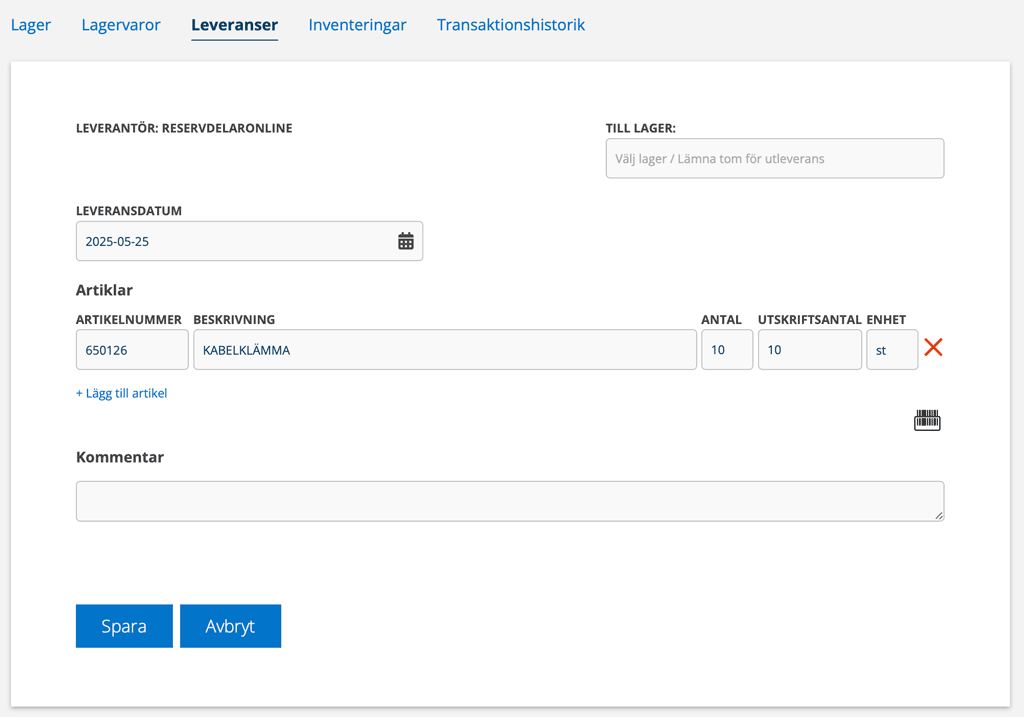
Utleverans
Klicka på +-tecknet för att göra en utleverans.
- Välj under Från lager vilket lager utleveransen ska göras från.
- Lämna fältet Till lager tomt.
- Lägg eventuellt en kommentar ang utleveransen.
- Välj artiklar som ska utlevereras. Om du ser streckkodssymbolen kan du använda en streckkodsläsare (scanner med bluetooth-koppling) för att lägga till en artikel.
- Klicka på Spara och Signera sedan utleveransen.
