Under the tab Storage items you can see and search among the articles in your storage.

By selecting the list view (the symbol to the right) you can select which categories to be shown in the list.

Click this symbol to select which categories you want to display in the list. Learn how to use and handle categories.
To see more information about an article, click on the article name. You end up in the Article Register. Under Used in you can see more stock information about the article.
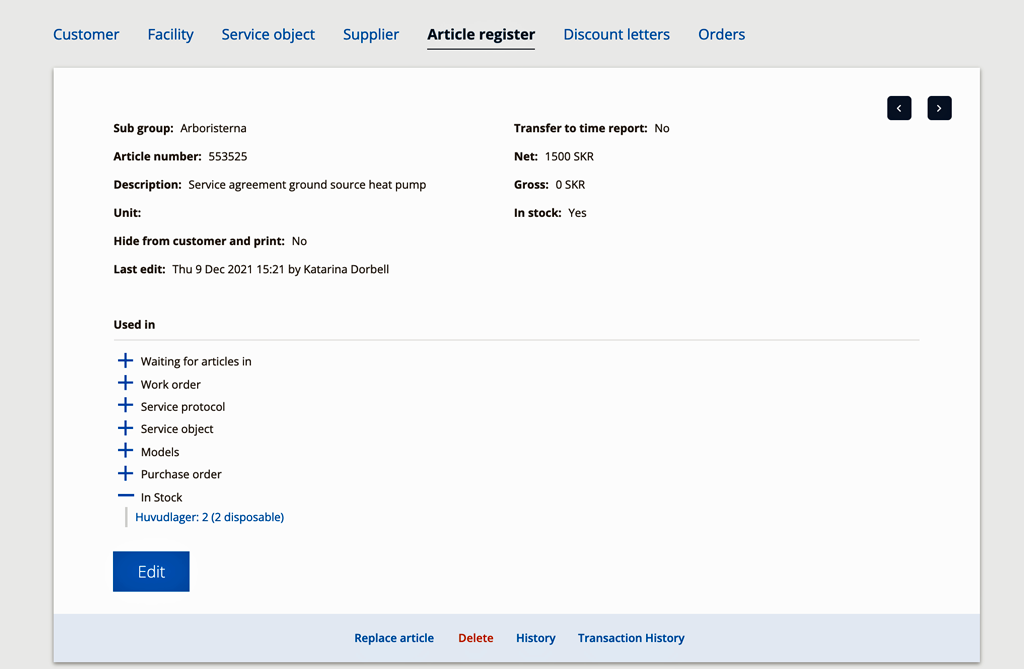
Move to storage place?
If you want to specify the storage location for an individual article, you need to make an delivery (an internal storage movement). Learn more about Deliveries.
Do this:
- Click on Deliveries
- Click on +.
- Choose from which storage to which storage. Choose the same storage – unless you are moving the article between different storages at the same time.
- Locate the article you want to specify a storage location for and a field will open where you can specify the storage location.
Inventory articles
If you want to take inventory of goods, you can select individual or multiple goods right here under Storage Items Learn morein the article Inventory.
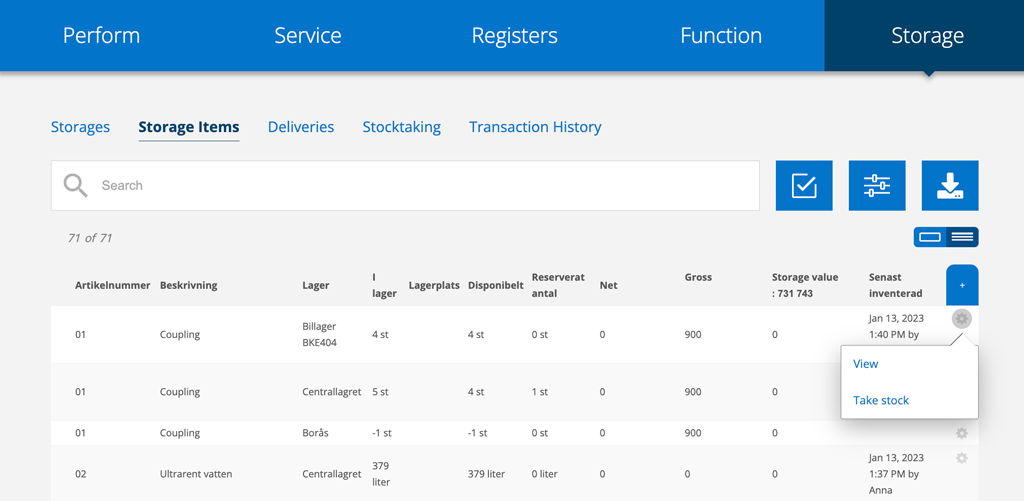
When is an article withdrawn from storage?
An article is reserved in the storage when it is placed on a service protocol.
An article is taken out of storage when the order is signed.
Set Order Point
Set up a signal to alert you when it’s time to order more of an article in stock. When the value falls below the limit, the article will be marked red in the list view.
Do this:
- Select a storage
- Click Edit
- A field for Order point opens. Enter a value.
- Save.
If there are articles that need to be ordered, you will find the Order Stock button at the bottom of the inventory list. Click it and a purchase order will be created with the articles. Learn more about order stock here.
Deliveries
Under Deliveries you do and see the incoming and outgoing deliveries to your stock.
Incoming delivery
Click on the +-symbol to make an incoming delivery.
- Select under To storage which storage the delivery should be made to.
- The field From storage is left empty.
- Select articles to be put into the storage. If you see the barcode symbol, you can use a barcode reader (scanner with Bluetooth connection) to add an article.
- If you have activated the storage setting “Show print quantity on deliveries”, you may specify how many copies of labels to be printed in the column PRINT AMOUNT.
- Save.
- Sign the delivery. No delivery or updates of amount is done until signing.
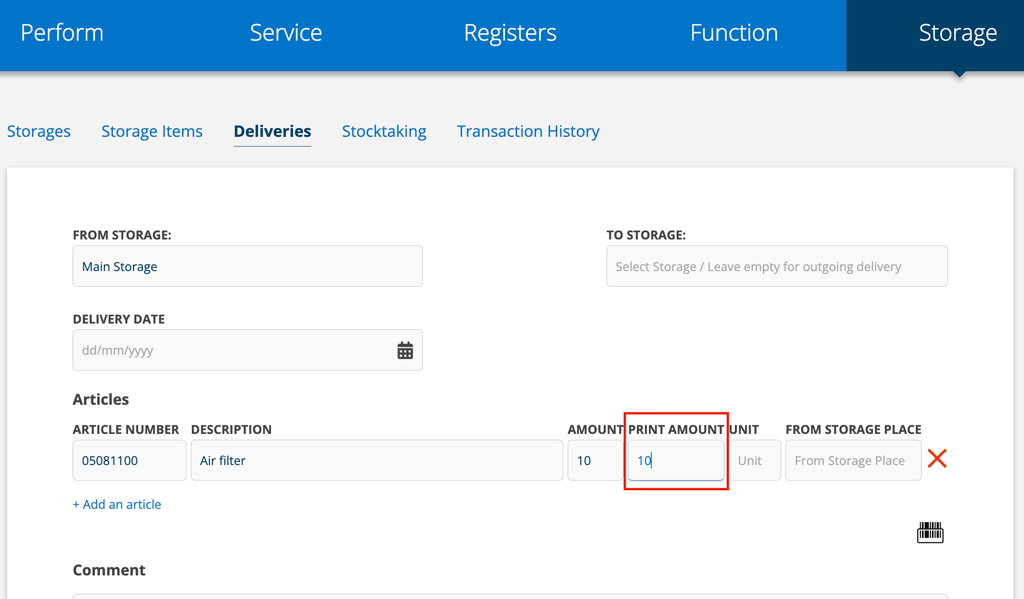
NOTE: Manual deliveries created in Visma are not synced, however manual deliveries in our warehouse system are synced with Visma. So ALWAYS make manual deliveries in our storage system if you use Visma’s storage.
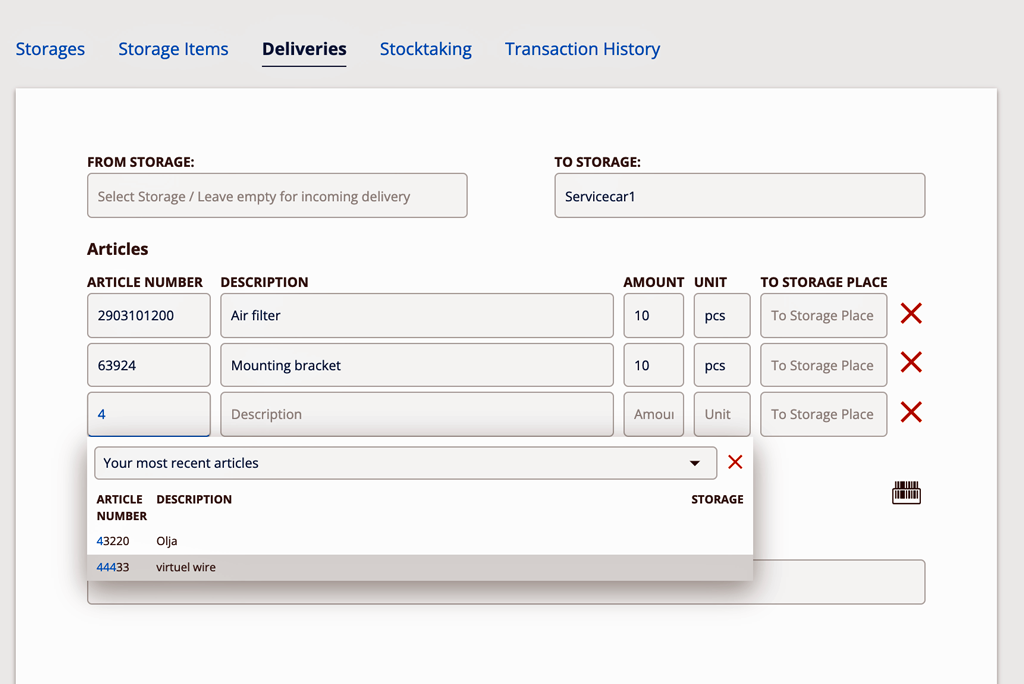
Inbound via Purchase order
It is also possible to make a delivery from a purchase order. Open the purchase order. Click the Create delivery button at the bottom of the page.
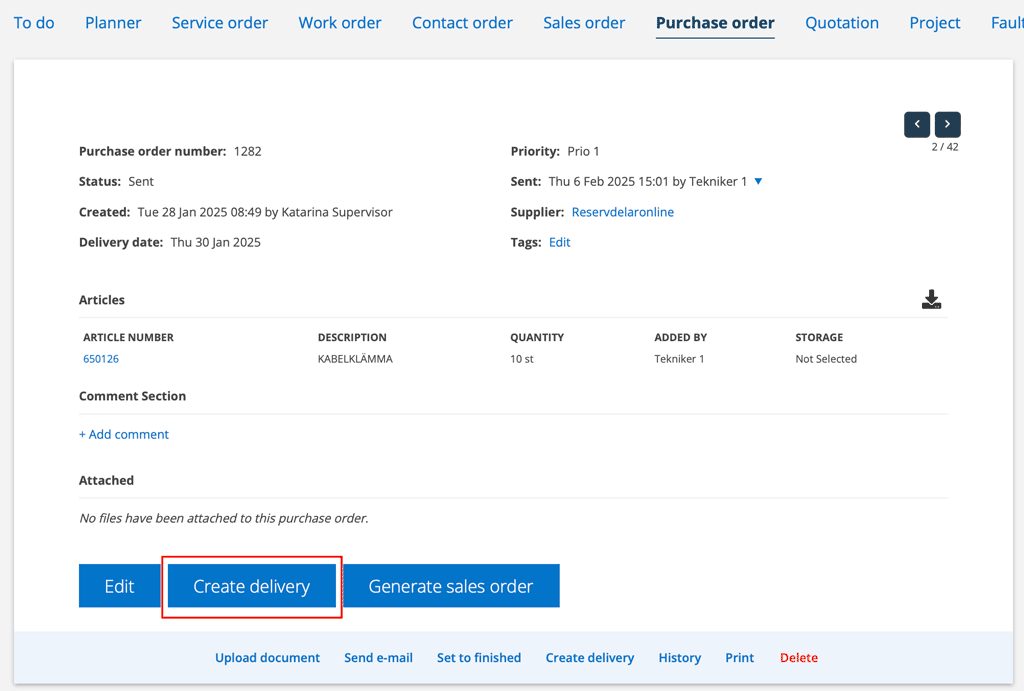
Select the articles you want to add to the storage and to which storage and storage place (if applicable) they should be added to.
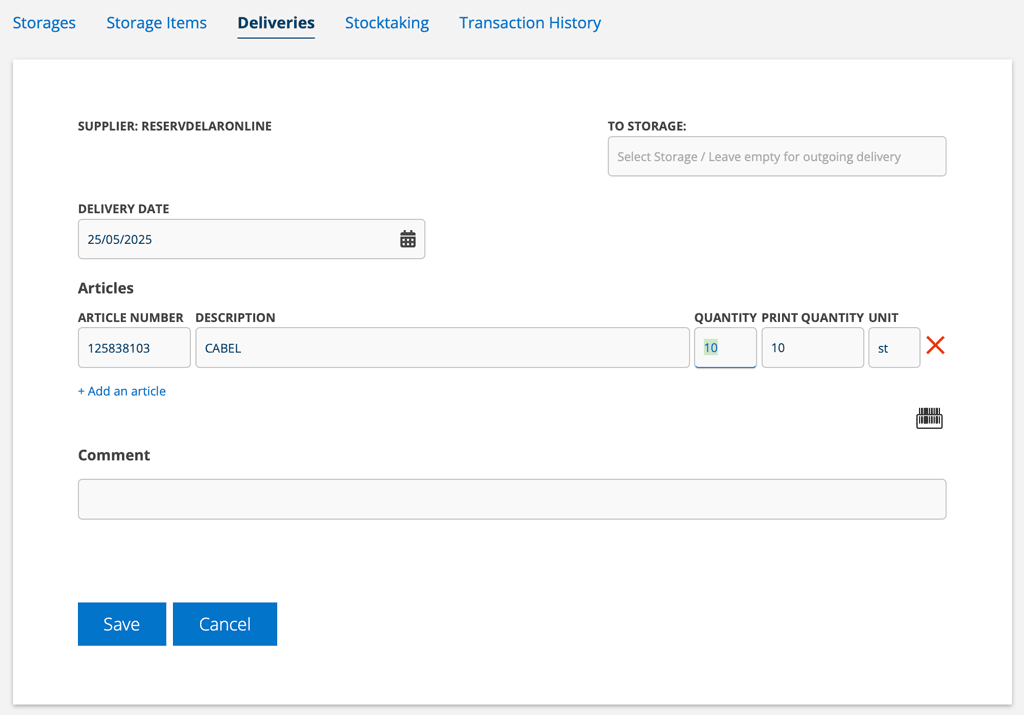
Outgoing delivery
Click the +-sign to make an outgoing delivery
- Select under From storage which storage the outgoing delivery are to be made.
- Leave the field To storage empty.
- Add, if any, a comment regarding the delivery.
- Select articles to be delivered. If you see the barcode symbol, you can use a barcode reader (scanner with Bluetooth connection) to add an article.
- Click Save and then sign the delivery.
