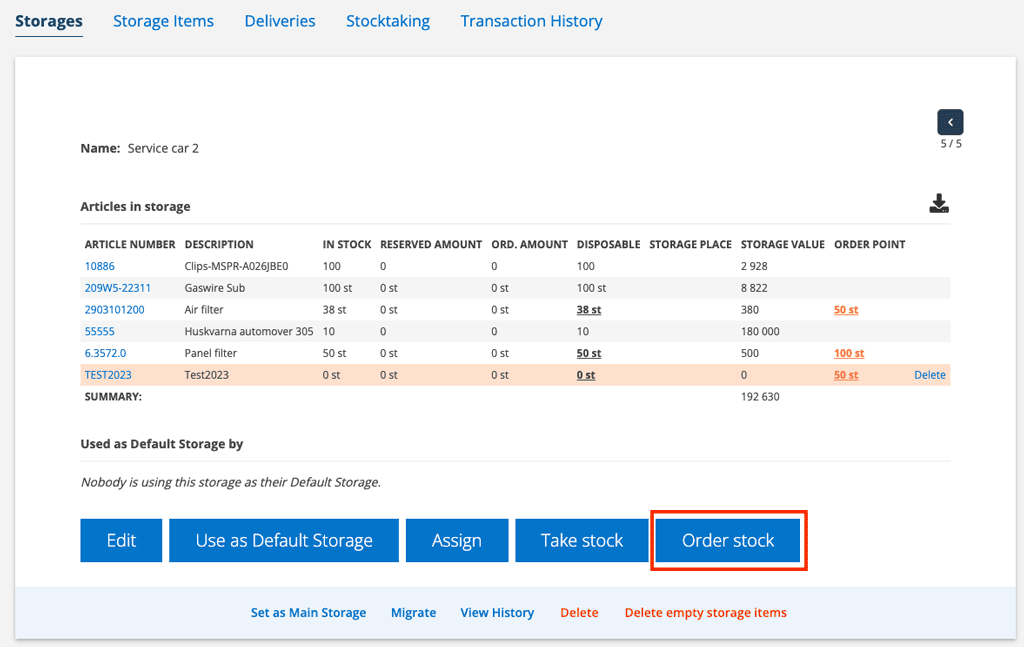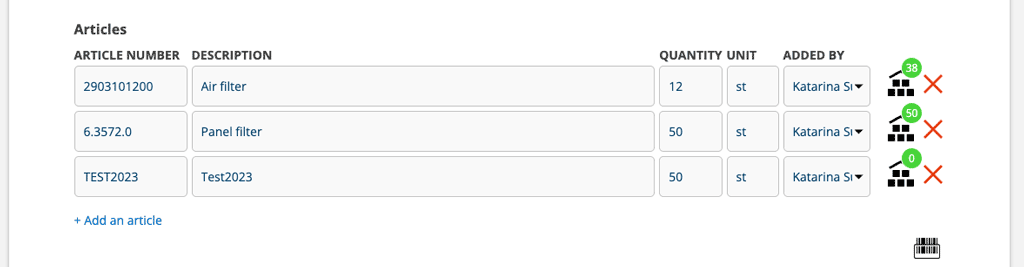Storage contain stock lists, registration of inbound and outbound deliveries, inventory and transaction history. The system also handles updating of stock items such as those in service technicians’ cars. You can create several different storages. Items are easily moved between the different storages.
The Storage function is enabled by setting user permissions. (Admin permission are required) See more under Info to administrators.
User permission settings affect what you see and can do in Storage
A storage can be created by importing an excel-file.
What does Storage contain?
Here we go through the different inputs. What you see and can do as a user is controlled by the permissions you have been granted in the system.
When using the storage feature, these symbols appear when you add articles to an order:

”The warehouse” is displayed when the article is taken from the main storage. A number indicates the quantity in the storage.
Click on the symbol if you want to choose another or not take from a storage at all.

You will see the “star” when you have selected a standard storage and the articles is in that storage. Then the article is automatically selected from your standard storage. The number indicates the amount of the article in the storage
Click on the symbol if you want to select a different storage or no storage at all.
Storage
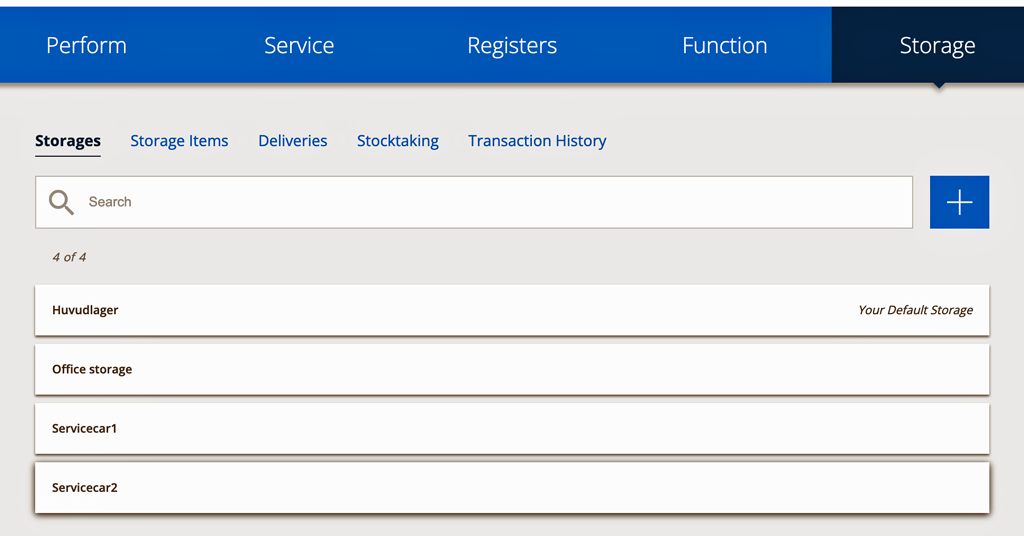
Click the +symbol if you want to create a new storage.
Add articles to the new storage by making a manual delivery. (You do this under Deliveries by clicking the + sign). Inbound deliveries can also be made via a Purchase Order.
In the example above, we have created a storage for an individual service car – “Service car 2”. You can easily move goods to, for example, the storage in a service car by using the Deliveries function. Read more under Deliveries on this page. This gives you full control over which and how many articles are in the cars and the correct number is deducted from the correct car when the articles are used.
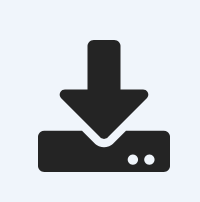
Do you want to download/export a list of a layer? Click on the storage you want to download and then click on this symbol. A csv file is created which you can then open in your spreadsheet program.
Main storage
You create a storage by importing an stocktaking of your current storage. Reda more about this under Information to administrators.
There must be a Main Storage. However, you can change the name by clicking Edit. If you want to change the main storage, click on the storage, scroll to the bottom and click Set as Main Storage.
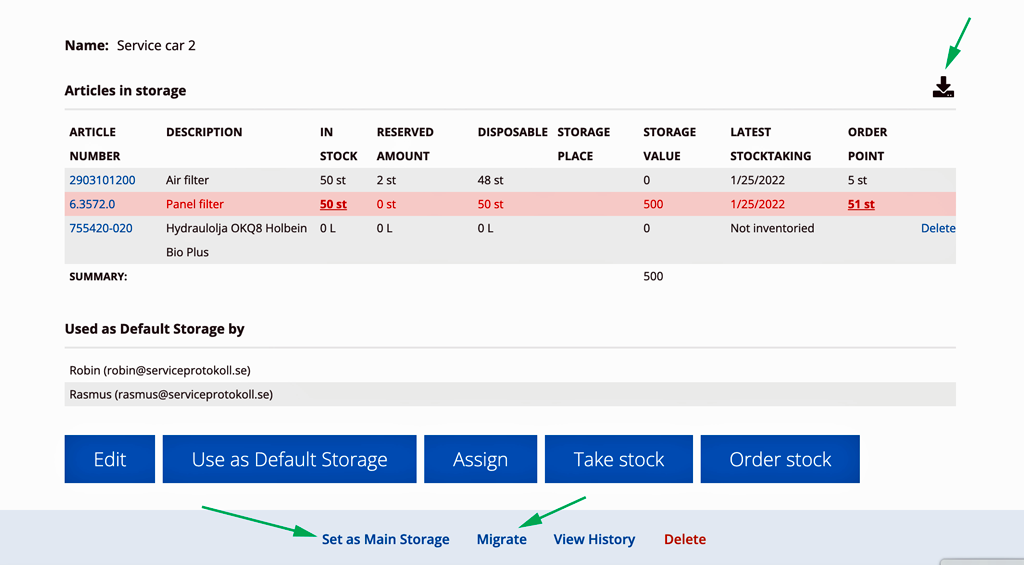
Default storage
When you use an item in the storage, it is taken from the main storage by default. You can change this yourself by using the default storage function as done in the example above with “Service car 2”. A default storage is the storage that you primarily take your articles from, for example the storage in your car.
Select in the list of storages the storage you want to use as default storage. At the bottom of the page you find the button Use as default storage.
By opening a Storage you will also see who else is using this storage as their default storage.
If you want to:
- change the selected default storage – choose another storage, open it and click the button Use as default storage.
- change the name of a storage or add comments – click Edit.
- sea all history about a storage – click View history at the bottom of the page.
- remove yourself from a default storage without choosing another default storage – click on Assign and uncheck the box next to your username.
An administrator may have assigned you a default storage. In that case, you cannot change the storage selection.
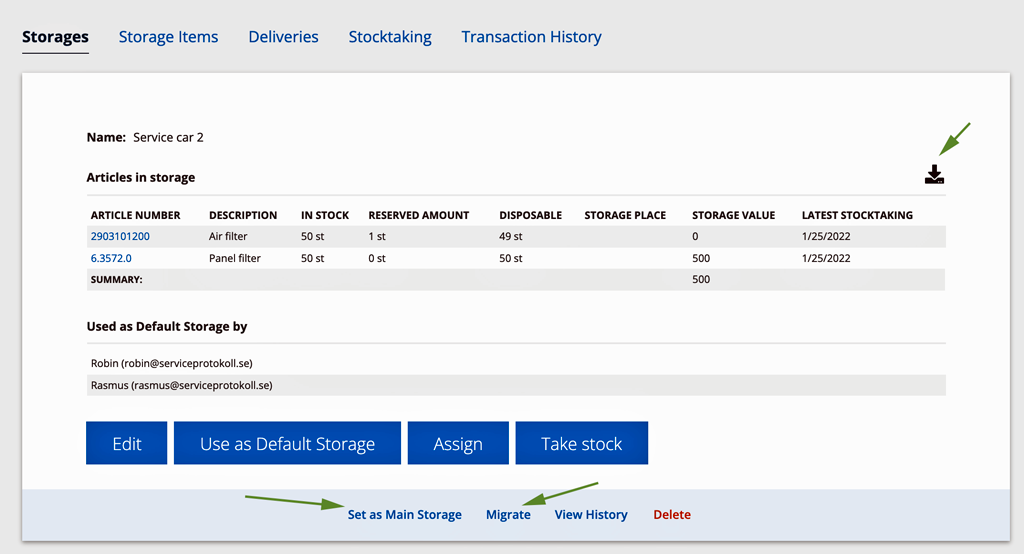
Migrate storage
You can also use the Migrate function when you have clicked on a storage. This allows you to quickly move all items in one storage to another.
Order stock
If you see the Order stock button in a storage, there are articles that have passed their order point, i.e. the number that you have set as the minimum number that should be in your storage.
Learn how to set a order point here.
Do this:
- Click on Order stock – an Purchase order will be created with all articles that needs to be ordered. Image 5
- Fill in the information you want to include on the purchase order and optionally select a supplier.
- If you want to order the articles from different suppliers, remove the articles that should not be ordered from the selected supplier by clicking on the red cross after the article post.
To create a new order, go back to the storage and click on Order stock again. - Save. The purchase order status is now Created.
- If you want to send the purchase order, click Send email or download a file with the articles.
Learn more about Purchase order here.