Genom att skapa en mall för Egenkontroll kan du enkelt specificera vilken typ av egenkontroll som ska genomföras och hur, samt lägga in tydliga instruktioner, allt för att underlätta och säkerställa kvalitet.
Egenkontroller lägger du till på en arbetsorder under rubriken Uppdrag.
En egenkontroll kan också läggas på ett serviceobjekt för att t ex utföra en daglig tillsyn.
Egenkontroll kan vara tvingande när du utför en service eller en arbetsorder, dvs du måste utföra egenkontrollen för att komma vidare i serviceprotokollet eller signera arbetsordern.
På Serviceorder/protokoll finns funktionen endast som ”tvingande egenkontroll”. Se mer om vad tvingande innebär här.
Så här gör du för att skapa en egenkontroll:
- Gå till Funktion > Egenkontroll.
- Klicka på +tecknet för att skapa en ny mall.
- Har du skapat och laddat upp egna utskriftsmallar väljer du vilken av dina mallar som ska användas för just denna egenkontroll. Läs mer om egna mallar för egenkontroller.
Så bygger du egenkontrollen
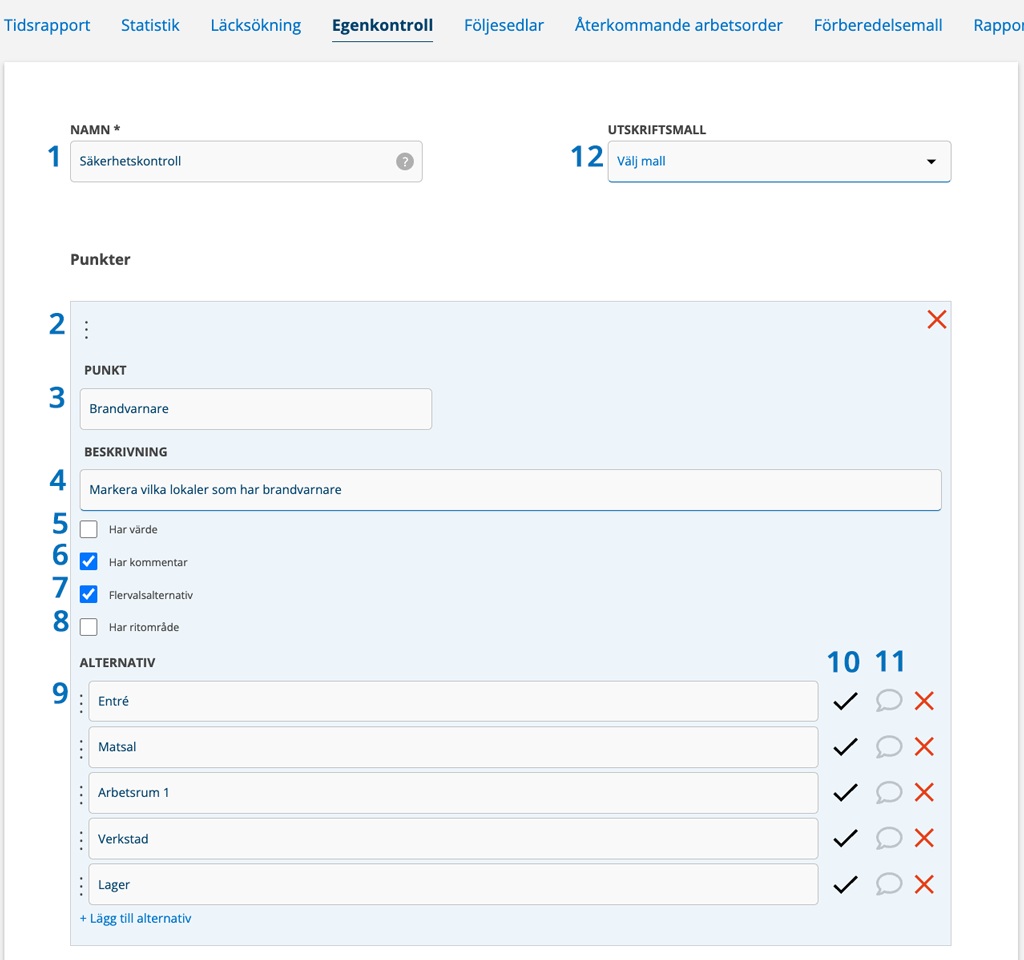
- Namn. Ange ett beskrivande namn på punkten. Namnet är det du söker på när du ska lägga till en egenkontroll på en order.
- Vill du flytta punkterna eller alternativen klicka på Ändra, ”ta tag i” de tre prickarna (1) och dra dem till önskad plats.
- Punkt. Ge punkten ett namn. På bilden nedan ser du en (1) punkt. En egenkontroll kan bestå av ett obegränsat antal punkter. Varje punkt kan ställas in för sig.
- Beskrivning. Beskriv vad som ska göras på punkten. Beskrivningen visas under frågetecknet på egenkontrollen och är ett stöd för den som ska utföra egenkontrollen.
- Har värde. Här väljer du om punkten ska innehålla fält för att ange ett värde. På bild ”Säkerhetskontroll” nedan ser du var fälten för värde hamnar.
- Har kommentar. Här väljer du om punkten ska innehålla fält för en kommentar. På bild ”Säkerhetskontroll” ser du var fälten för kommentar hamnar.
- Flervalsalternativ. Används när du ska kunna välja flera alternativ på punkten. Alla punkterna ska vara godkända val (se siffran 8 i bilderna nedan)
- Har ritområde. Lägger till en ruta som du kan rita i. Se bild längre ner.
- Alternativ. Fyll i valfritt antal alternativ att välja på för den som utför egenkontrollen.
- Klicka på bocken så den blir mörkare grå om alternativet ska vara ett godkänt val för att gå vidare. De val som inte är markerade som godkända ger noteringen ”Godkänd med anmärkning”.
- Klicka på pratbubblan om en kommentar ska krävas för att gå vidare. Kommentaren skrivs i fältet markerat med 5 varför du då måste ha valt ”Har kommentar” också.
- Har du skapat flera egna mallar för utskrift av egenkontroller kan du här välja vilken mall du vill använda för just denna egenkontroll.

Vill du flytta punkterna eller alternativen klicka på Ändra, ”ta tag i” de tre prickarna (1) och dra dem till önskad plats.
Spara dina ändringar.
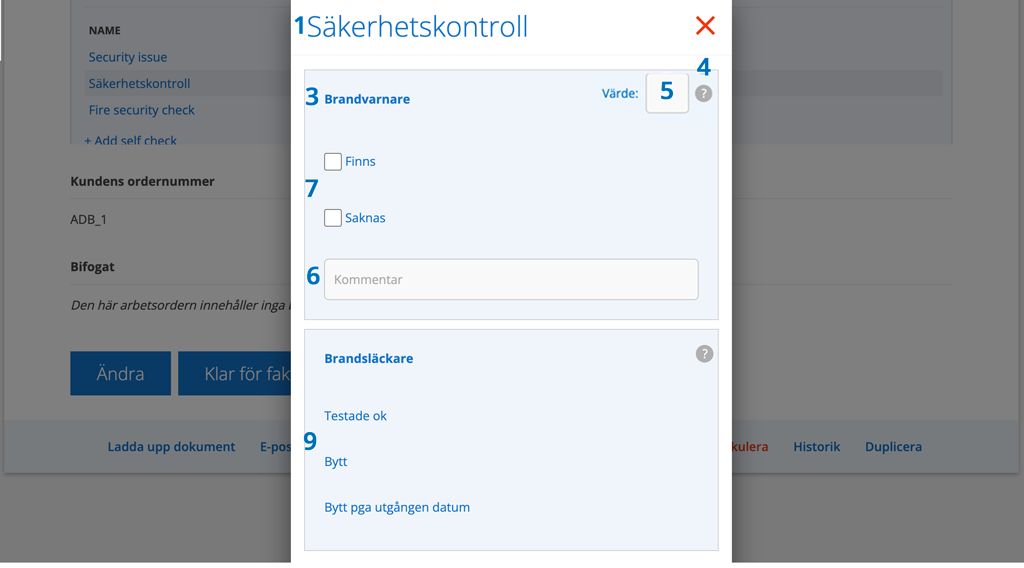
Så här ser en egenkontroll ut när du lagt till den, klickat på den och påbörjat en egenkontroll i en arbetsorder.
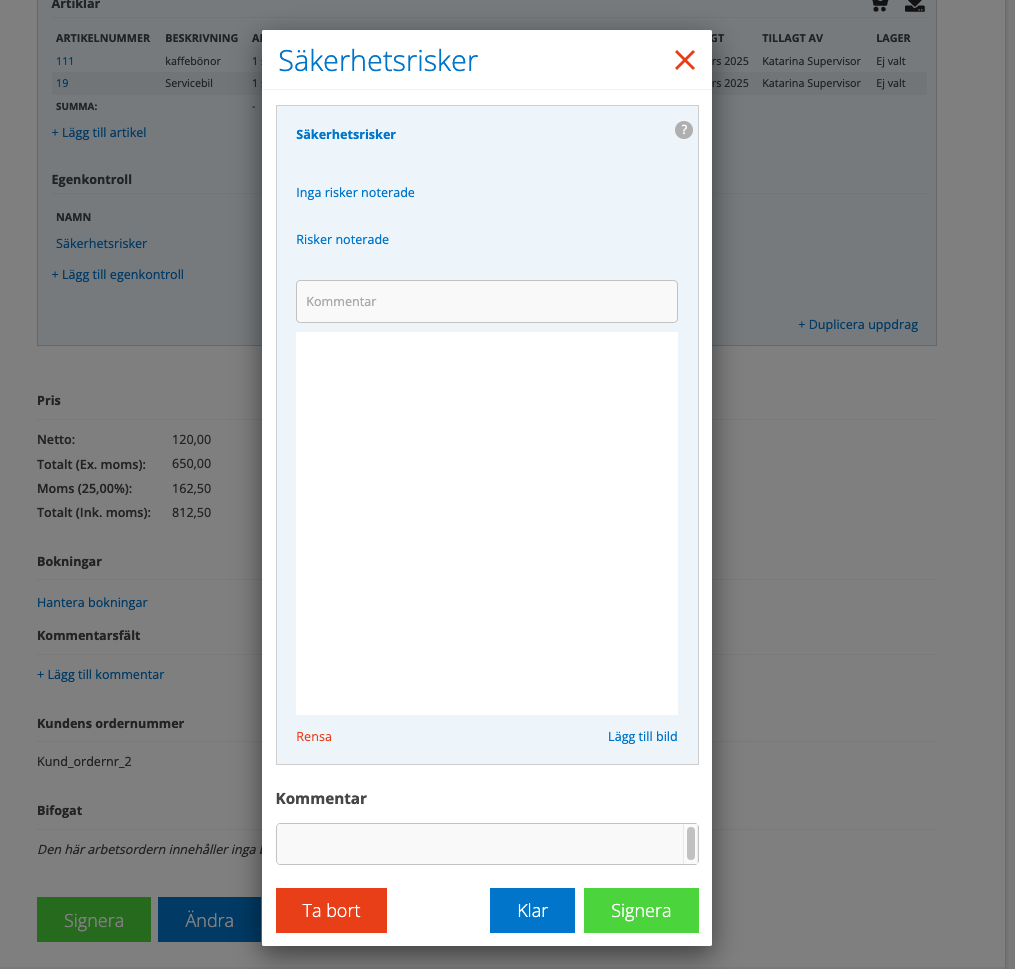
Så här ser det ut om du valt ritområde. Du kan ladda upp bild i ritområdet och rita ovanpå bilden. För att ta bort bilden klickar du Rensa.
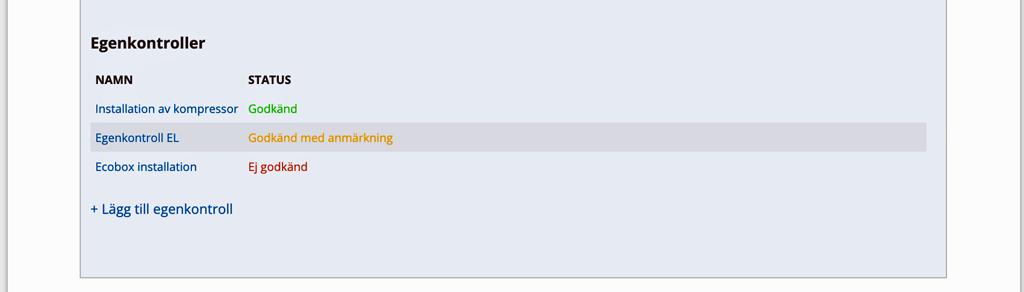
När du är klar signerar du egenkontrollen. Du ser om kontrollen är klar och signerad genom att statusen i arbetsordern ändras till Godkänd. Finns anmärkningar sätts statusen till Godkänd med anmärkning. Färgerna på status anger också om egenkontrollen är godkänd eller ej.
Vill du skriva ut egenkontrollen med kommentarer klickar du på den efter signering så skapas en pdf.
Riskanalys
Använd egenkontroll för att skapa formulär för riskanalyser, till exempel i samband med en arbetsorder. Med din signatur bekräftar du att riskanalysen utförts.
Tvingande egenkontroll på serviceorder och/eller Arbetsorder

Egenkontrollen/riskanalysen kan vara tvingande, dvs du kan inte komma vidare i serviceprotokollet eller arbetsordern utan att ha utfört egenkontrollen. På Serviceorder/protokoll finns funktionen endast som ”tvingande egenkontroll”
Det kan också krävas att egenkontrollen är Godkänd för att du ska komma vidare.
Du kan inte sätta tvingande egenkontroll på en enskild order. Väljer ni att använda tvingande egenkontroll blir egenkontrollen tvingande för samtliga serviceprotokoll och/eller arbetsordrar. Anger du två eller flera tvingande egenkontroller kommer samtliga att behöva utföras innan du kan gå vidare.
Att ställa in tvingande egenkontroller kräver admin-rättigheter.
Gör så här:
- Gå till Gruppinställningar – Modulinställningar – Serviceprotokollsinställningar respektive Arbetsorderinställningar
- Välj de egenkontroller som ska vara tvingande.
- Välj om egenkontrollerna måste vara godkända för att kunna gå vidare – Kräv att egenkontrollen är godkänd
- Spara
Inställningar som kan göras för egenkontroll:
Kräver admin-rättigheter.
Rättigheter för användare som berör egenkontroll:
Visa, Skapa, Ändra, Ta bort
