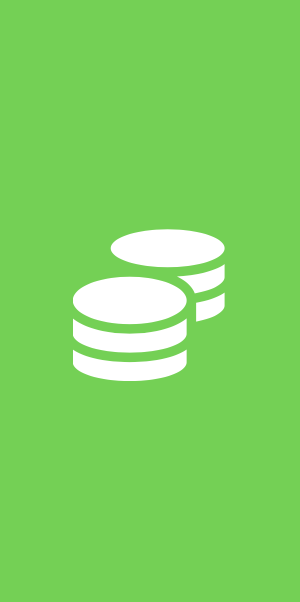
Försäljningsorder (FO) kan skapas på flera sätt:
- under menyn Utför > Försäljningsorder. Klicka på +tecknet.
- från en kund i kundregistret
- via avtalet med kunden
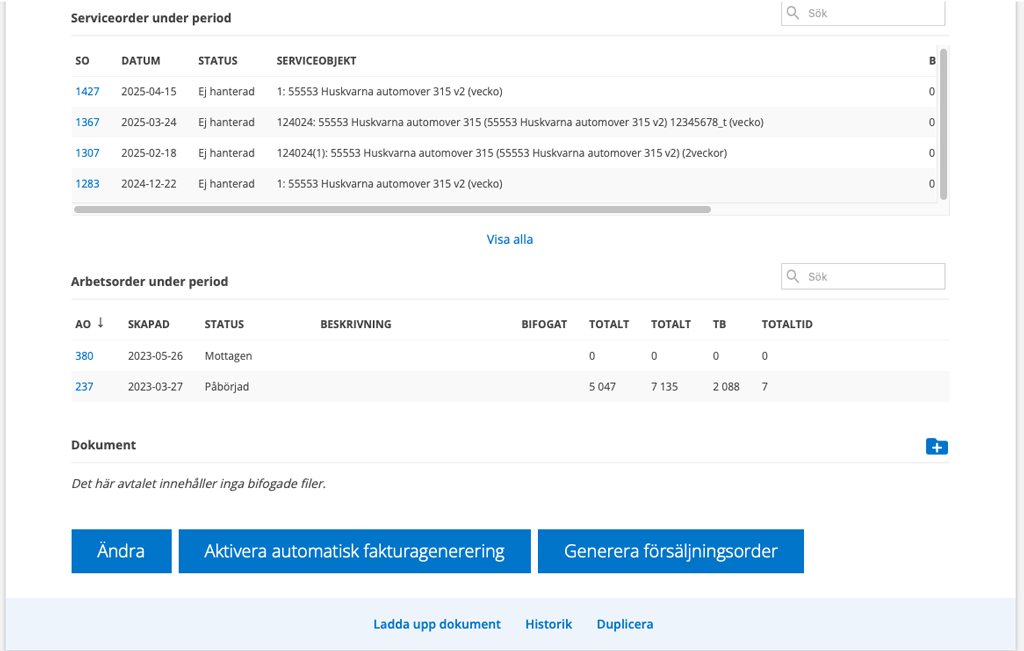
Här är vi inne på ett Avtal. Längst ner finns knappen Generera försäljningsorder.
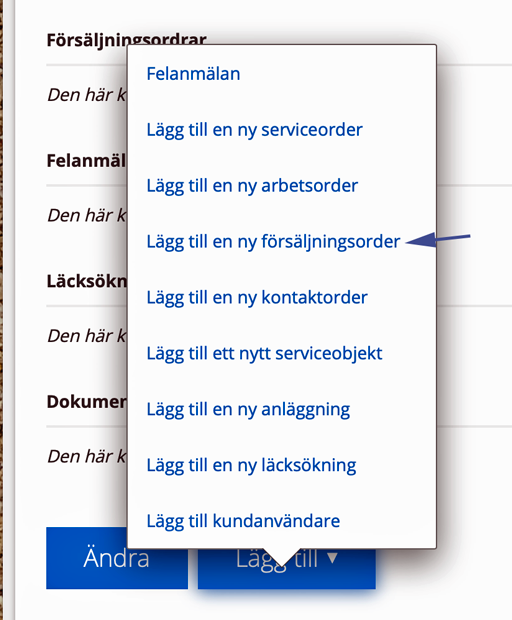
Här är vi inne på en kund i kundregistret. Längst ner finns knappen Lägg till en ny försäljningsorder.
Sök Försäljningsorder
Detaljvyn över försäljningsorder visar:
Statusfärg – Datum – Ordernummer – Kund – Status
Under kunden visas eventuell anläggning och serviceobjekt.
Dessa färger används:
Grön – mottagen
Rött – leveransdatum har passerats
Lila – klar för fakturering
Blå – fakturerad
Angående datum: Datum för leveransdag visas. Om sådan inte finns visas skapatdatum.
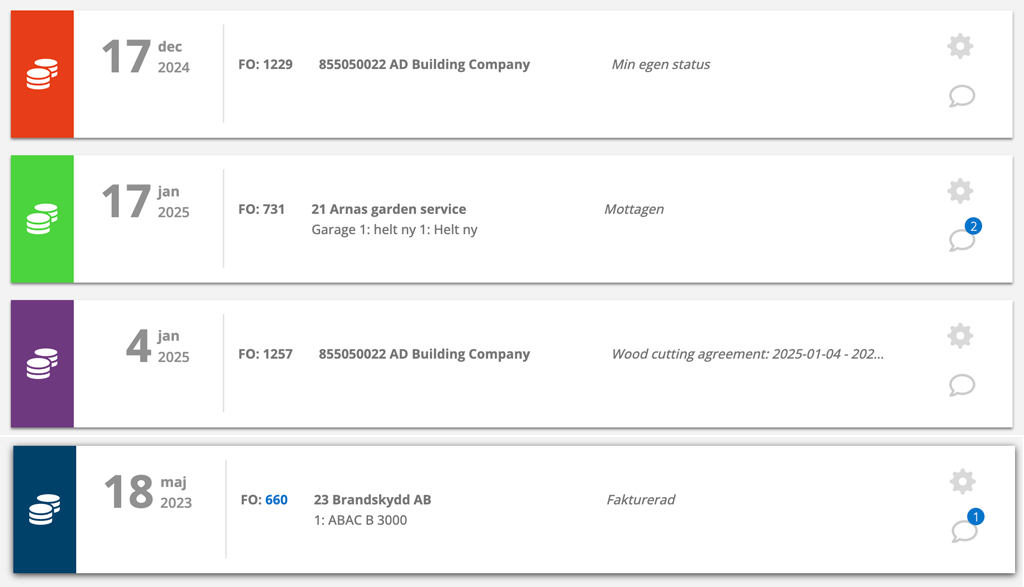

Klicka på denna knapp för att filtrera din sökning.
Exempel: välj de som är tilldelade dig, avgränsa på datum mm.
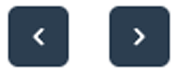
Du kan bläddra mellan försäljningsordrar, dels genom att klicka på en order i listan, dels genom att bläddra med pilarna i övre högra hörnet inne på en order.
Har du använt ett filter för din sökning bland ordrar bläddrar du bland det urvalet.
Sortera listan


Du kan sortera ordrarna i listan. Gör så här:
- Klicka på den högra delen av symbolen (bild 4: vyinställning).
- Klicka på det lilla plustecknet (bild 5) till höger över listan.
- Välj kategorier som ska synas.
Vill du ändra ordningen dra kategorierna dit du vill ha dem.
Vill du ta bort en kategori drar du kategorien till +tecknet (samma som du klickat på för att lägga till) och släpper kategorin där.
Här går vi igenom de olika fälten i den ordning de ligger när du skapar en försäljningsorder.
Undergrupp
Om ni använder funktionen undergrupper väljer du vilken undergrupp som ska kopplas till försäljningsordern.
Har ni lagt till egendefinierade fält för en undergrupp kommer de fälten automatiskt att läggas till försäljningsordern.
Kund
En kund måste anges. Du kan söka fram eller lägga till kunder på flera sätt:
- Sätt markören i fältet Kund och börja skriva så listas befintliga kunder.
- Sökfunktionen (klicka på förstoringsglaset) hjälper dig att leta reda på rätt (befintliga) kund.
Finns inte kunden med i listan? Gör så här:
- Skriv in kundens namn i fältet. Du får då frågan om du vill lägga till kunden. Svarar du ja öppnas en popup där du kan fylla i uppgifter om kunden.
- Klicka på +Lägg till kund under fältet för kund. En popup öppnas och du kan fylla i uppgifter om kunden.
Kunden sparas i Kundregistret.
Faktureras annan kund
Fältet aktiveras i Försäljningsorderinställningar. Kräver admin-rättigheter. Läs mer om hur faktureras annan kund här.
Anläggning
Sätt markören i fältet Anläggning så listas befintliga anläggningar på den valda kunden. Har du inte valt kund listas alla inlagda anläggningar. När du valt anläggning fyller systemet i kundens namn.
Finns inte anläggningen med i listan? Gör så här:
- Alternativ 1: Skriv in anläggningens namn i fältet och klicka på den blåa +symbolen. Du får frågan om du vill lägga till anläggningen. Svarar du ja öppnas en popup där du kan fylla i uppgifter om anläggningen.
- Alternativ 2: Klicka på +Skapa anläggning under fältet för anläggning. En popup öppnas och du kan fylla i uppgifter om anläggningen.
För båda alternativen gäller att du kan klicka på MER för att öppna ett nytt fönster där du kan fylla i mer uppgifter om anläggningen. Anläggningen sparas i Anläggningsregistret.
Serviceobjekt
Serviceobjekt inlagda på kunden i kundregistret kommer upp när du sätter markören i rutan.
Finns inte serviceobjektet i listan kan du lägga till det genom att klicka på + Lägg till ett nytt serviceobjekt.
Säljare
Välj namn i listan om du vill tilldela ordern till en medarbetare (benämns säljare på ordern). Alla i er grupp finns med i listan. Efter namnet på säljaren anges ursprunget för försäljningsordern t ex ett Avtal.
Egendefinierat fält
Har ni skapat egendefinierade fält visas de här.
Egendefinierade fält skapas i Gruppinställningar – Försäljningsorderinställningar. Läs mer om egendefinierade fält.
Använder ni Fortnox läs också om egendefinierade fält för leveransinformation.
Kontaktperson/beställare
Här kan du antingen söka på kontaktpersoner/beställare för kunden/anläggningen eller lägga till ny kontaktperson/beställare. Uppgifterna sparas så du snabbt kan söka fram dem till nästa gång.
Status
Status visas i listan över försäljningsordrar. Status kan skapas på flera olika sätt.
Se bild 3.
- Om du inte skriver något här väljer systemet automatiskt status = Mottagen när du skapar en ny försäljningsorder. När du sedan klickar på Klar för fakturering och Fakturerad ändras också status.
- Du kan skriva in valfritt annat uttryck för status. Ditt egenvalda uttryck står kvar även om du klickat på Klar för fakturering och Markera som fakturerad. I bild 3 har vi angivit en egen status som ”Min egen status”
- Skapar du en försäljningsorder via Avtal kommer namnet på avtalet samt aktuell avtalsperiod att synas som status. Exempel: Serviceavtal: 2024-08-04 – 2025-08-04
- Skapar du en försäljningsorder via Offert är status Mottagen.
OBS! Ändring 13 aug 2025. Tidigare gällde att status hämtades från uppdragets/objektets beskrivning, om sådan inte fanns hämtades standardbeskrivningen som du ställer in under Offertinställningar. Fanns varken det ena eller andra användes systemets status dvs. Mottagen osv. Status för de tidigare genererade försäljningsordrarna har ändrats.
Vill du ändra den satta statusen klickar du på Ändra på ordern. Vill du använda systemets uttryck raderar du all text i fältet Status senast innan du väljer att markera som fakturerad.
Systemet sorterar försäljningsordern som fakturerad, dvs ordern läggs sist i listan över FO, oavsett vilket uttryck som angetts under Status när du klickar på Markera som fakturerad.
Kostnadsställe
Om ytterligare information angående kostnadsstället behöver finnas med på fakturan så kan den anges här.
Kundens ordernummer
Här anger du kundens ordernummer i förekommande fall.
Leveransdatum
Fyll eventuellt i leveransdatum. Om ingen leveransdatum finns på ordern sorteras ordern på datumet när ordern skapades.
Kommentarsfält
Välj om kommentarer här ska visas för kund eller inte. Som standard är Intern kommentar ikryssad.
Har försäljningsordern genererats från en offert finns offertens beskrivningar som kommentarer. Det kan finnas flera kommentarer beroende på om offerten innehåller beskrivning av offertens innehåll och en beskrivning under serviceobjekt som ligger på offerten.
Artiklar
Här lägger du till artiklar. Sök bland Senaste artiklarna eller i Artikelregistret.
Fältet Lev. Antal anges till 0 om du inte fyller i något där. Först när fältet Lev. antal är ifyllt med antal visas knappen Klar för fakturering. Se också information om delleverans.
Finns underartiklar på artiklarna visas de inte för kunden här.

Vill du skapa en Inköpsorder på artiklarna klickar du på kundvagnen över artiklarna, markerar vilka artiklar som ska läggas på inköpsorder och klickar Skapa ny.
Spara
När du sparat visas också följande information
Integrationsreferens
När ordern är skickad till bokföringsprogram ser du referensnumret här.
Genererad från:
Anger från vilket Avtal (namnet på avtalet) ordern är skapad.
Skapad av:
Anger när ordern är skapad och från vilket avtal.
Senast ändrad:
Listar vem som ändrat i ordern och när.
VILLKOR: Att ni valt Arbetsorderinställning – Visa senaste ändringar.
Felanmälan:
Om ordern är genererad från en Felanmälan anges det vilken här.
Epost skickad:
Här listas vem som skickat, när och till vilken epost.
När du sparat ordern och lev. antal är ifyllt kan du välja att:
- Be kunden signera ordern (signatur aktiveras i Försäljningsorderinställningarna)
- Ändra
- Markera som Klar för fakturering.
- I steg 2, dvs när du valt Klar för fakturering kommer följande val upp:
- Markera som fakturerad
- Generera restorder. Om du har levererat minst 1 av artiklarna kan du skapa restorder på de som inte levererats.
- Skicka order till bokföringsprogram (om ni har ett sådant kopplat till systemet).
Du kan också (om du har de rättigheterna):
- ändra
- e-posta orderbekräftelse eller faktura
- skriva ut ordern (Standard) eller följesedel. På följesedel skrivs inte priser ut.
- tilldela ordern till tekniker/medarbetare
- ladda upp dokument
- generera faktura som pdf. Gäller för grupper som inte har integration med affärssystem.
Historik
Se aktiviteter på Försäljningsordern.
Information till administratörer
Delleverans?
Har ni gjort en delleverans? Klicka på Ändra och fyll i antal i fältet Lev. antal. Glöm inte spara ändringen.
Admin-rättighet krävs för att lägga in delleveranser.
Modulinställningar som berör Försäljningsorder
Egendefinierat fält
Vill du lägga till ett egendefinierade fält skapas det, med admin-rättigheter, i Gruppinställningar – Försäljningsorderinställningar. Läs mer om egendefinierade fält.
Signaturinställningar
- Använd kundsignaturer
- Kräv kundsignaturer
Vyinställningar
- Visa faktureras till
- Visa kundkommentar på order
- Fyll automatiskt i levererat antal när ordern ändras.
Med denna inställning fylls fältet levererade (LEV.ANTAL) i automatiskt i med det antal som är beställt när du öppnar ordern, dvs klickat på Ändra.
Visa senaste ändringen
Inställningen ”Visa senaste ändringar” styrs av vad du ställt in i Arbetsorderinställningar.
I översta delen av ordern visas fältet Senast ändrad:. I en dropdown-meny ser du när och vem som gjort ändringar på ordern. Fältet visas först när det finns ändringar.
Utskriftsinställningar
- Ta bort priser från utskrift
- Inkludera kommentarer i utskrift
Markera denna om du vill få med kommentarer som visas för kund på den utskrivna pdf:en. - Ta med egendefinierade fält på PDF
- Visa signaturer
- Visa bilder
Du kan också ska egna utskriftsmallar för försäljningsorder. Läs mer om utskriftsmallar för försäljningsorder här.
Rättigheter för användare som berör försäljningsorder
Visa, Visa (endast) tilldelade, Ändra, Ändra (endast) tilldelade, Skapa, Ta bort, Fakturera, Tilldela, Tilldela sig själv, Ta bort uppladdade filer
