Se också: Enkel guide för tekniker
En arbetsorder är ett arbete som ska utföras, men inte räknas som en återkommande service. Används vid t.ex. reparationer och installationer.
OBS! Det finns en mängd inställningar för att anpassa arbetsorder efter ditt företags behov. Därför är dokumentationen här en (1) version av hur det kan se ut och om du inte ser funktioner som presenteras här beror det på de inställningar som ni valt. Alla inställningsmöjligheter hittar du i artikeln Arbetsorderinställningar.
Skapa en Arbetsorder
Du kan skapa en arbetsorder på flera olika sätt:
- Från ett kundkort eller en anläggning genom att scrolla längst ner och klicka på Lägg till. Uppgifter om kunden och anläggningen läggs automatiskt till på arbetsordern.
- Genom att klicka på +symbolen under Utför – Arbetsorder.
- I samband med en Felanmälan genom att klicka på Generera arbetsorder.
- Efter en utförd service från ett serviceprotokoll om det finns saker som måste åtgärdas på serviceobjektet. Klicka på Skapa arbetsorder längst ner på protokollet.
När du skapar en arbetsorder utifrån ett serviceprotokoll kommer arbetsordern att få serviceprotokollets nummer + en siffra. T. ex. 518-1. - Direkt från Planeraren.
- Du kan också skapa en ny arbetsorder genom att duplicera en befintlig. Klicka på Duplicera längst ner på ordern.
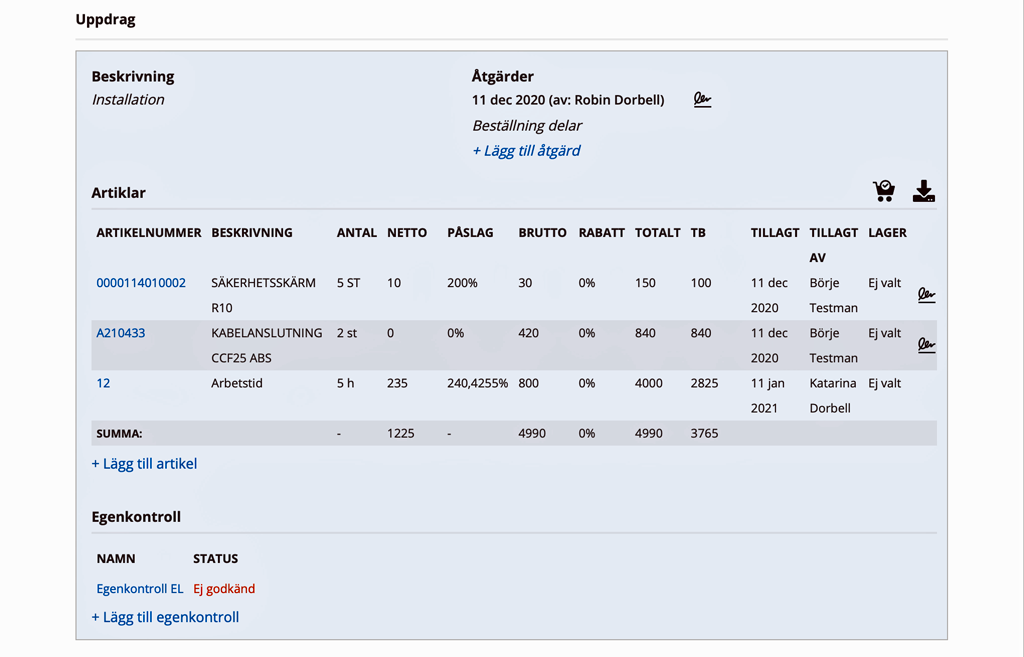
När arbetsordern sparats visas datum för skapandet och (om ni valt den inställning under Arbetsorderinställningar Visa senaste ändringar) i en dropdown-lista ser du datum och namn när och av vem ordern ändrats.
Sök Arbetsorder

Klicka på denna knapp för att filtrera din sökning.
Exempel: välj de som är tilldelade dig, avgränsa på datum, kund mm.
Vill du använda samma filter fler gånger kan du välja att Spara inställningarna (längst ner till höger i rutan). Läs mer om att Spara som favorit.
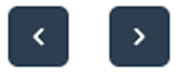
Du kan bläddra mellan arbetsordrarna, dels genom att klicka på en order i listan, dels genom att bläddra med pilarna i övre högra hörnet inne på en order.
Har du använt ett filter för din sökning bland ordrar bläddrar du bland det urvalet.
Vill du söka fram en specifik order och känner till numret kan du skriva en asterisk * före numret.

Genom att klicka på denna symbol kan du få fram listor över arbetsordrar och kan hantera flera ordrar samtidigt, t ex Skriva ut listan, Skicka order till bokföringsprogram, signera…
Sortera listan
Du kan sortera arbetsordrarna i listan. Gör så här:
- Klicka på den högra delen av symbolen (bild 1: vyinställning).
- Klicka på det lilla plustecknet (bild 2) till höger över listan.
- Välj kategorier som ska synas.


Vill du ändra ordningen dra kategorierna dit du vill ha dem.
Vill du ta bort en kategori klickar du på plustecknet och avmarkerar kategorin i listan som fälls ut eller klicka på pilen till vänster om kategorin och väljer Dölj.
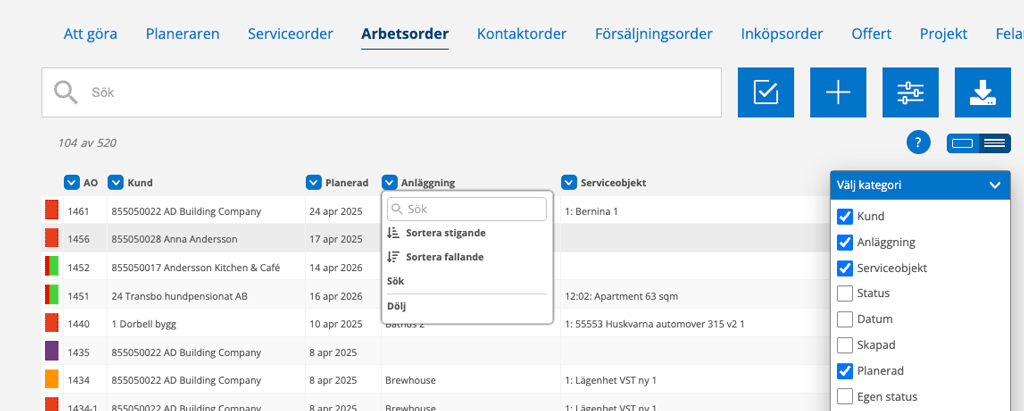
Ta ut lista över arbetsordrar

Välj först hur du vill filtrera din lista genom att klicka på filter-knappen och göra ditt urval. Läs mer om att Spara som favorit.

Klicka sedan på denna knapp. Listan skapas som en csv-fil.
Här går vi igenom de olika fältet på en arbetsorder i den ordning de ligger när du skapar en arbetsorder.
Vilka fält och funktioner du ser beror på vilka inställningarna ni valt, om du skapar en nya arbetsorder eller utför uppdraget i arbetsordern. Dessa inställningar kräver att du har admin-rättighet. Läs mer om inställningar och rättigheter för arbetsorder på denna sida.
Egendefinierade fält är sådana ni skapar själva så exemplen här är helt påhittade och anges här som Eventuell.
Undergrupp
Om ni använder funktionen undergrupper väljer du vilken undergrupp som ska kopplas till arbetsordern.
Har ni lagt till egendefinierade fält för en undergrupp kommer dessa automatiskt att läggas till på arbetsordern.
Planerad
Ange datum för när arbetet planeras att utföras.
Kund
Skriv kundens namn i rutan. Sökfunktionen (klicka på förstoringsglaset) hjälper dig att leta rätt på befintliga kunder. Finns inte kunden med i listan skriver du kundens namn. Du får då frågan om du vill lägga till kunden. Svara ja så läggs kunden till automatiskt. Vill du direkt fylla i fler uppgifter om kunden klickar du på +Lägg till kund. En ny flik i din webbläsare öppnas där du kan fylla i alla uppgifter i ditt Kundregister.
Fältet är obligatoriskt.
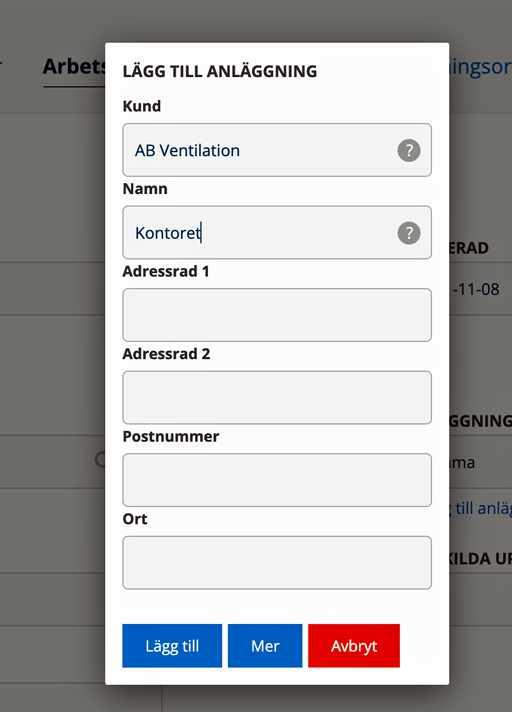
Kontrollera eller ändra kundens uppgifter
När du valt kund kan du kontrollera adress mm på kunden genom att klicka på pennan.
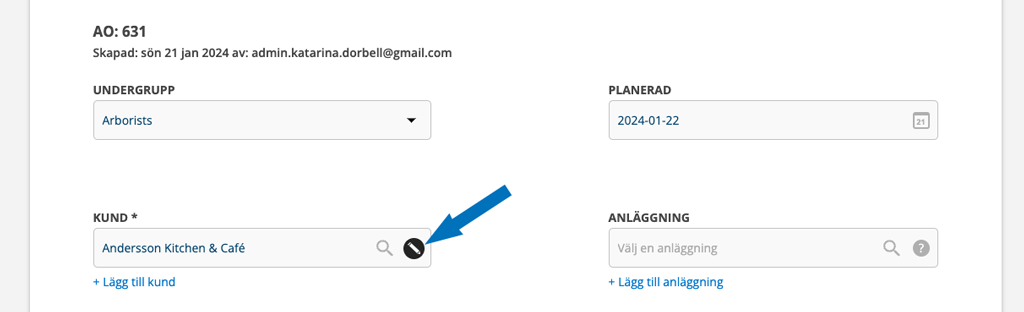
Gör dina ändringar och klicka på Ändra.
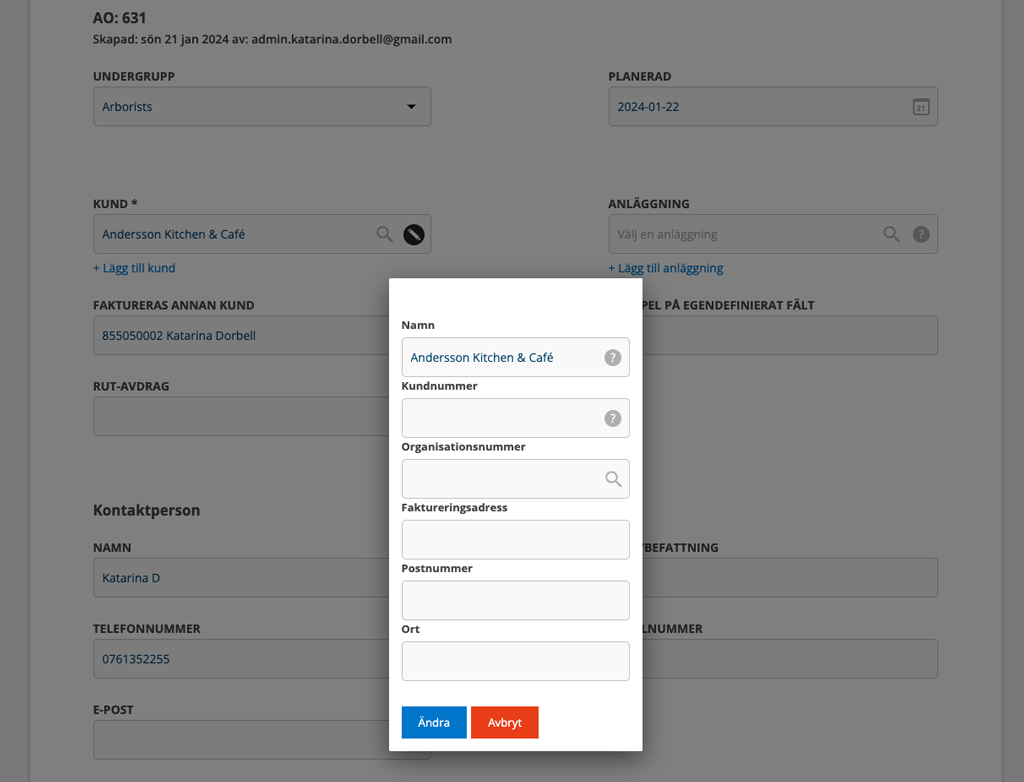
Anläggning
Fyll i anläggningens namn. Sökfunktionen (klicka på förstoringsglaset) hjälper dig att leta rätt på befintliga anläggningar.
Finns inte anläggningen med i listan skriver du in anläggningens namn så sparas den automatiskt i Anläggningsregistret.
Vill du fylla i adress för anläggningen samtidigt klicka på +Lägg till anläggning så öppnas en ruta där du kan fylla i adressen. Klicka på Lägg till när du är klar.
Vill du ange fler uppgifter än adressen om anläggningen, klicka direkt på knappen Mer så öppnas anläggningen i ditt Anläggningsregister. (Öppnas i en ny flik i din webbläsare.) Fyll i och spara uppgifterna. Nu kan du stänga den fliken och gå tillbaka till fliken med din arbetsorder.
Skiljer sig faktureringsadressen från serviceobjektens adress ska en anläggning väljas eller läggas till.
Finns det artiklar knutna till anläggningen kommer dessa att läggas till under Artiklar.
Eventuella Egendefinierade fält
I ett egendefinierat fält bestämmer ni själva vad som ska efterfrågas. Det skulle t ex kunna vara ett fält kallat “SÄRSKILDA UPPLYSNINGAR”. Dessa fält skapas med hjälp av ett administratörslogin. Läs mer HÄR. Ni kan skapa valfritt antal egendefinierade fält.
Eventuella Ordertyper
Välj ordertyp. Har ni inte lagt in några ordertyper visas inte fältet.
Läs mer om hur du skapar ordertyper här.
Kontaktperson/beställare
Här kan du antingen söka på kontaktpersoner för kunden/anläggningen eller lägga till ny kontaktperson. Uppgifterna sparas så du snabbt kan söka fram dem till nästa gång.
När du lägger till en kontakt här sparas den på anläggningen, om det inte finns en anläggning på arbetsordern sparas kontaktpersonen på kunden.
Detsamma gäller för beställare.
Faktureras annan kund
Här anger du information som behövs när annan kund än den som angetts på arbetsordern ska faktureras.
Faktureras annan kund visas när du i Gruppinställningar – Modulinställningar – Arbetsorderinställningar markerat valet: Visa faktureras till. För att göra denna inställning krävs admin-rättighet.
Har du på objektsposten angett att serviceobjektet ska faktureras annan kund visas den informationen i fältet Uppdrag under serviceobjektet. Har du inte ställt in ”faktureras annan kund” på objektet men på anläggningen hämtas informationen från anläggningen.
Kostnadsställe
Om ytterligare information angående kostnadsstället behöver finnas med på fakturan så kan den anges här.
Kundens ordernummer
Fyll i vid behov.
Eventuell Egen status
Egen status är fält som formuleras och ställs in av er själv, t ex om det ska vara obligatoriskt att ange egen status. Inställningarna för detta görs via ert administratörskonto. Se mer i artikeln Arbetsorderinställningar.
UPPDRAG
En arbetsorder kan innehålla flera uppdrag. Ett uppdrag innehåller en beskrivning, åtgärder och artiklar. För att lägga till ett nytt uppdrag klickar du på Lägg till uppdrag-knappen. Ett uppdrag ligger i eget fält med blå bakgrund för att du lätt ska se uppdragets olika delar.
Duplicera uppdrag
När du sparat en arbetsorder kan du duplicera ett uppdrag för att slippa fylla i samma uppgifter igen. Serviceobjektet dupliceras inte eftersom man inte kan ha samma objekt i två uppdrag på en arbetsorder. För att ändra i uppgifterna för det duplicerade uppdraget klickar du på Ändra längst ner på arbetsordern.
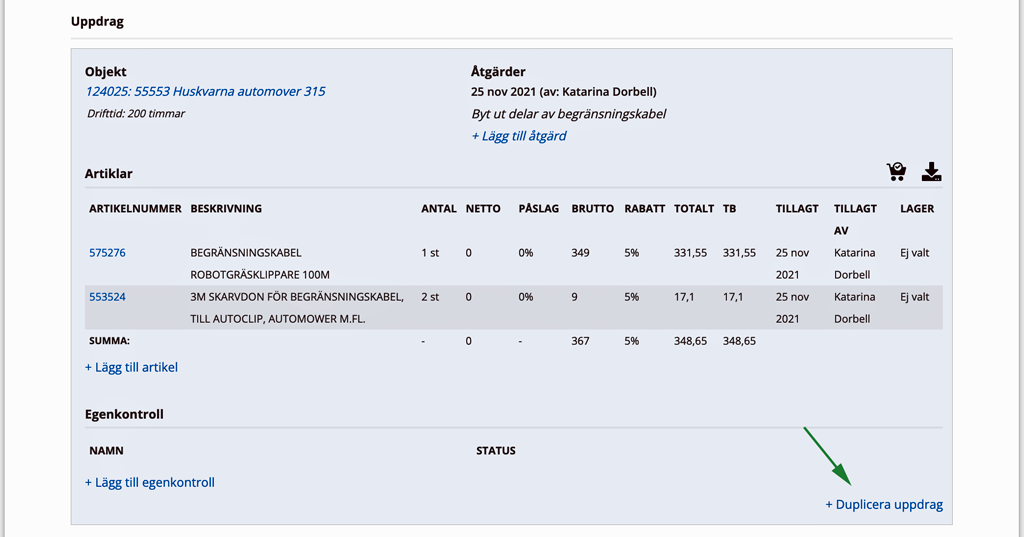
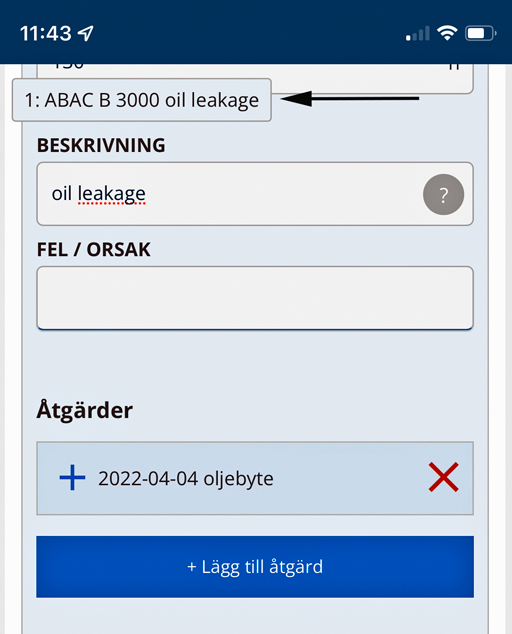
När du jobbar i mobilen med en arbetsorder finns en ruta längst upp i mobilen som anger vilket uppdrag som visas (serviceobjektet och beskrivningen av uppdraget). Trycker du på rutan kommer du längst upp i det uppdraget.
När du duplicerar en arbetsorder kopieras alla uppladdade bilder och dokument till den nya ordern.
Bryta ut ett uppdrag
Vill du bryta ut ett uppdrag från en arbetsorder som innehåller flera uppdrag, t ex om du inte blev klar med ett uppdrag men vill fakturera de övriga, klickar du på denna symbol i övre högra hörnet för det uppdrag du vill bryta ut. Du får en fråga om du vill detta och när du klickar ja skapas en ny arbetsorder på just det uppdraget.
Du får en fråga om du vill detta och när du klickar ja skapas en ny arbetsorder på just det uppdraget.
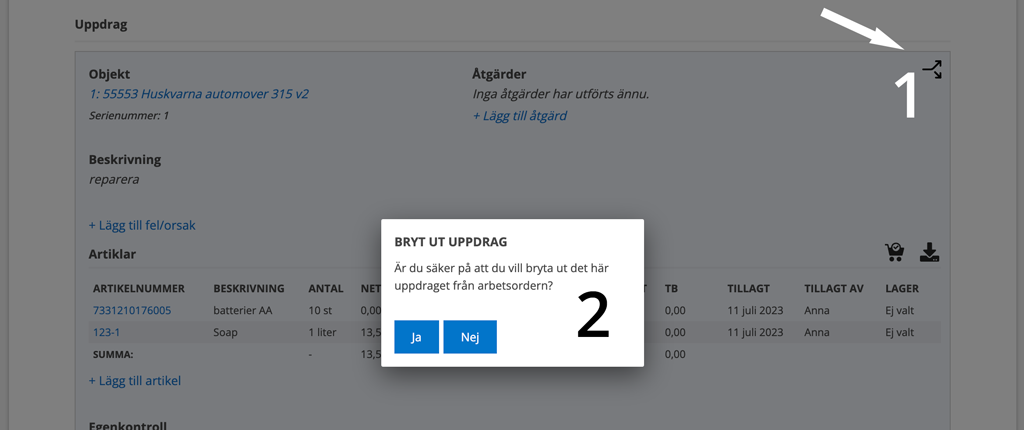
QR-symbolen

Ser du denna symbol kan du använda mobilens kamera för att läsa av qr-koden på serviceobjekt. Då fylls alla uppgifter inlagda på serviceobjektet i automatiskt.
Serviceobjekt
Serviceobjekt inlagda på kunden i kundregistret kommer upp när du sätter markören i rutan.
Behöver du ändra på informationen om objektet klickar du på pennan till höger om namnet på objektet. En popup öppnas där du kan göra dina ändringar. Här kan du också ladda upp bilder och dokument.
Finns inte serviceobjektet i listan kan du lägga till det genom att klicka på + symbolen och en popup öppnas (se bild nedan). Serviceobjektet läggs då, förutom på arbetsordern, till i ert register över serviceobjekt.
”Lägg till-fältet” ger dig möjlighet att lägga in basuppgifterna om objektet. Behöver du komplettera uppgifterna (markera på kartan, ange kontaktperson, koppla till avtal mm) gör du det sen i registret.
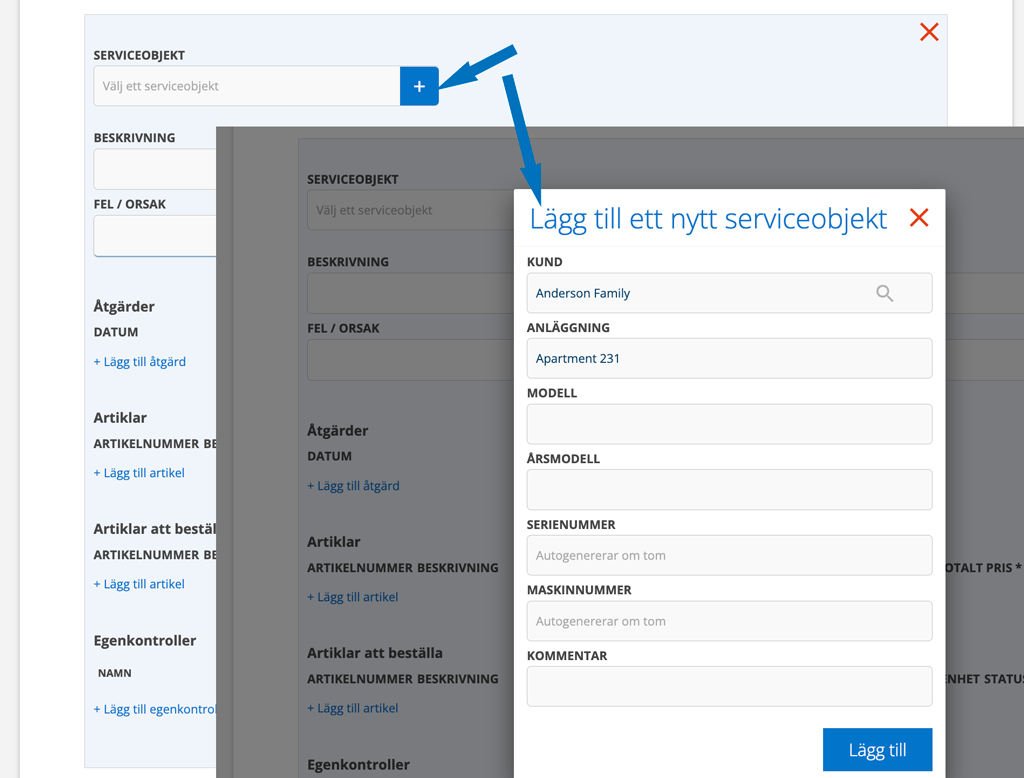
Beskrivning
Beskrivningarna används för att identifiera arbetsordern. Skriv en kort beskrivning av vad som behöver göras. Beskrivningen visas i listan över arbetsordrar som stöd för identifiering.
Fel/Orsak
Om det gäller en felanmälan anger du felet här. Fel/Orsak kan även anges utan att man öppnat ordern.
Åtgärder
Under åtgärder listar du vad som gjorts och datum för åtgärden.
Klicka på Ändra på ordern om du vill lägga till bilder under åtgärder.

Tid
Om ni valt att separera tid från artiklar finns fält för detta här. Detta är en inställning som görs med ett admin-konto.
Artiklar
Ange artiklar som behövs för uppdraget och använda artiklar. Du kan se vem som lagt till artiklarna och priset för dessa om ni har valt den inställningen.
Artikelsökfunktionen hjälper dig att hitta rätt. Du ser senast använda artiklar samt det valda serviceobjektets artiklar. Detta gäller för alla artikelsökfält. Priser hämtas från artikelregistret.


Använder ni lagerfunktionen och ni har valt ett huvudlager kommer artikeln att automatiskt dras från huvudlagret. Vill du inte ta från huvudlagret klickar du på ”huset” för att välja annat eller inget lager där artikeln finns.
Har du valt ett standardlager där artikeln finns med kommer artikeln att automatiskt dras från ditt standardlager och ”stjärnan” visas. Vill du välja annat lager klickar du på ”stjärnan”.
Att se pris, netto/brutto och rabatt är en inställning på användarrättigheter som görs med ett admin-konto.
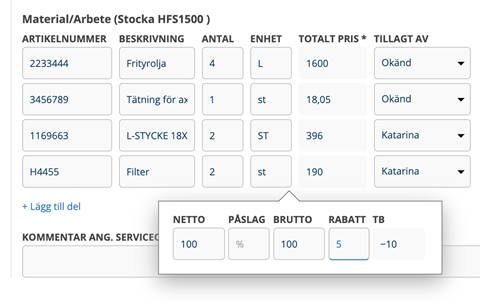
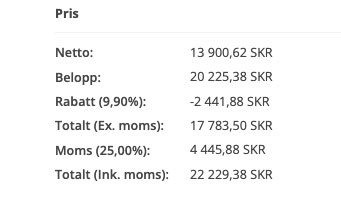
Alla prisuppgifter samlas i ett fält under uppdraget.

Streckkodssymbolen visar att du kan använda mobilens kamera/streckkodsläsare för att läsa av en streckkod för att lägga till artiklar.
Har du angett en anläggning och det finns det artiklar på den läggs artiklarna till automatiskt här. Klicka på röda krysset om de ska tas bort.
Artiklar att beställa
Klicka på +Lägg till artikel för att lägga till artiklar som behöver beställas för att slutföra uppdraget. Sätt ev. status för beställningen. Har du ringt till leverantören och beställt artiklarna väljer du status Beställt.
Har ni i Arbetsorderinställningarna lagt in en e-postadress dit alla beställningar ska skickas går ett mail iväg när du sparar ordern. Mailet får rubriken Artiklar att beställa på AO:xxx och innehåller artiklarna, länk till ordern och namnet på den som lagt in artiklarna för beställning.

Använder ni inte den automatiska funktionen beskriven i förra stycket klickar du på denna symbol för att lägga till artikeln i en redan befintlig inköpsorder eller skapa en ny.

Du kan också klicka på denna symbol för att spara ner en lista på artiklarna.
När artikeln sedan har anlänt och det är dags att fakturera behöver du konvertera den beställa artikeln till använd artikel, dvs flytta den från rubriken Artiklar att beställa till Artiklar.
Gör så här:
- Öppna ordern genom att klicka på Ändra.
- Klicka på den gröna pilen till höger om artikeln så flyttas artikeln upp och anges som använd.
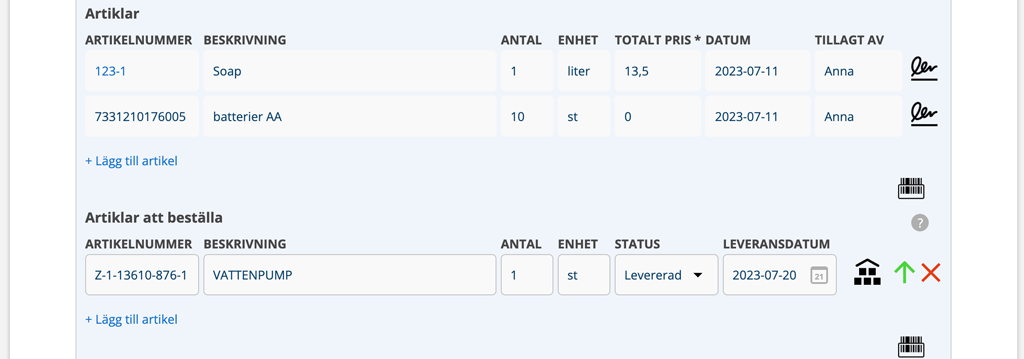
Gör du inte detta och klickar på Klar för fakturering kommer du att få ett meddelande om att det finns artiklar att beställa på ordern. Beställda artiklar kan inte skickas med till fakturan, oavsett status (t ex ”levererad”).
Egenkontroll
Här lägger du till eventuella egenkontroller. En egenkontroll skapar du under menyn Funktion > Egenkontroll. Se mer under Skapa mallar.
Har ni valt att ställa in en tvingande egenkontroll läggs den till automatiskt. Se mer här.
Övriga artiklar
Övriga artiklar kan vara sådana som inte direkt hör till uppdraget. Det är en separation som kan användas om du vill särskilja i statistiken.
Har ni valt att separera tid/artiklar så kommer det upp Tid och Artiklar både under Uppdraget och under Övriga artiklar.
Detta är en inställning som görs med admin-kontot i Modulinställningar – Arbetsorderinställningar.
Totalt
Här summeras tidsartiklar och artiklar.
Bokad
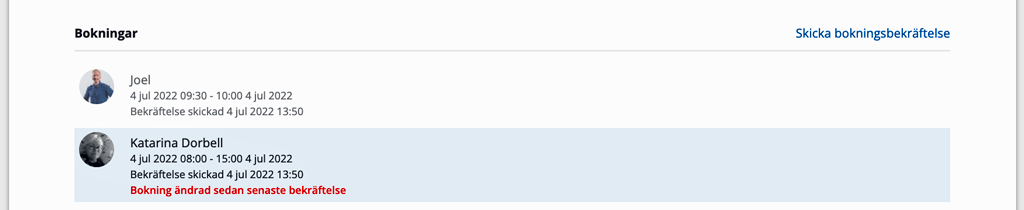
Ange vem/vilka som ska utföra uppdraget (resurs) samt bokad dag och klockslag. Klicka på +Lägg till en bokning. Resursens arbetstider fylls i automatiskt – om du angett dessa under Rättigheter för användare.
En varningstriangel dyker upp om du försöker boka en resurs som redan är bokad på annan order.
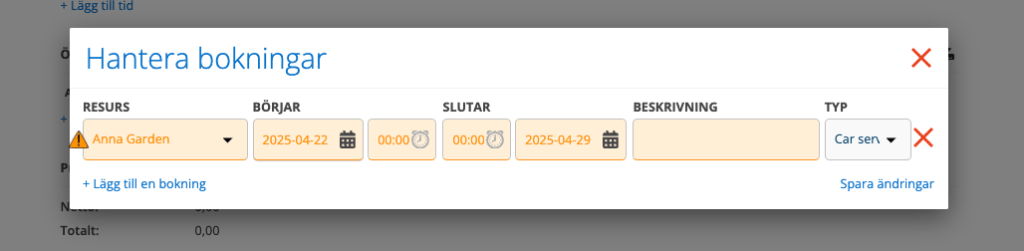
När du sparar en bokning får du frågan om du vill skicka en bokningsbekräftelse till kontaktpersonen för ordern, detsamma gäller när du ändrar en bokning. Datum för när bokningsbekräftelse har skickats visas i ordern och om bokningen ändrats efter att bekräftelse skickats.
Bokningsbekräftelsen innehåller namn på den bokade teknikern, datum samt ordernumret. Om kontaktpersonen för ordern är en kundanvändare med egen inloggning finns också en länk till ordern. Vill du skicka bokningsbekräftelse igen klicka på Skicka bokningsbekräftelse. Du kan välja att skicka som e-post och/eller sms.
Kommentarer
Här kan du lägga ytterligare information. Kommentarerna visas som standard inte för kunden. Vill du låta kunden se kommentarerna kan du ändra det när du sparat ordern. Läs mer om kommentarer här.

Denna symbol med en siffra visar att det finns kommentarer i en arbetsordern. Symbolen visas i listorna med arbetsordrar (dock ej om du valt listläget).
SPARA
När du fyllt i alla uppgifter för arbetsordern klickar du på Spara. När du sparat ser du också om det finns ett avtal kopplat till serviceobjektet som ordern gäller.
Signera
För att godkänna en utförd arbetsorder krävs en signatur. Denna signatur kan antingen ansvarig tekniker, kunden eller båda fylla i. Är arbete på arbetsordern utförd vid flera olika tillfällen delsigneras arbetsordern.
Ska både teknikern och kunden signera behöver ni ha aktiverat den inställningen i Arbetsorderinställningar. Teknikern signerar då först och sedan kunden.
Även om du signerat ordern kan du fortfarande lägga till rader (artiklar, åtgärder) i arbetsorder men inte ändra i de redan signerade raderna. Klicka på Ändra.
Ett namnförtydligande ligger automatiskt för det namn du angett under dina kontoinställningar. Om du ber en annan användare eller en kund signera arbetsordern skriver du in ett nytt namnförtydligandet i fältet.
När du signerat ordern kan du, beroende på vilka rättigheter du har för arbetsorder, markera den som Klar för fakturering och/eller Skicka order till bokföringsprogram. Nu går det också att Generera faktureringsunderlag.
Klarmarkera (din del av arbetet)
Ser du knappen Klarmarkera gör du så här:
- Börja med att Klarmarkera.
- Signeringsrutan öppnas och du signerar ditt arbete.
- Sista användare som klarmarkerar ska också signera hela ordern.
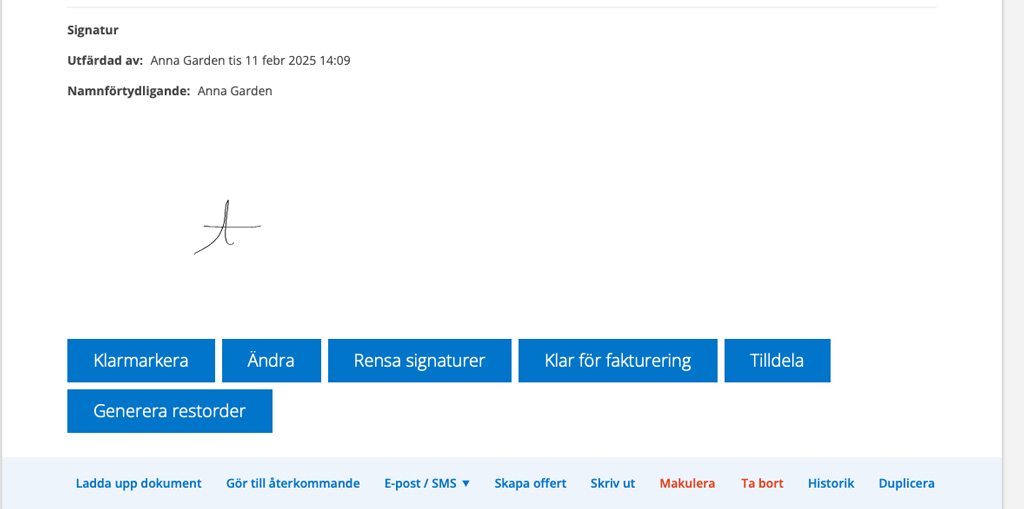
Under Tilldelat ser du nu en markering att du klarmarkerat och signerat din del av arbetet.
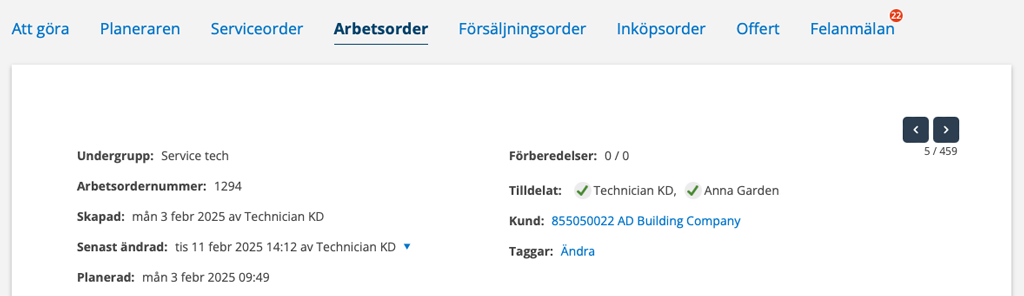
Integrationsreferens
När en arbetsorder är skickad till bokföringsprogram (gäller Fortnox och Visma) läggs fältet Integrationsreferens till. Numret är referensnumret till motsvarande order i ekonomisystemet. Klicka på numret så visas orderbekräftelsen.
Mer att göra – länkarna längst ner på ordern
Dessa knappar hittar du längst ner på en order. Vilka beror på dina rättigheter i systemet och i vilket stadium du är i ditt arbete med ordern.
Ändra, Tilldela, Ladda upp dokument, E-posta/SMS bekräftelser och protokoll, Skapa offert, Slå ihop, Makulera, Ta bort, Göra till återkommande, Duplicera, Visa faktura (endast vid Fortnox-integration), Historik.
Ang Ta bort/Makulera
Om du väljer att ta bort en order försvinner den helt, inklusive historiken kring ordern. Väljer du makulera finns historiken kvar och markeras med ett stort rött kryss i listan över arbetsordrar och i Att göra.

Behöver du ta bort flera arbetsordrar använd samlingsfunktionen. Klicka på denna symbol.
Ang Ladda upp dokument
För att kunna ta bort dokument behövs en särskild rättighet som en administratör kan tilldela dig.
Behöver du byta namn på ett dokument gör du det lokalt på din enhet, laddar upp dokumentet igen och ta bort det gamla. Det går inte att byta namn på ett redan uppladdat dokument.
Använder du mobil för att ta foton som bifogade dokument skickas fotot direkt till arbetsordern. De sparas inte på din mobil.
Ang Duplicera
Duplicera hela arbetsordern med alla uppgifter så skapar du snabbt en ny AO. Alla bilder och dokument kopieras också.
Den nya AO är inte på något vis kopplad till den du duplicerat utan kan redigeras.
Du kan också duplicera själva uppdraget. Se bild under Uppdrag.
Ang Visa faktura
Endast vid Fortnox-integration. Fakturan visas som pdf utan att du behöver logga in på Fortnox.
Ang Historik
Under Historik ser du alla ändringar som gjorts på en arbetsorder.
Ang skicka epost/SMS
Under denna knapp finns flera möjligheter att meddela kunden – bokningsbekräftelse, egenkontroller, protokoll… Läs mer i artikeln Epost/SMS.
Har ni valt Epostinställning ”Ta med uppladdade filer vid sändning” kommer även bifogade filer att skickas med.
När du väljer Skicka meddelande listas kontaktpersoner från ordern, kunden, anläggningen och “faktureras annan kund”. Epost-adress och namn visas i en lista när du sätter markören i fältet för epost.
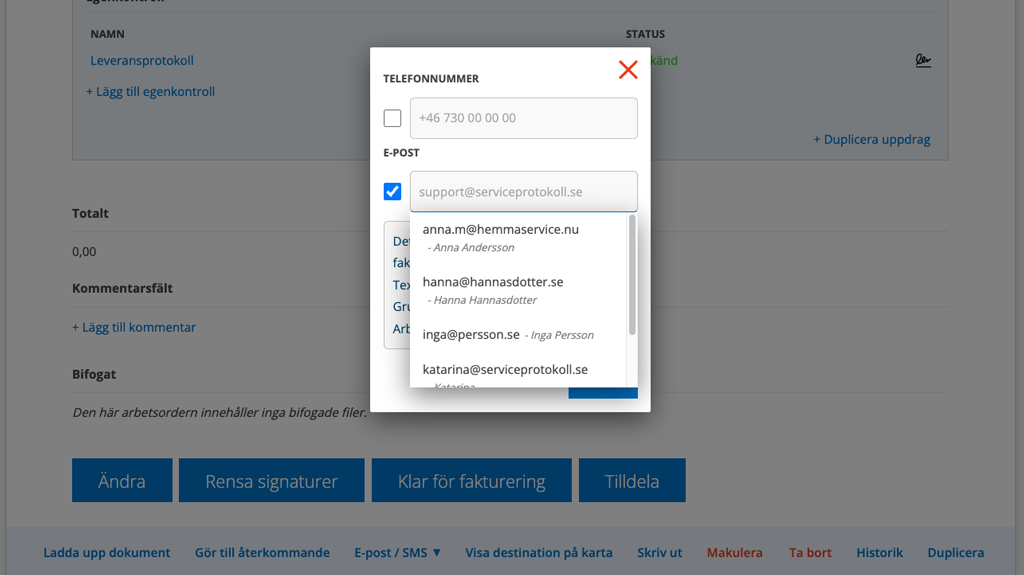
Generera restorder
När du signerat och markerat ordern som Klar för fakturering kan du snabbt skapa en restorder om t ex något behöver åtgärdas som ingick i ordern men inte blev klart eller om kunden återkommer för att felet kvarstår, genom att klicka på Generera restorder. Restordern får med sig alla uppgifter om kund, uppdrag och objekt. Ordern får samma nummer kompletterat med en -1, exempel 421-1. komplettera med eventuella åtgärder och artiklar.
Ska alla artiklarna på arbetsorder vara kvar på originalordern markerar du Behåll artiklar på ordern i popupen.
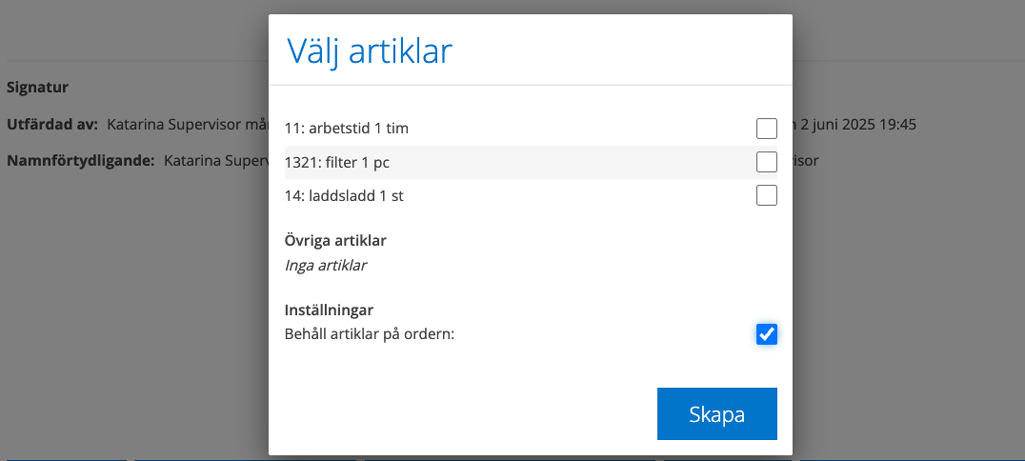
Bilder och dokument länkas från originalordern till den nya ordern. Tar du bort en bild eller ett dokument på originalordern försvinner den därför även från restordern.
För att söka fram en order och dess restorder lägger du till semikolon ; efter ordernumret, ex 421;
Skapa offert
Skapar en offert med uppgifter från arbetsorder – kund, anläggning, serviceobjekt, artiklar mm. Ditt namn läggs som ”Vår referens”.
Slå ihop
Endast den som har admin-rättighet kan se och använda funktionen Slå ihop.
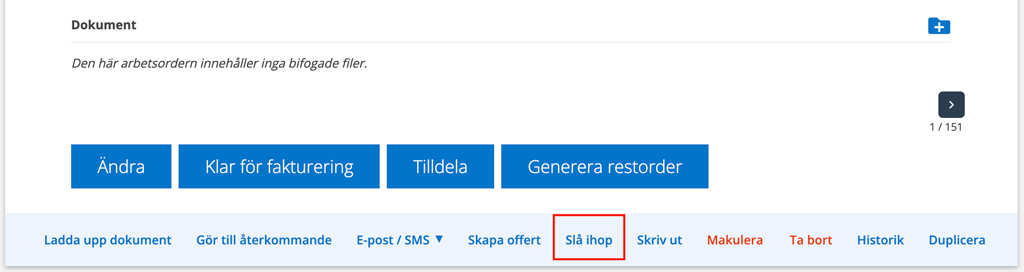
Gör så här:
- Klicka på den order du vill slå ihop (order nummer 1) med annan order.
- Scrolla längst ner på ordern.
- Klicka på Slå ihop.
- I popupen som öppnas söker du fram ordern som du vill slå ihop med (order nummer 2).
- Klicka på vald order i popupen.
- Nu är de båda ihopslagna.
- Den order du började med (order nummer 1) står nu som Makulerad samt med information om vilken arbetsorder som den slogs ihop med. Arbetsordern hittar du sedan genom att filtrera på Makulerade.
- På order nummer två ligger båda ordrarnas beskrivning med ett / emellan samt alla tillagda artiklar och egenkontroller. Bokningar följer inte med.
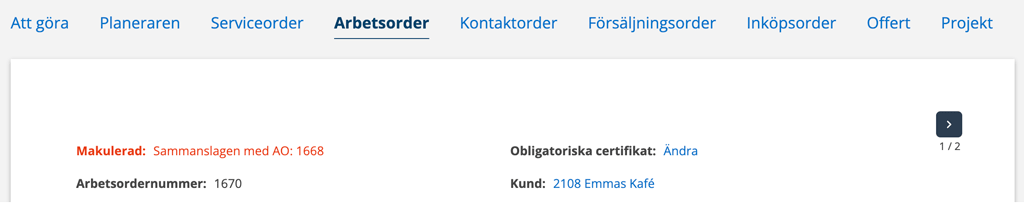
Blev det fel vid sammanslagningen?
Leta reda på order nummer 1 – du hittar den genom att markera ”Makulerade” i sökfiltret. Scrolla längst ner på ordern. Klicka på Avmakulera. Notera att detta inte helt återställer order nummer 2 till sin ursprungsorder så se över den och ta bort information från order nummer 1.
Återställ
Om något råkat bli fel på ordern och detta upptäckts efter att den fakturerats kan ordern återställas för att åtgärda felet. Detta bör en admin göra och endast i nödfall och sådant som inte berör faktureringen.
Klicka på Återställ, därefter på Ändra. Du får en varning – svara Ja, gör ändringarna och spara sedan.
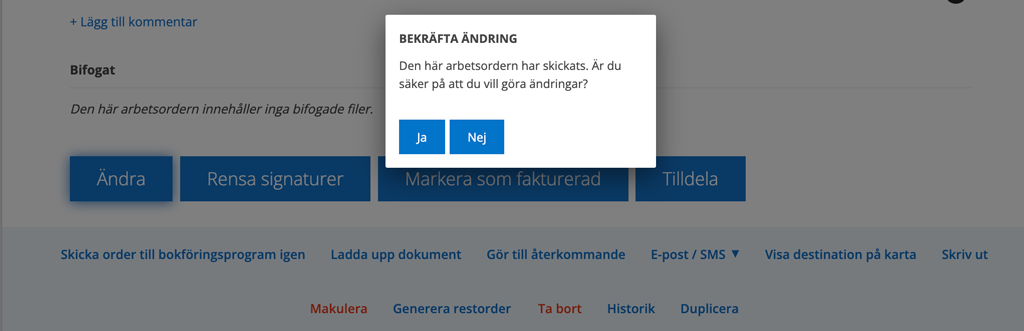
När du är klar klickar du på Klar för fakturering, välj Nej när systemet frågar om ordern ska skickas till fakturering igen och till sist Markera som fakturerad.
Admin-rättighet krävs för att återställa.

 alt Shift + Z
alt Shift + Z