Utför en service och ett serviceprotokoll skapas automatiskt.
- Klicka på den serviceorder i Att-göra-listan eller Serviceorder-listan som du vill utföra eller ändra.
- Gå längst ner på sidan. Använd gärna nedåtpilen till höger på sidan.
- Klicka på Utför service eller, om service är påbörjad, Fortsätt. Du kommer direkt till ett serviceprotokoll och kan börja utföra service och fylla i uppgifterna kring servicen.
- Har servicen 10 objekt eller fler har de olika uppdragen ihopflikade. Klicka på +-tecknet till höger för att öppna ett serviceobjekt.
- Klicka på Ändra om du vill ändra i uppgifterna eller lägga till något.
Läs gärna Enkel guide för tekniker.
Innan du börjar – starta en timer
Vill du starta en timer för att registrera resa och/eller arbete på ordern? Klicka på Starta timer. Rutan för timers öppnar där du väljer Påbörja resa eller Påbörja arbete. Eventuellt kan du behöva uppdatera sidan för att se att timern är igång.
När du sedan är klar med resan/arbetet klickar du på länken Starta timer igen eller timer-symbolen och väljer Avsluta. Klockslagen finns nu registrerad på ordern. Du måste fortfarande ”koppla” timern till ett uppdrag.
Anläggningens servicepunkter
Finns det servicepunkter du ska utföra på anläggningen innan du påbörjar servicen listas dessa under Anläggning. Du kan lägga till en servicepunkt genom att klicka på +Lägg till servicepunkt.
Saknas ett serviceobjekt?
När du behöver lägga till ett nytt serviceobjekt väljer du att Spara den påbörjade serviceordern. Scrolla sedan längst ner på protokollet och klicka på länken Skapa nytt serviceprotokoll. Ett nytt protokoll öppnas som får originalorderns nummer samt en siffra, t ex 1234-2. När du fyllt i alla uppgifter om objektet sparar du. Serviceobjektet finns nu på ursprungsordern och du kan fortsätta med ditt protokoll.
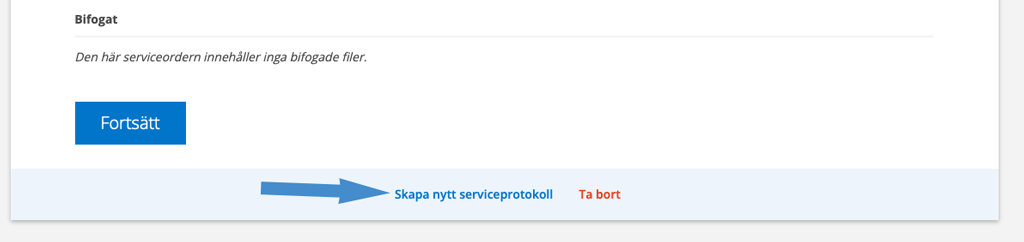
Ett serviceobjekt kan även läggas till direkt på ett protokoll. Klicka på länken + Lägg till ett serviceobjekt under de befintliga serviceobjekten.

Ser du inte länken? Då har du inte rättighet att lägga till serviceobjekt.
Utföra service
Delutföra, slå ihop eller separera?
Delutföra
Att kunna Delutföra är en användarrättighet. Har du den rättigheten finns alltid knappen Delutför service – även om det endast är ett (1) objekt på serviceordern. Vill du inte delutföra scrollar du ner och väljer Utför service.
I exemplet nedan har 124035: Tvättstuga påbörjats och ett protokoll skapats. Protokollet får serviceorderns nummer + ett löpnummer: ex 107-1, 107-2 osv.
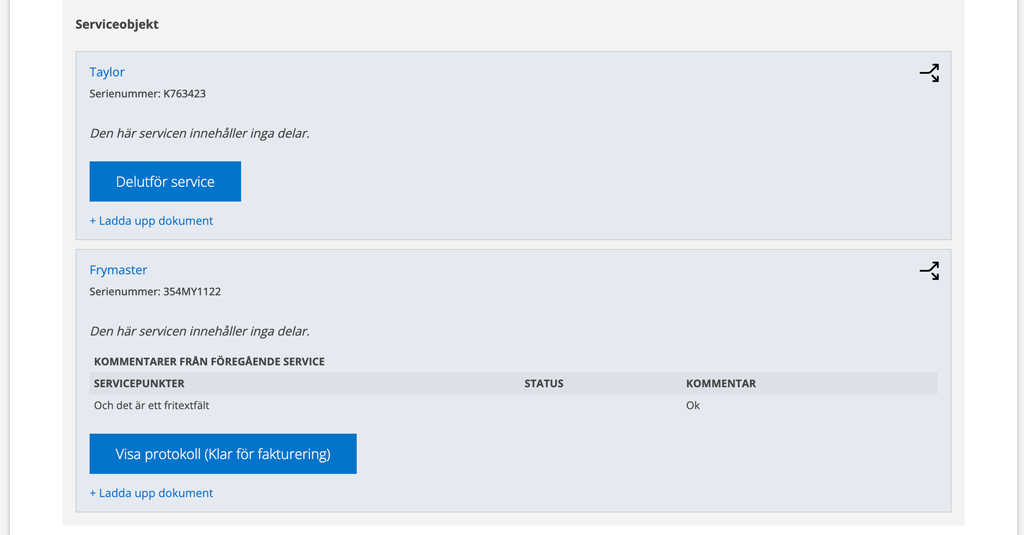
När du är klar med ett av objekten/uppdragen markeras det med knappen Visa protokoll.
I protokollet ser du uppgifter om det delutförda objektet inklusive artiklar/delar som använts på just det protokollet.
Observera att ny service genereras först när alla objekt är utförda och signerade.
Slå ihop serviceprotokoll
Använder du Delutföra och sedan vill lägga ihop protokollen gör du så här:
- Leta reda på den ursprungliga serviceordern. I exemplet ovan SO107.
- Scrolla längst ner på ordern och klicka på Slå ihop serviceprotokoll.
- Klicka på Slå ihop i dialogrutan. OBS! Sammanslagningen kan inte ångras men du kan alltid välja Avbryt.
- Signera det sammanslagna protokollet och nästa service genereras.
Villkor: Alla delservicar måste vara klara och signerade för att du ska kunna slå ihop till ett protokoll.
Ser du inte knappen Delutföra innebär det att du har inte rättigheten att Delutföra eller valt att inte använda denna funktion.
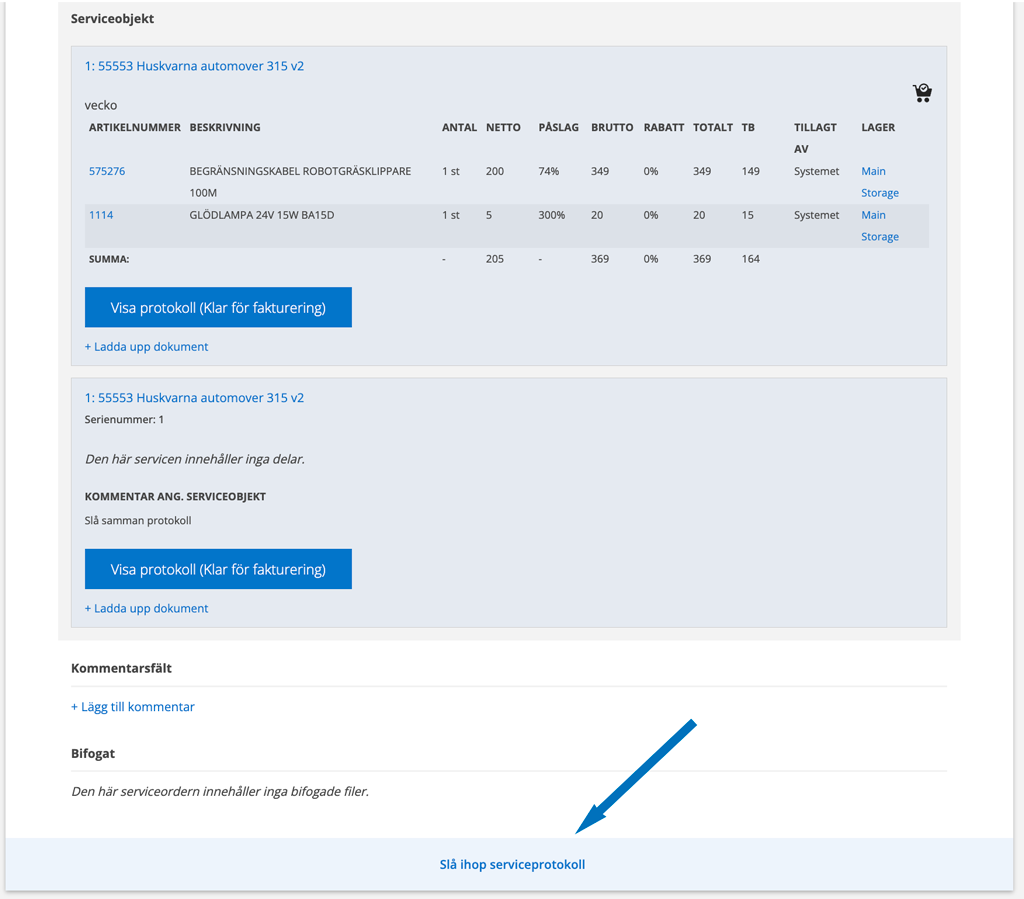
Separera

Genom att klicka på denna symbol i högra hörnet (se bild 1) kan du skapa en separat serviceorder för serviceobjektet.
Använder du denna möjlighet kan du inte sedan slå samman till ett serviceprotokoll igen som i Delutföra.
Flika ihop
OBS: Detta är en inställning som görs av administratör.
Har du två eller flera serviceobjekt på en serviceorder markeras de som du är klar med med en grön ring runt en blå bock(se bild nedan). Informationen om serviceobjektet ”flikas ihop” för att spara plats i din mobil/dator.
Vill du öppna informationen om objektet klickar du på plustecknet till vänster om objektets namn.
Komplettera information om objektet
Vill du snabbt komplettera eller ändra informationen om serviceobjektet klickar du på ”pennan” efter objektet och en ruta öppnas där du fyller i de nya uppgifterna.
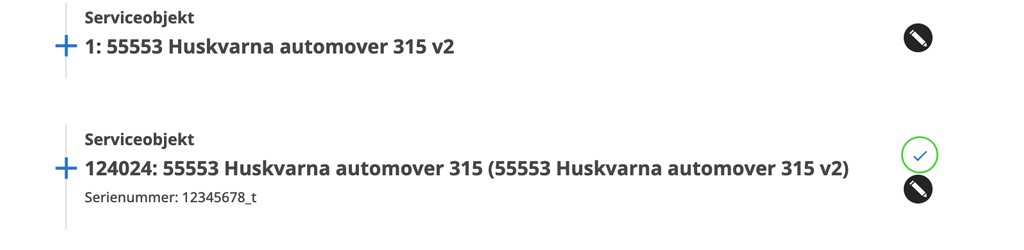

Finns det bifogade filer på serviceobjektet visas denna symbol. Klicka på för att se filerna. Klicka på miniatyrerna om du vill se en större bild.
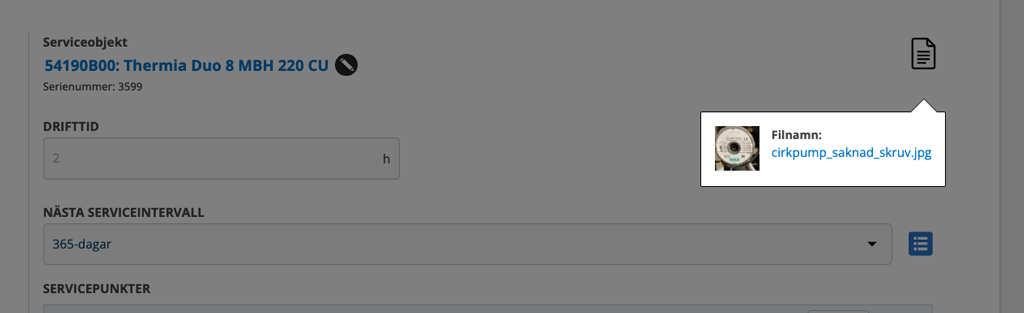
SERVICEPUNKTER
Lägga till punkter
Servicepunkterna och material som behövs för servicen hämtas från själva serviceordern men du kan lägga till både servicepunkter och material genom att klicka på +Lägg till servicepunkt och/eller +Lägg till del.
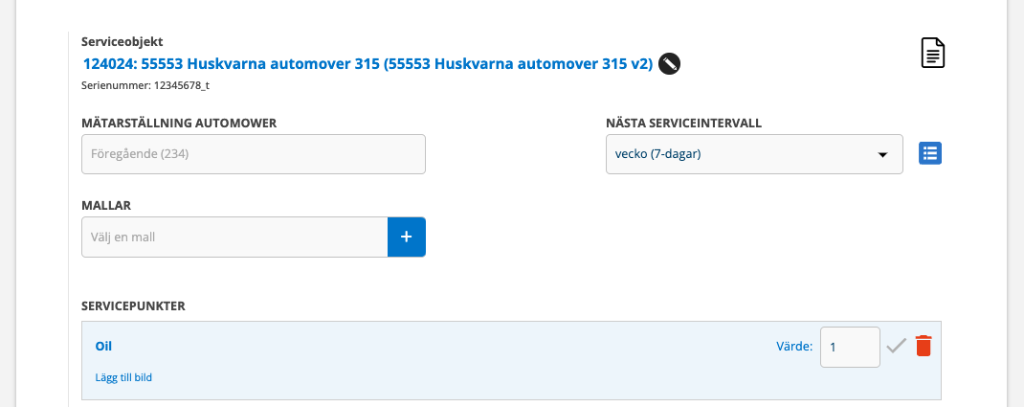
Vill du lägga till en servicemall sätter du markören i fältet MALLAR så listas era befintliga mallar.
Vill du skapa en helt ny mall klicka på +tecknet till höger i fältet så öppnas en ny flik i din webbläsare där du kan skapa din nya mall.
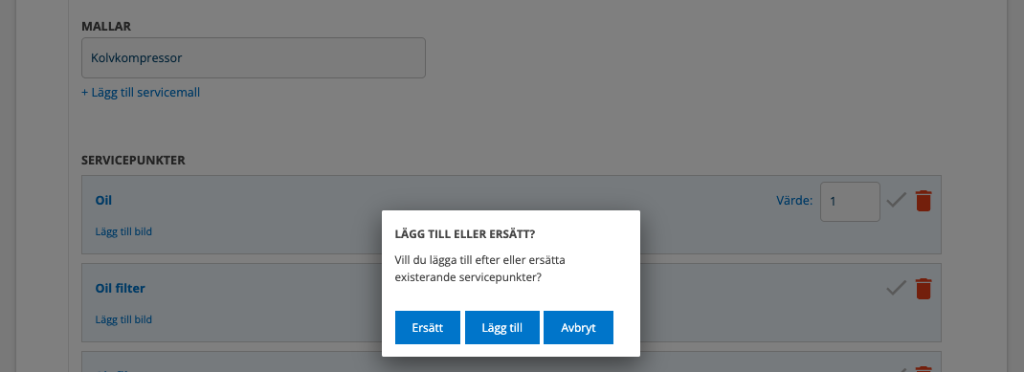
När du valt mall får du frågan om du vill ersätta den mall du redan har på protokollet eller lägga till den.
Väljer du ersätt tas den gamla mallen bort, väljer du lägg till har du kvar den gamla plus den nya.
Justerad – Bör åtgärdas
Väljer du Justerad eller Bör åtgärdas öppnas ett kommentarsfält där du kan skriva in kommentarer eller väljer bland era förinställda förslag. Läs mer om hur du lägger till kommentarsförslag under Information för admin.
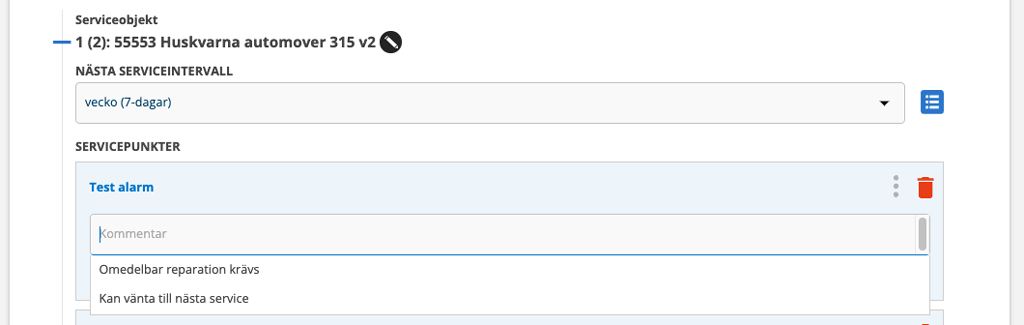
Väljer du Bör åtgärdas visas knappar för att skapa en arbetsorder eller offert när du sparat ordern.
Dessutom finns en symbol för Inte tillämpbar. Om du väljer den stängs servicepunkten men du kan alltid gå tillbaka till den och den finns kvar för nästa service.
Soptunna använder du för att ta bort servicepunkten helt. Ser du inte soptunnan har du inte rättighet att ta bort servicepunkter.
Lägg till bild
Genom att klicka på Lägg till bild kan du ta ett foto eller välja ett foto från din mobil eller dator och ladda upp direkt på servicepunkten. Klicka på bilden om du vill ta bort den. Vill du ladda upp fler bilder klickar du på Lägg till bild igen.
Hjälp
Finns det en beskrivning och/eller bild som instruktion till servicepunkten ser du ett frågetecken till höger om servicepunkten. Klicka på frågetecknet för att öppna beskrivningen.
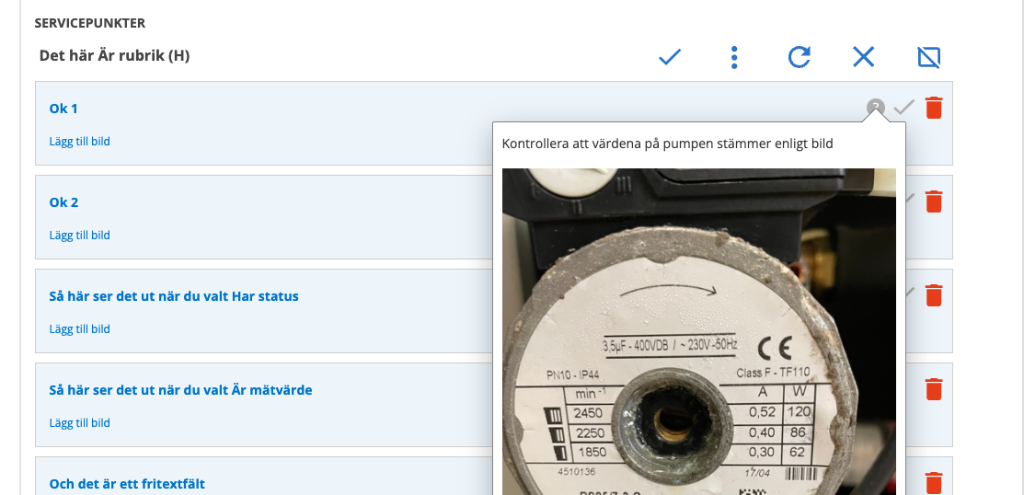
Värde
Har du fältet Värde i ditt protokoll?
Gamla mätvärdena visas utgråade så du lätt kan jämföra och följa upp.
Summering
När du är klar med och sparat servicepunkterna visas med symboler i högra hörnet på serviceobjektet om det finns anmärkningar (dvs Justerad, Bytt eller Bör åtgärdas). Håll muspekaren över symbolerna så ser du vilka punkterna är.
Så här kan det se ut.
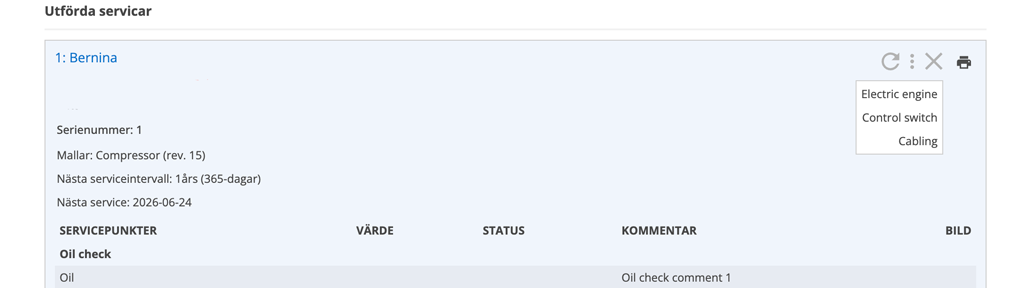
Serviceobjekt
Ange driftstid, om det är aktuellt för serviceobjektet. ”Utgråat” ser du den drifttid som systemet räknat fram utifrån förra service och de satta serviceintervallen på serviceobjektet. Drifttid vid nästa service räknas ut automatiskt och förs över till nästa serviceorder.
Nästa serviceintervall
Här ser du vilket/a serviceintervall som finns för serviceobjektet.
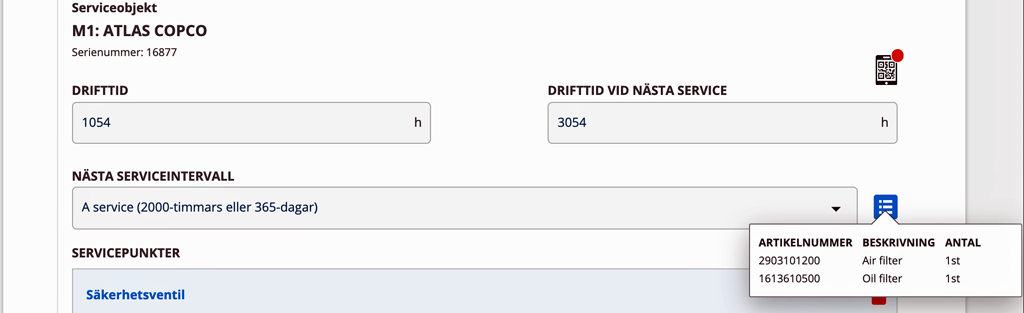
Klicka på den blåa symbolen till höger så ser du vilka artiklar som krävs för servicen. Finns det flera serviceintervall kan du se artiklar för varje enskild service.
QR-symbolen
Scannar du en QR-kod på ett objekt innan du klickat på Påbörja servicen på en order leder koden direkt till informationen om serviceobjektet.
Använder ni QR-verifikation scannar du koden på serviceobjektet när du gör servicen. När du läst av QR-symbolen, med din mobils kamera, ändras pricken från röd till grön.
Skulle du vilja ändra tillbaka, om du t ex av någon anledning inte hann med servicen, kan du klicka på symbolen och välja att ta bort valideringen.
Tid
Här anger du arbetad tid. Tidsartiklar visas i listan.
I rubriken ”Tid” ser du vilket objekt det gäller ex: Tid (T1: Toyota)
Delar
Här lägger du till material kopplat till serviceobjektet. Ser du symbolen för lager kan du ange från vilket lager du plockar materialet.
Finns delar på objektsposten och servicen har genererats av systemet har dessa delar lagts till automatiskt.
I rubriken ”Delar” ser du vilket objekt det gäller ex: Tid (T1: Toyota)
TOTALT PRIS *
Klicka i rutan under TOTALT PRIS så öppnas ett fält där du kan ange mer uppgifter om priset.
Priser hämtas från artikelregistret, alternativt kan du mata in pris själv. Finns avtal, kundartiklar eller rabattbrev kopplade justeras priset automatiskt efter dessa. Systemet söker information i den ordningen: avtal, kundartiklar och sist rabattbrev.
Rättigheter för användare v.g. pris: Visa nettopriser, Visa bruttopriser och Visa prisrabatt.
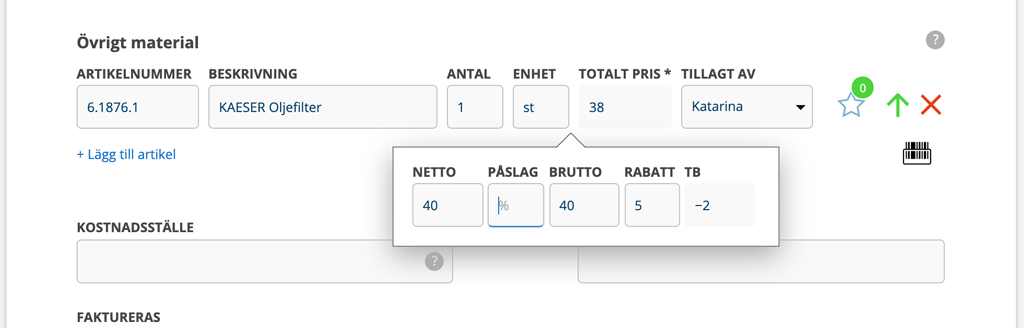
Kommentarer ang serviceobjektet
Här kan du lägga kommentar gällande serviceobjektet och du ser eventuella kommentarer från förra serviceprotokollet.
Övrigt material
Här kan du ange artiklar som du inte vill koppla till serviceobjektet eller uppdraget.
Har du lagt in artiklar här men vill att artikeln istället ska ingå i serviceobjektets artiklar klickar du på gröna pilen så flyttas posten till Material/Arbete.
Kommentarer om servicen
Kommentarer om den utförda servicen läggs här och förs automatiskt över till nästa service om du valt den inställningen (se Information till administratörer). T.ex om något som bör kontrolleras nästa gång. Den teknikern som ska utföra nästa servicen ser då din kommentar. Dessa kommentarer visas inte för kunden. Tänk på att tidigare kommentarer kan behöva rensas från protokollet så bara aktuella kommentarer följer med till nästa service.
Spara, klarmarkera, signera och skicka protokoll
Blir du inte klar med protokollet kan du välja att Spara ändringar tills du kan fortsätta.
Har du missat att lägga in drifttid markeras det fältet med rött och protokollet kan inte sparas förrän du fyllt i tiden.
Har du missat att fylla i ett värde i en servicepunkt kan du spara protokollet men inte signera det innan värdet är ifyllt.
När servicen är utförd klickar du på Signera. Ett protokoll skapas som du kan skicka via epost eller skriva ut som pdf. Svara Ja i popupen med frågan om protokoll ska skickas. Läs mer om att skicka protokoll.
Ser du knappen Klarmarkera?
- Klicka på Klarmarkera
- Signeringsrutan öppnas och du signerar ditt arbete.
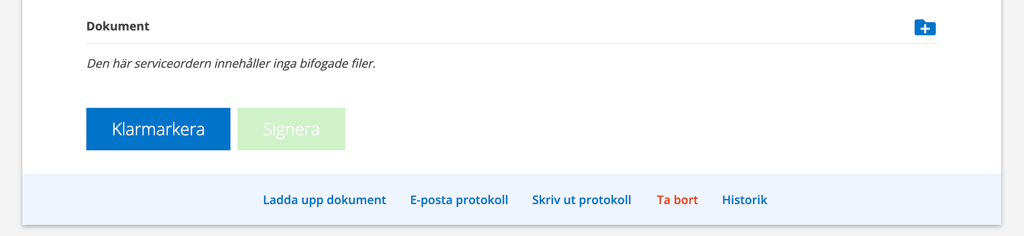
Under Tilldelat ser du nu en markering (en grön bock) att du klarmarkerat din del av arbetet.
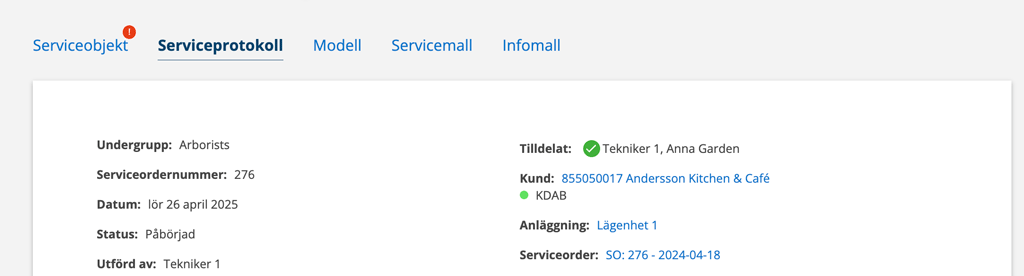
Ser du knappen Signera?
Börja alltid med att Klarmarkera om den knappen finns. Om du är sista person som klarmarkerar ska du också signera hela ordern.
Kommentarsfält
Du kan lägga till kommentarer till en serviceorder. Kommentarerna kan ändras eller tas bort, visas för kund eller endast internt. Kommentaren följer med till serviceprotokollet.
Nästa service
Nästa service genereras automatiskt utifrån serviceobjektets inställda serviceintervaller.
E-posta protokollet
Har du på kundkortet kryssat i för kontaktpersonen – Skicka serviceprotokoll: Ja – får du frågan om protokollet ska skickas. Protokollets filnamn ställs in under Serviceprotokollsinställningar – Mailinställningar men går att ändra i samband med att du e-postar det.
Se mer om vilka namninställningar som kan göras under Information till administratör – Mailinställningar nedan.
Ska protokollet e-postas till annan än kontaktpersonen klickar du på E-posta protokoll längst ner på sidan. Ska flera personer ha protokollet skriv adresserna med ett kommatecken emellan och utan några mellanslag. Exempel: ekonomi@mittforetag.se,kunden@kunden.se
Skicka sms från protokollet
Klicka på länken E-mail / SMS. Sätt markören i fältet för telefonnummer. De telefonnummer som finns inlagda på kunden och anläggningen visas. Fyll i ett meddelande till kunden och klicka på Skicka.
Att kunna skicka sms är inte en standardfunktion utan kräver avtal med oss. Kontakta oss om du vill aktivera funktionen. Funktionen är endast tillgänglig för svenska kunder.
Några anmärkningar? Skapa en arbetsorder!
Finns det anmärkningar i protokollet (Bör åtgärdas) visas länken Skapa arbetsorder och du kan direkt skapa en arbetsorder för att åtgärda anmärkningarna. Klicka på Skapa arbetsorder och markera de åtgärder som ska ingå i arbetsordern.
Arbetsordern får samma nummer som serviceordern/protokollet med ett löpnummer efter. Ex 586-1.
Har du lagt in bilder på servicepunkter följer dessa med till arbetsordern.
Några anmärkningar? Skapa Offert!
Finns det anmärkningar i protokollet visas länken Skapa offert och du kan direkt skapa en offert för att åtgärda anmärkningarna. Klicka på Skapa offert och markera de åtgärder som ska ingå i offerten.
Dags att fakturera? Skapa faktureringsunderlag
När du sparat protokollet kan du generera ett faktureringsunderlag.
I Modulinställningar – Serviceprotokollinställningar väljer du vilka fält som ska komma med i en utskrift. Se Information till administratörer nedan.
Har din grupp/företag inte integration med ett ekonomisystem tänk på att Arbetsorderinställningen ”Ta bort priser från utskrift” under Vyinställningar också påverkar om pris visas på fakturan eller ej.
Integrationsreferens
Har ni integration med bokförings- och ekonomisystem läggs en integrationsreferens till på ordern när den är skickad till bokföringsprogrammet. Fältet Integrationsreferens läggs till i huvudet på protokollet. Klicka på referensen (siffran) för att öppna en pdf med rubriken Orderbekräftelse.
Var hittar jag protokollet?
Protokollet hittar du sedan under Meny > Service > Serviceprotokoll, i Kundregistret på aktuell kund och på det aktuella Serviceobjektet.
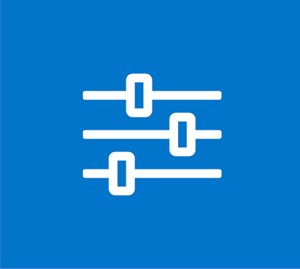
Vill du skriva ut (ladda ner) flera protokoll på en kund sök på kunden, klicka på denna symbol.
Ta ut lista över serviceprotokoll
Det går att ta ut/exportera listor över serviceprotokoll.

Välj först om du vill filtrera din lista genom att klicka på filter-knappen och göra ditt urval.

Klicka sedan på denna knapp. Listan skapas som en csv-fil.
Information till administratörer
Rättigheter för användare som berör serviceprotokoll
Visa, Visa (endast) tilldelade, Skapa, Ändra, Ändra (endast) tilldelade, Ta bort, Makulera, Fakturera, Generera faktura, E-posta protokoll, Ta bort servicepunkter, Sätt enskild klar, Signera, Ta bort/ändra uppladdade filer, Ändra mall, Lägg till serviceobjekt
