When you sign in to the system, you start at the Perform – To Do menu. Here you see orders that have not yet been performed or needs to be handled.
What you see depends on your user permissions in the system. Maybe you only see the orders you have been assigned by the supervisor, orders for your work group or all orders.
For each order you see:
- what kind of order it is. SO = Service Orders and WO = Work Orders are the most common, but there are also Purchase Orders PO, Contact Orders (CO), Sales Orders (SA) …
- the order number
- customer or facility (if any)
- date and whether they are booked or planned. If the date field is empty, the order is not planned or booked
- status of SO and status or a description of what to do on an WO
- if there are comments about the order (speech bubble)
- if someone is assigned to the order (the blue ring with a number next to the person symbol)
- Under the gear wheel there are shortcuts for, for example, assigning an order
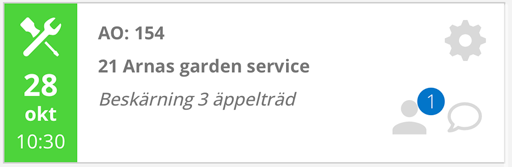
Here you see an example: a Work Order (wrench/screwdriver symbol) where 1 employee (the number in the blue ring) is booked on Oct. 30 starting at 08:30. There are still no comments for the order – so no number at the speech bubble.
Learn more about the symbols and colours.
By clicking on an order or select under the gear wheel, you can view and change the order, assign the order to another employee, carry out the assignment etc.

Gear wheel
By clicking on the gear in an order, you can choose to f.i Perform, View, Change, Assign, Delete – depending on your user rights in the system and what kind of order it applies.
Changes here automatically take effect anywhere in the system.
If it’s a service order, you can also send orders to accounting software.

This symbol indicates how many people have been assigned this order.

In the speech bubble you can see if there are any comments, and how many, associated with the order. You can also write comments this way. Click on the speech bubble and then on +Add comment.
What the symbols mean and do

Filter/advanced search
When you click on the “filter/advanced search button” you can set a number of filters for your search. You can save searches as default or as favourites.
Here you find some tips for faster searches and better results.
Below the search box you will see which filters you have selected and how many orders your search resulted in.
Example: If you set it to only show orders assigned to me, you will see your orders but not anyone else’s.
You can also set a from-to date so you don’t have to see all orders. When you’ve made your selection, click the small symbol at the bottom of the filter box.
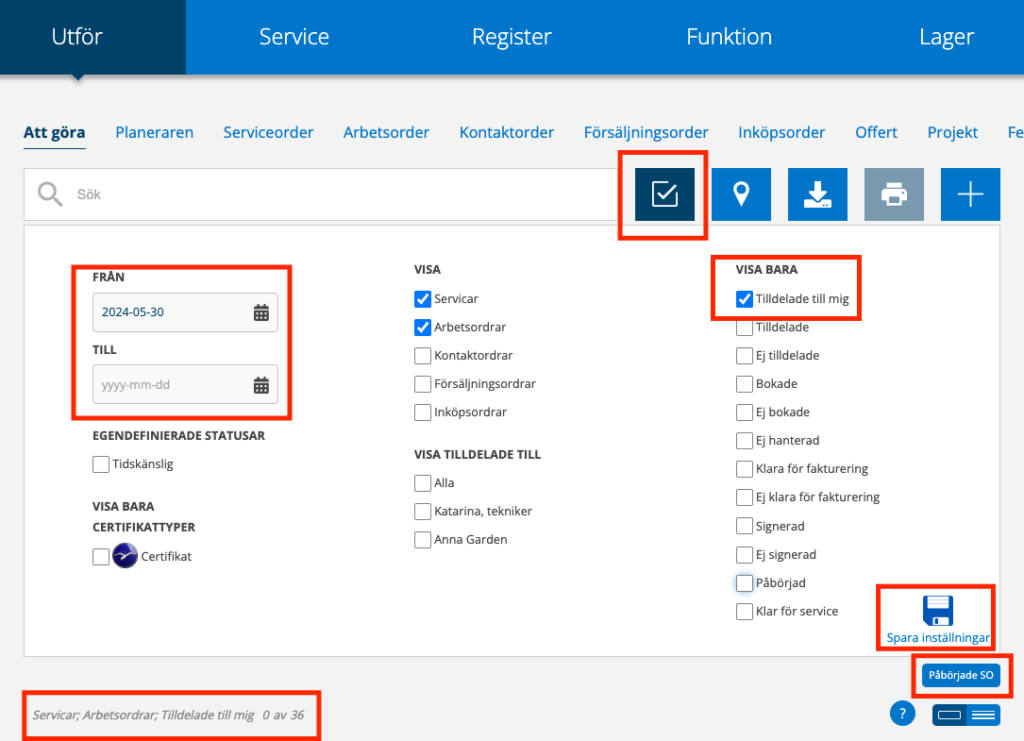
Click Save settings.
A dialog box will open. If you click Save as default, you don’t need to do anything else. Your filter will then always appear.
If you want to save as a favorite, give your filter a name. The filter will become a blue button on the right (in the image above it is the one called “Started SO”). When you click on it, your search will be filtered according to your favorite search settings.
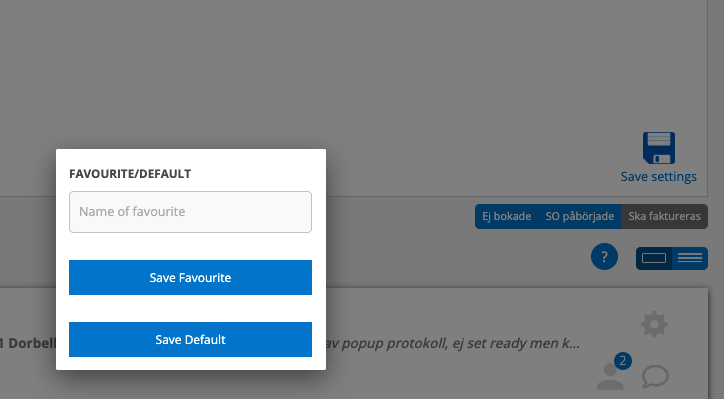
Learn more about Save as favourite.

The map
Click on this symbol to see a map with addresses for the orders. The address shown is the position you entered on the map on the facility card. Read more: Add faility to customer.
The map shows colors by status, including color from “custom status”. When you change your search/filter, the map automatically zooms in/out.
Hover over the symbol and you will see information about the order. Click to go to the order.

Export orders
Click on this symbol and a list of the orders will be created. The list will be downloaded to your computer.

Create a pick or order list for needed articles
You can filter the selection to the list.
If you want to produce a pick list of specific orders, search for these by entering the order number with; (semicolon) without spaces, example: 78;110;245.
By clicking on the Merged pick list, the articles are summed to facilitate ordering. Go to the bottom of the list created to print it. Note that for work orders, a list of Articles to order is created.

Create a new …
Click on this symbol and a list will drop down. Select the type you want to create: work orders, service orders, contact orders, error reports, purchase orders…


If you want to see the orders in a list instead – click on the right of these symbols The you can sort and searche the orders in different ways.
Click on the + symbol and you can choose which information (categories/headings) you want to see in the list.
By clicking on the different headings in the list, you can sort the orders in different ways. For example, alphabetically by name, by order number or date.
FAQ
Why are the executed orders still in the To Do list?
Is the order invoiced? If it is – go to the work order, or if it is a service, to the service protocol and click on Mark as invoiced.
If you use the accounting system Fortnox, you can set this to happen automatically. In the accounting system Visma, this setting is default.
To find all such orders, you can set the search filter in To Do to Show – Sent
Information to administrators
User permissions concerning To Do:
View, View (only) assigned
