Sales order
To print a delivery note when selling, click Print – Print delivery note at the bottom of a sales order.
Purchase order
When a supplier has sent a delivery note and it has been processed in the system, it is displayed here. Only delivery notes that have not been linked to an order shown here.

Do you also want to see parsed or cancelled delivery notes? Click the button next to the search box and check what you want to see.
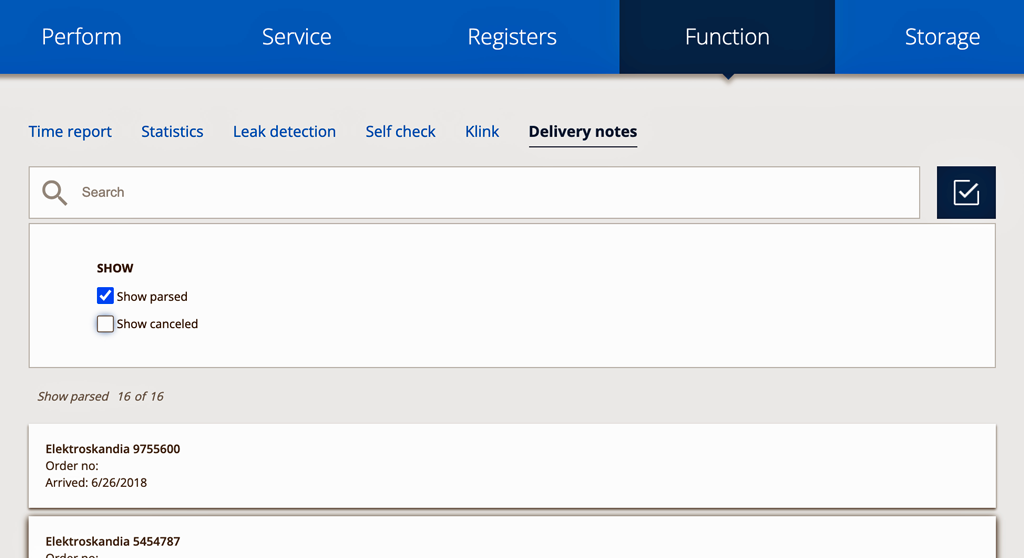
Only delivery notes that are not linked to an order are displayed. To add a delivery note to an order, first click on the delivery note in the list and then on Add to order. A search box opens where you can search or scroll through all your current orders.
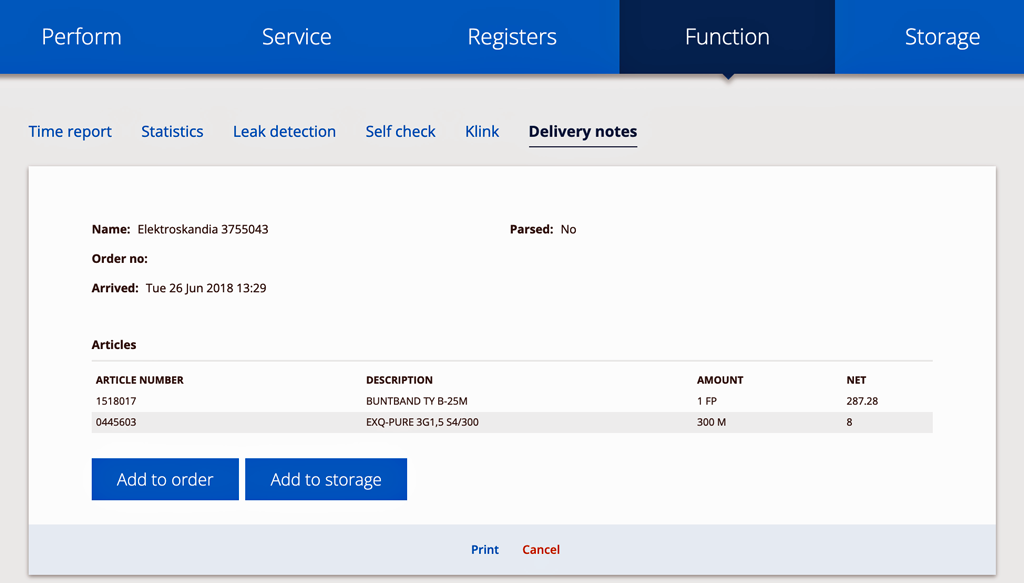
To attach a delivery note to a Storage, click Add to Storage. In the search box that opens, you can search for and see a list of all your Storages. Click on the Storage in which you want to add the items in the delivery note.
The next step in getting the items into a Storage is to make a delivery and sign the delivery.
Click on the Storage name (see arrow in picture 3).
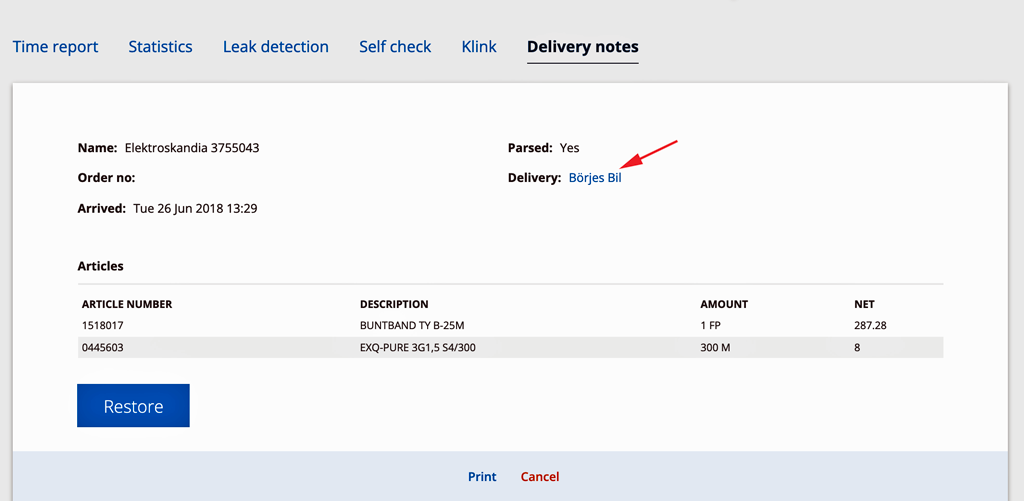
Last step: just sign the delivery. Done!
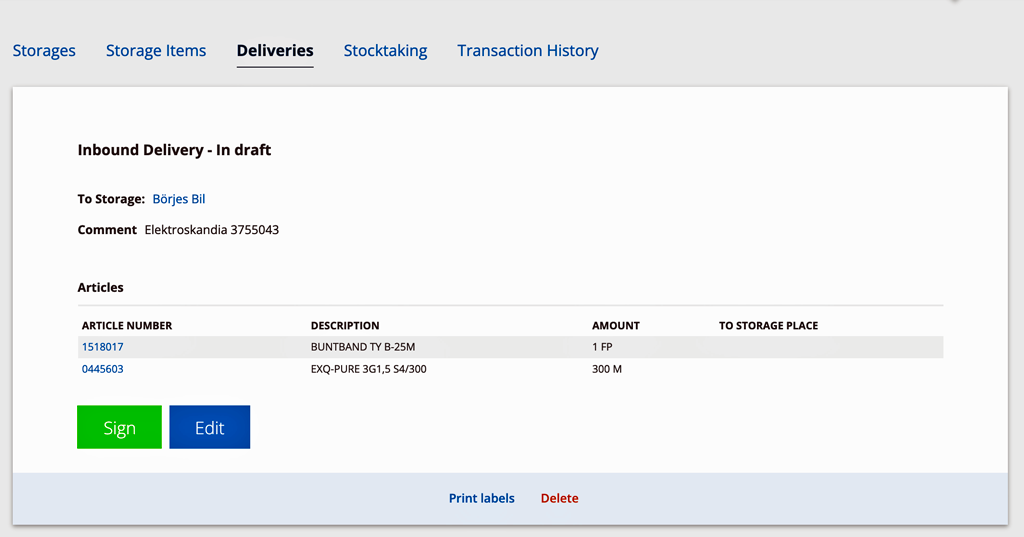
The Inbound delivery can also be found in the list of Deliveries under the Storage tab with status In draft.
Should you mistakenly click on the wrong order or storage, there is a Restore button.
