Notifications in the menu
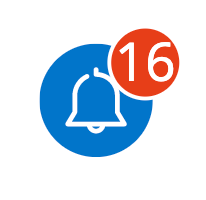
The notifications appear in the upper right part of the screen when you are logged in to the system. These are default and require no setting from you.
Click on the symbol (clock) to see all your notifations.
Delete a notification by clicking the red cross. If you want to clear all your notifications at once, click Clear all notifications.
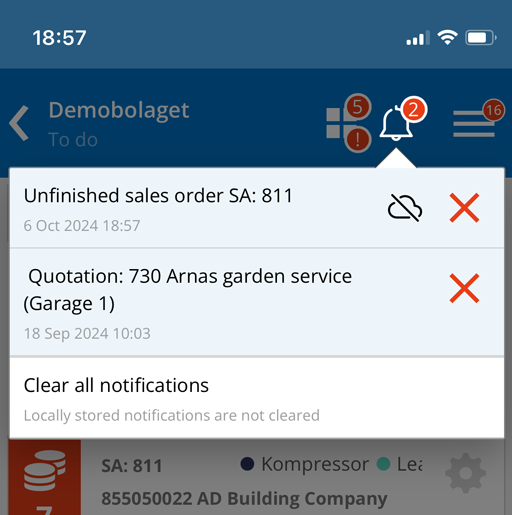
ATTENTION! Notifications that you have unsaved changes to an order are not cleared when you click Clear all notifications.
If you would like to clear such a notification, remember that you will then also delete your unsaved changes. You will receive a warning and need to confirm that you want to clear.
The cloud symbol indicates that you have unsaved changes to an order from being offline (locally stored) or forgetting to save changes to an order.
Your account settings
Access “Manage Account” by clicking on your user name.
Send email upon notification
Sends an email to your email address when a new notification is created. If you are assigned an order or if you are assigned to a customer user who submits an error report, an e-mail is always sent.
You set up other e-mail messages under the header Notifications.
Send SMS vid notifikation
Enables SMS notifications. Enter your mobile number in the Phone field. The number must be entered with country code preceded by a “+”.
You set which messages you want under Notifications.
Send push notifications
Enables push notifications for your device. This enables the system to send notifications even when you are not logged into the system.
ATTENTION! This only works on some browsers and phones. If the box is “greyed out”, you have either denied permission to notifications or your browser/phone is not yet supported.
Choose notification
If you have chosen to receive notifications via e-mail or SMS, you set which activities and changes you want notifications for under Notifications. E-mail message/SMS sends with information about which order it applies to and possibly customer.
“Finished” is when you have marked an order as ready.
Keep in mind that your admin account does not send emails as it is not a “real” email.
Service reminder
Activates a reminder in the form of a notification. It will appear one week before a scheduled and unbooked service occurs. Service reminders can be received on assigned service orders or on all service orders.
Here you can also set which focus you want when you insert articles – description or article number.
Assigned customer
If you are assigned to a customer, you will always receive a notification when the customer has submitted an fault report.
