Use tags to quickly see, find and sort customers, facilities, service objects or articles.
Tags you put on the customer, facility and/or object are included in orders.
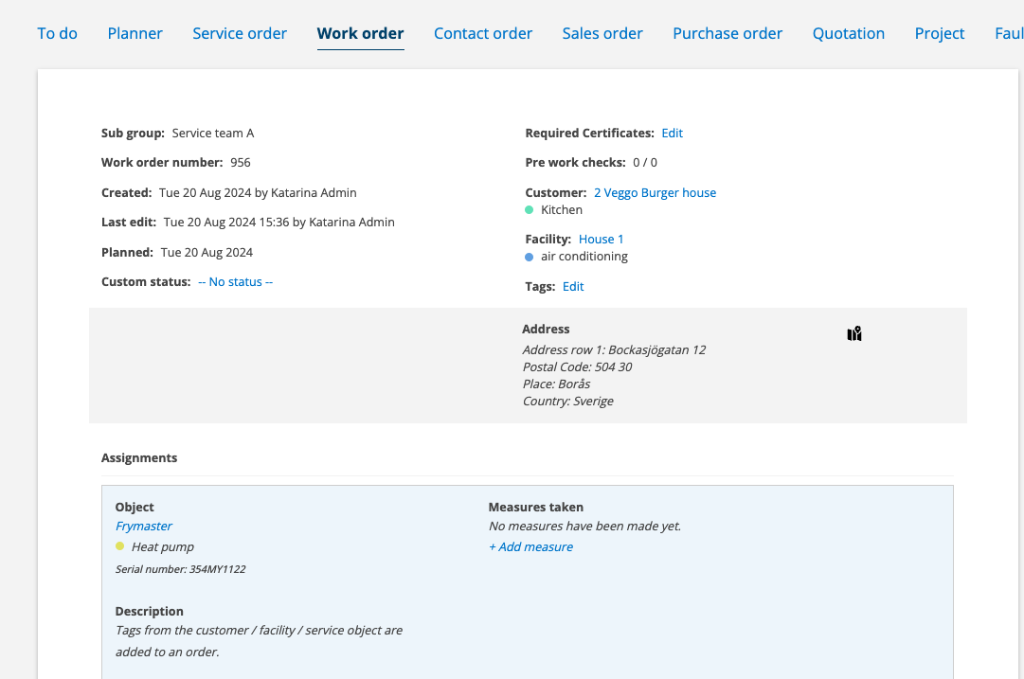
Tags can also be placed on Work Orders, Service Orders, Sales Orders, Purchase Orders and Contact Orders – everywhere you see Tags: Edit.
Choose which tags you want to use. It is recommended that you use a standard within your work area and create a list for your specific needs before you start adding tags to the system.
Step 1 – Add tags
Do this:
(Admin permission is required)
- Go to Module settings and click on Tag settings.
- Fill in the fields. For each tag, you can choose to enter a comment and choose a color.
- Click on the gear wheel and select in which category or categories the tag can be used (customers, facilities, service objects, articles or all.)
- Click Save.
The tags can be sorted by dragging the three dots with the mouse pointer.
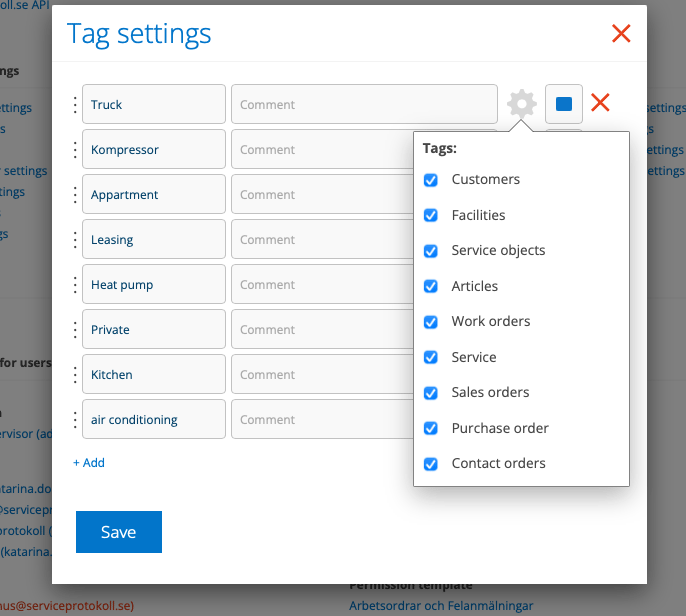
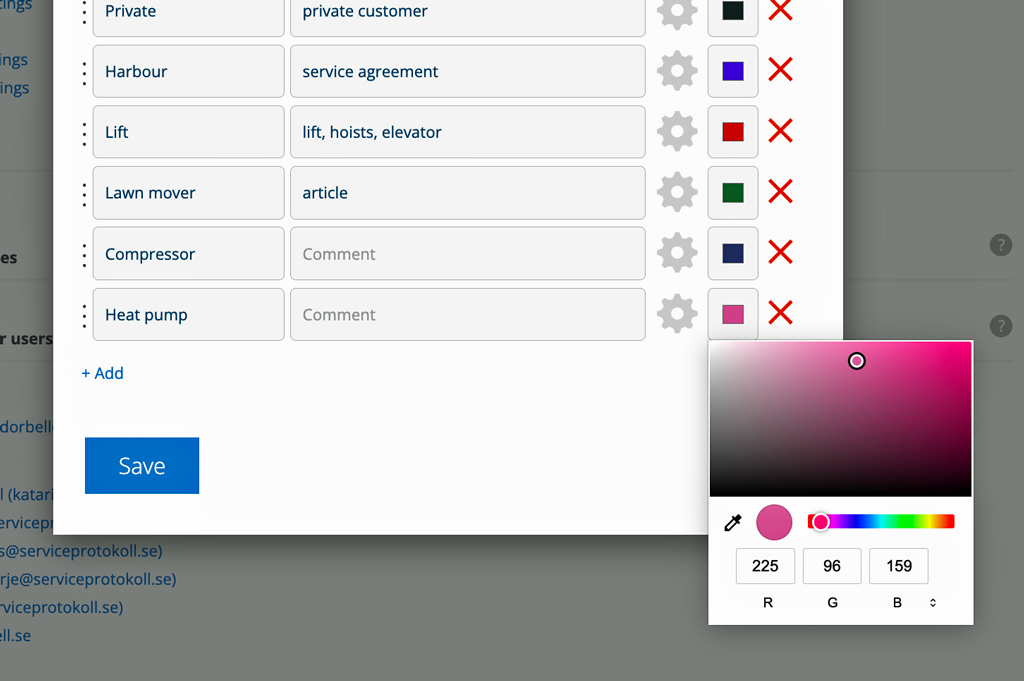
Step 2 – Set tags
Under the detail view for customers, facilities, service objects, articles or orders you find the field Tags. Click Edit to enter or change tags. All tags entered for the current registry are displayed in a dropdown list. Select the tag(s) you want. The tag is automatically saved on the record.
Click on the red cross to close.
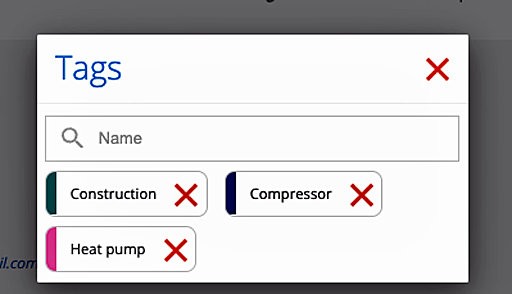
Step 3 – Show the category Tags
Tags are shown on a record when you have selected the detail list view.

From 24-08-20, tags from customer, facility and service object are also displayed in the detail list mode, provided that the order was created or changed after that date.
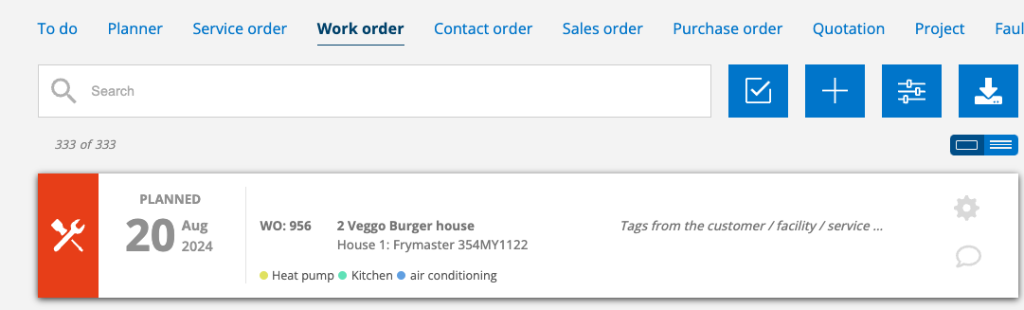
Search and filter tags

Click on the Filter-symbol and select under “TAGS” which tags you want to display in the list.
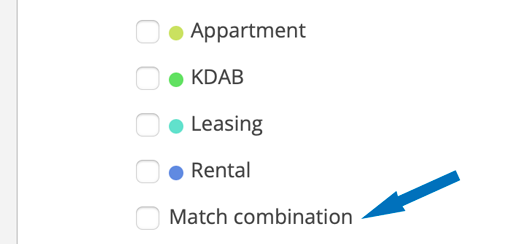
To combine tags also select Match combination.
