Lager innehåller lagerlistor, registrering av in- och utleveranser, inventering och transaktionshistorik. Systemet hanterar också uppdatering av lagervaror som t ex ligger i serviceteknikers bilar. Du kan skapa flera olika lager. Artiklar flyttas lätt mellan de olika lagren.
Lager aktiveras genom att, med admin-kontot, ställa in Användarrättigheter. Se mer under Info till administratörer.
Inställningar för användarrättigheter påverkar vad du ser och kan göra i Lager.
Lagret kan skapas genom att importera en excel-fil.
Vad innehåller Lager?
Här går vi igenom de olika ingångarna. Vad du ser och kan göra som användare styrs av vilka rättigheter du fått i systemet.
När du använder lagerfunktionen visas dessa symboler när du lagt till artiklar i en order:

”Lagerhuset” visas när artikeln tas från huvudlagret. En siffra anger antal i lagret.
Klicka på symbolen om du vill välja ett annat eller inte ta från lager alls.

“Stjärnan” ser du när du valt ett standardlager och artikeln finns i det lagret. Då väljs artikeln från ditt standardlager automatiskt. Siffran anger antal av artikeln i lagret.
Klicka på symbolen om du vill välja annat lager eller inget lager alls.
Storage
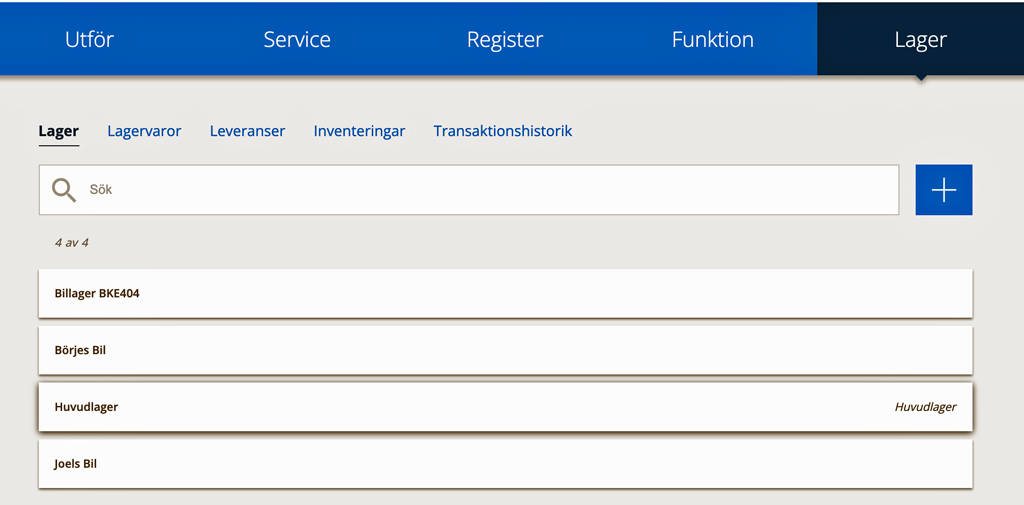
Klicka på +tecknet om du vill skapa ett nytt Lager.
Lägg till artiklar i det nya lagret genom att göra en manuell inleverans. (Detta gör du under Leveranser genom att klicka på +tecknet). Inleveranser kan också göras via en Inköpsorder.
I exemplet ovan har vi skapat ett lager för en enskild servicebil – ”Service car 2”. Du flyttar enkelt varor till t ex lagret i en servicebil genom att använda funktionen Leveranser. Läs mer under Leveranser på denna sida. Det ger dig full koll på vilka och hur många varor som finns i bilarna och rätt antal dras från rätt bil när varan används.
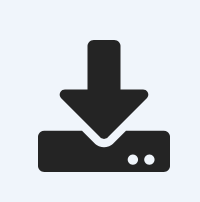
Vill du ladda ner/exportera en lista på ett lager? Klicka på lagret du vill ladda ner och klicka sedan på denna symbol. En csv-fil skapas som du sedan öppnar i ditt kalkylprogram.
Huvudlager
Du skapar ett lager genom att importera en inventering av ert nuvarande lager. Läs mer om detta under Information till administratörer.
Det måste finnas ett Huvudlager. Namnet kan du dock ändra genom att klicka på Ändra. Vill du byta huvudlager klickar du på lagret, scrollar längst ner och klickar på Ange som huvudlager.
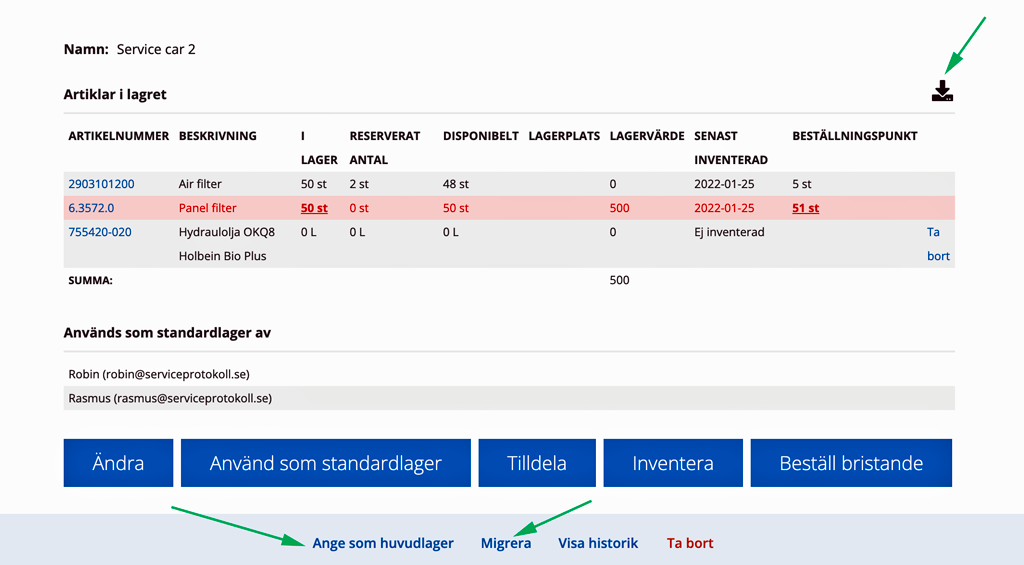
Standardlager
När du använder en vara i lagret tas det som standard från Huvudlagret. Du kan själv ändra detta genom att använda funktionen Standardlager som gjorts i exemplet ovan med ”Service car 2”. Ett standardlager är det lager som du i första hand tar dina artiklar ifrån, t ex lagret i din bil.
Klicka på det lager i listan över lager du vill använda som standardlager. Längst ner på sidan finns knappen Använd som standardlager.
Inne på ett Lager ser du också vilka andra som använder lagret som sitt standardlager.
Vill du:
- ändra val av standardlager väljer du ett annan lager, öppnar det och klickar på knappen Använd som standardlager.
- ändra namnet på lagret eller lägga till kommentarer klicka på Ändra.
- se all historik kring ett lager klicka på Visa historik längst ner på sidan.
- ta bort dig från ett Standardlager utan att välja ett annat standardlager klickar du på Tilldela och klickar ur bocken i rutan bredvid ditt användarnamn.
En administratör kan ha tilldelat dig ett standardlager. Då kan du inte ändra valet av lager.
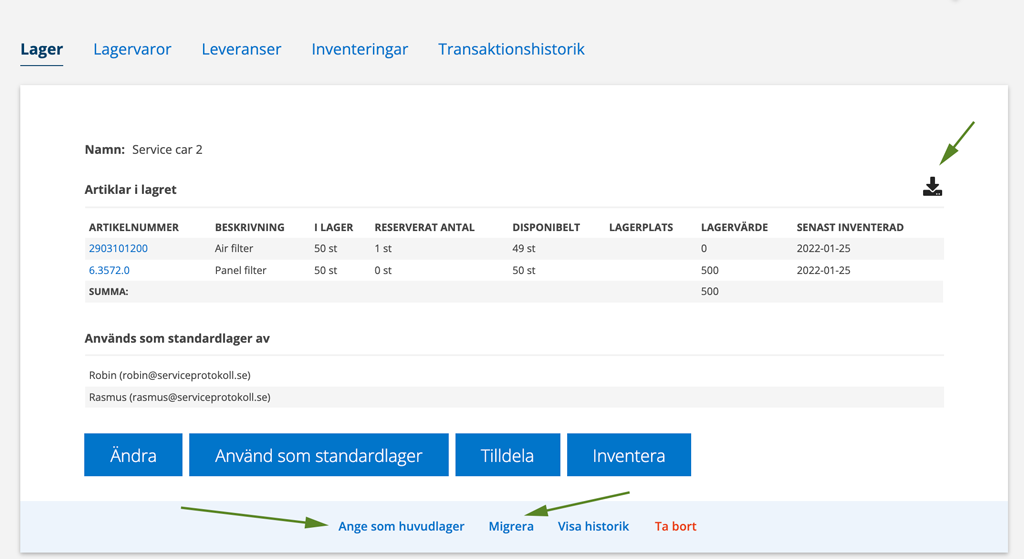
Migrera lager
Du kan också använda funktionen Migrera när du klickat dig in på ett Lager. Se bild 3 ovan. Då kan du snabbt flytta alla varor i ett lager till ett annat lager.
Uppdaterad 2023-02-21 – nya Lagerinställningar samt Lager, transaktionshistorik: Lagt till fält för Transaktionsdatum och Väntande.
