I Planeraren ser du som användare dina tilldelade ordrar eller alla aktuella bokade ordrar, beroende på vilka rättigheter du har i systemet.
Du kan också skapa och boka in Arbetsordrar direkt i Planeraren.
Som arbetsledare kan du i Planeraren tilldela resurser bokade ordrar och planera dagens, veckans och månadens arbete. Vi rekommenderar att du jobbar i Planeraren via en dator då funktionen inte är optimerad för små skärmar och mobila enheter.
Vill du koppla ihop Planeraren med en google-kalender går du till dina kontoinställningar genom att klicka på ditt användarnamn. Scrolla längst ner på den sidan så hittar du knappen Koppla samman med google-konto.
Det går också att abonnera på kalendern. Läs hur här.
I Planeraren finns tre flikar – Kalender, Resurs och Uthyrning. Uthyrning är än så länge i beta-version och aktiveras i Planerarinställningarna.
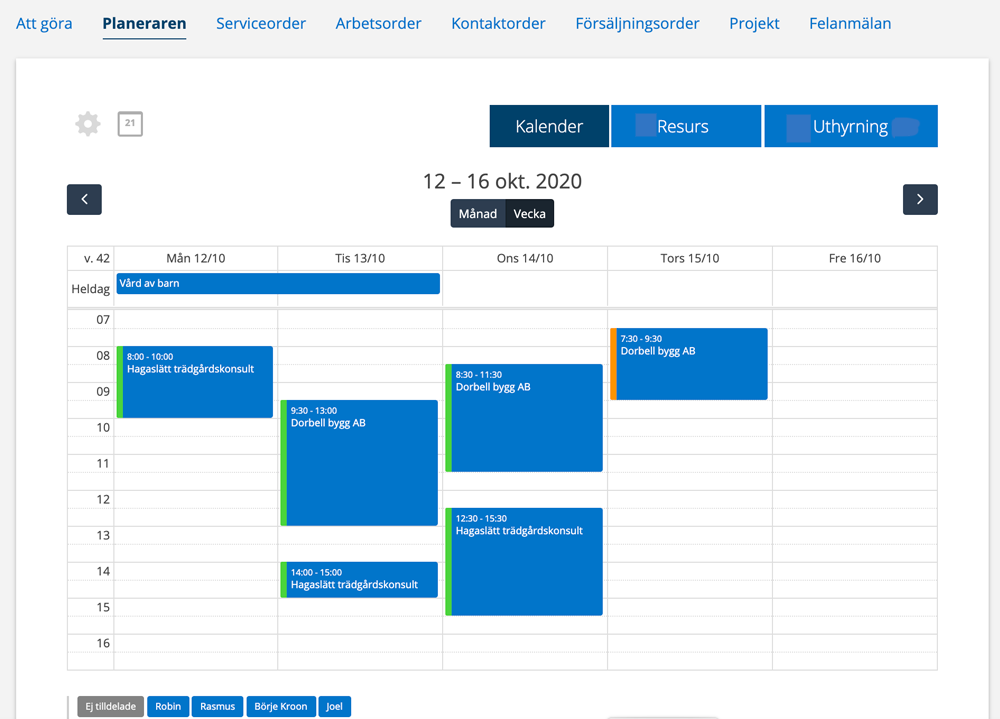
Fliken Resurs ger dig en snabb överblick över vem som är upptagen eller tillgänglig för akuta arbeten.
Resurser är här lika med medarbetare och användare av systemet. I dokumentationen här använder vi ordet resurser.
Det finns en hel del inställningar som kan göras för Planeraren. Läs mer om admin-inställningar för planeraren.
Längst ner eller till höger om kalendern (beroende på vilken inställning du valt) ser du resurserna i din grupp men kan också välja att se en enskild resurs eller ej tilldelade ordrar. Resurser kan också vara indelade i grupper. Detta görs av en administratör under Modulinställningar – Användargruppsinställningar.
Inställningar du kan göra
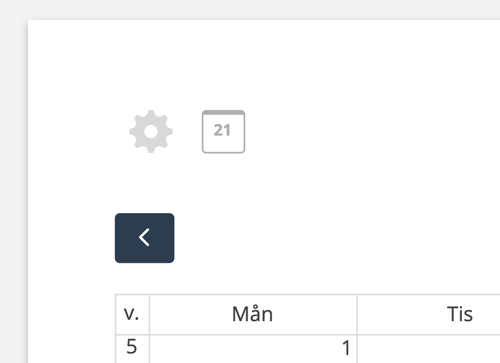
Inställningar
Vill du ändra hur Kalendern och Resurs visas (fullskärm, tidsintervall, lördag/söndag) klicka på kugghjulet i övre vänstra delen. Klicka på kugghjulet igen för att stänga. Ändringarna sparas automatiskt. Sidan kan behöva laddas om för att ändringar i dina val ska visas.
Lägg resurserna vid sidan används för att välja hur listan med tekniker visas – under varandra eller i en rad.
Mindre resursdagar gör fälten i kalendern under Resurs mindre.
Har ni inställningen Visa tilldelade planerade ordrar visas planerade ordrar som inte är bokade. OBS! Gäller endast i månadsvy. Se mer ang färgkodning för dessa under Vad betyder färgerna?
Dessa ordrar kan inte flyttas i planeraren utan det måste göras genom att gå in på ordern och göra en bokning.
När du bokat ordern försvinner den från planeraren, då den nu är bokad.
Ställ in klockslag. T ex om du bara vill se den tid du är i tjänst t ex 07:00 – 16:00. Har ni arbete dygnet runt kan ni välja att ange 00:00 – 23:59.
Ställ eventuellt in max antal bokningar som visas på en resurs per dag. Finns det fler är inställt antal visas det med ett + och en siffra.
Fler användare per bokning gör det möjligt att boka flera tekniker på samma order.
Gå direkt till ordern vid klick på bokningen gör att du kommer direkt till ordern istället för popupen Ändra bokning.
Kompakta ordrar ger en kompaktare lista över ordrar i Resurs-vyn. Utplanerade ordrar får en grå bakgrund i listan.
Uppdatera planeraren automatiskt. Markera denna när du har behov av att planeraren alltid är uppdaterad, t ex om ni har planeraren på en TV-skärm, om du sitter med planeraren öppen länge eller om ni är flera som lägger ut bokningar i planeraren samtidigt. Som standard är denna funktion inte ibockad då den kan göra systemet lite långsammare.
Öppna ordrar i ny flik. Varje order du klickar på öppnas i en ny flik i din webbläsare.
Radbryt text på bokningar.
Detta val gör att namn på kund och anläggning radbryts vilket ger bättre läsbarhet men också ett större fält för bokningen. Se exempel i bild nedan.

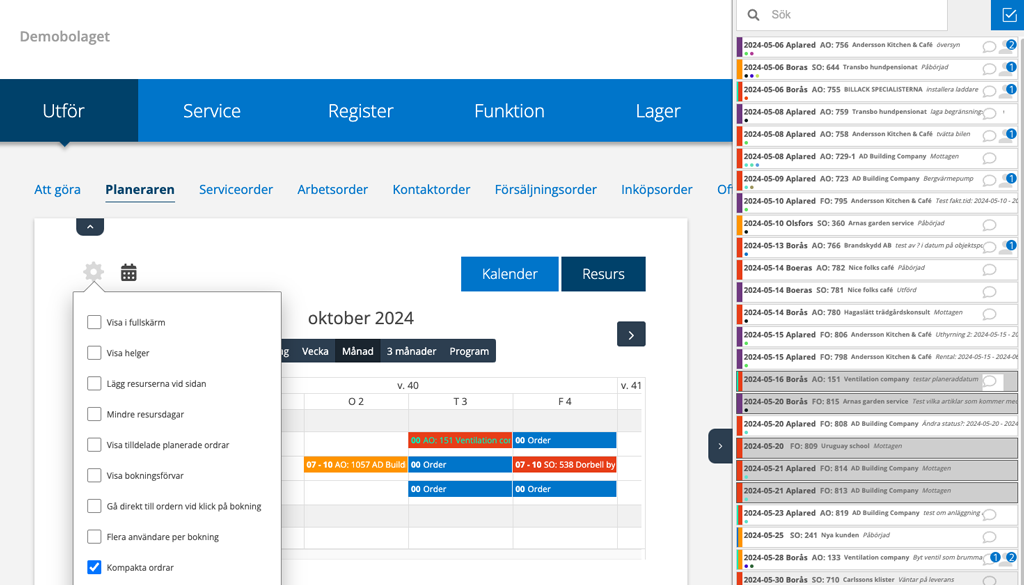
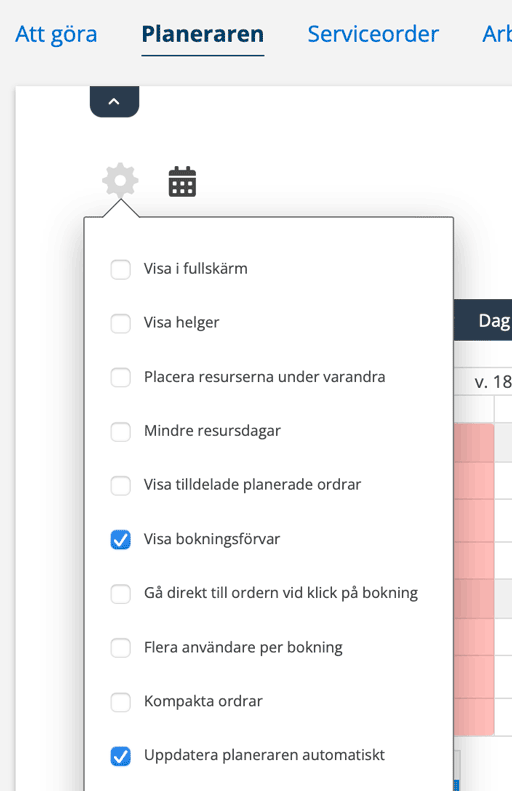
Visa bokningsförvar öppnar ett fält under planeraren/resurs, dit du kan dra och släppa ordrar tillfälligt. Bra ifall du har ordrar som behöver göras under dagen men som ännu inte har blivit tilldelade/utplacerade på en tekniker och klockslag. Ordrarna ligger kvar tills du planerar ut dem.
Du kan också se ordrar som dina kollegor lagt i bokningsförvaret. Tänk på att bokningsförvaret inte uppdateras i realtid. Sidan måste alltså laddas om för att du ska se ändringar som en annan bokare gjort. För att slippa detta kan du under kugghjulet markera inställningen ”Uppdatera planeraren automatiskt”. Denna inställning kan dock göra att sidan laddar långsammare.
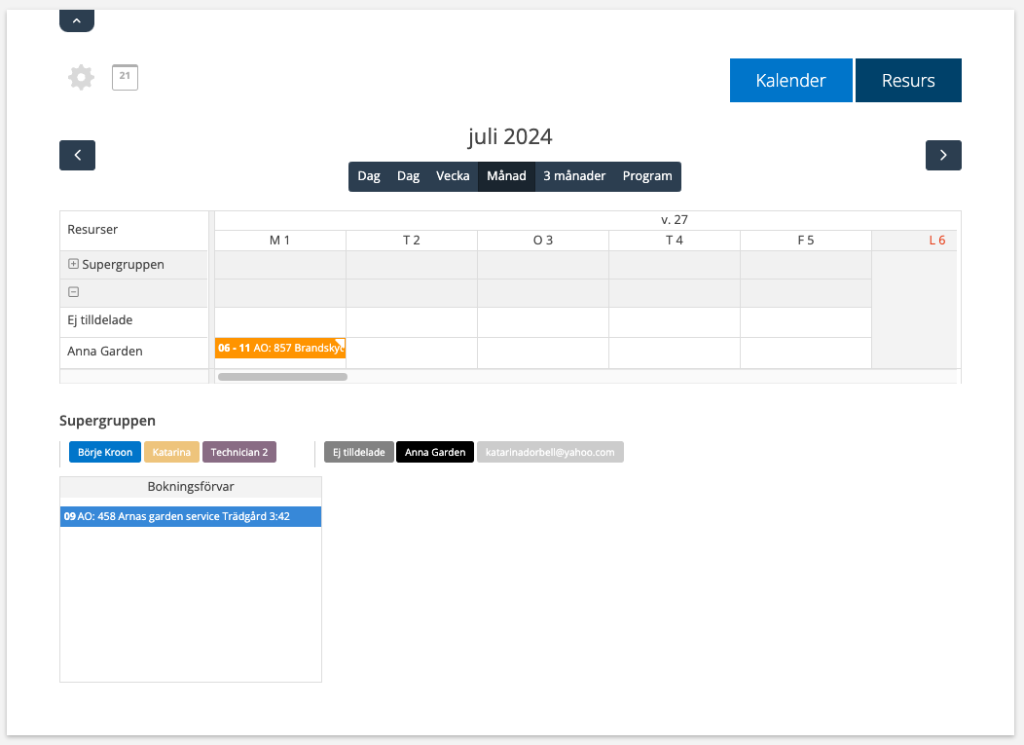
Vilken vy vill du ha?
Vill du bläddra månads- och veckovis klicka på pilsymbolen.
Ser du månad i kalendern men vill se vecka eller kunna välja vilket? Läs mer om inställningar för planeraren.
Klicka på kalendersymbolen (fyrkanten med en siffra) så kan du bläddra i kalendern månadsvis via ett popup-fönster samtidigt som aktuell månad/vecka ligger kvar i bakgrunden.
I resurs finns flera vyer att välja, till exempel vecka med klockslag eller utan, samt Program som skapar en lista på ordrar under en dag eller två. Se bild.
Vill du skapa större arbetsyta kan du fälla in menyn genom att klicka på pilen över ”kugghjulet.”
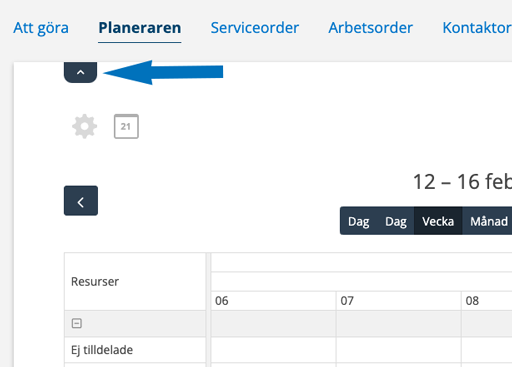
Vad betyder färgerna?
Systemet är färgkodat så du snabbt ser status på en order.
Här kan du läsa mer om färger och symboler.
Rött – missad order, alltså en bokning som förfallit tidsmässigt
Orange – påbörjad
Grön – ett framtida datum
Lila – klar för fakturering
Blå – utförd/fakturerad
Ljusblå *– planerad, ej tilldelad eller bokad
Grå * – planerad, tilldelad, ej bokad
*Vill du inte se dessa ordrar klickar du på kugghjulet och bockar ur Visa tilldelade planerade ordrar.
Vit trekant
Om du anger en beskrivning på bokningen, genom att klicka på bokningen i Planeraren, läggs en vit flik till i högra hörnet för att det ska synas tydligt att det finns en beskrivning även om fältet är litet.
Har ni valt Planerarinställningen – Visa alltid beskrivning visas också beskrivningen i fältet för bokningen i Planeraren.
Det går också att ställa in att texten får färgen från en egendefinierad status.
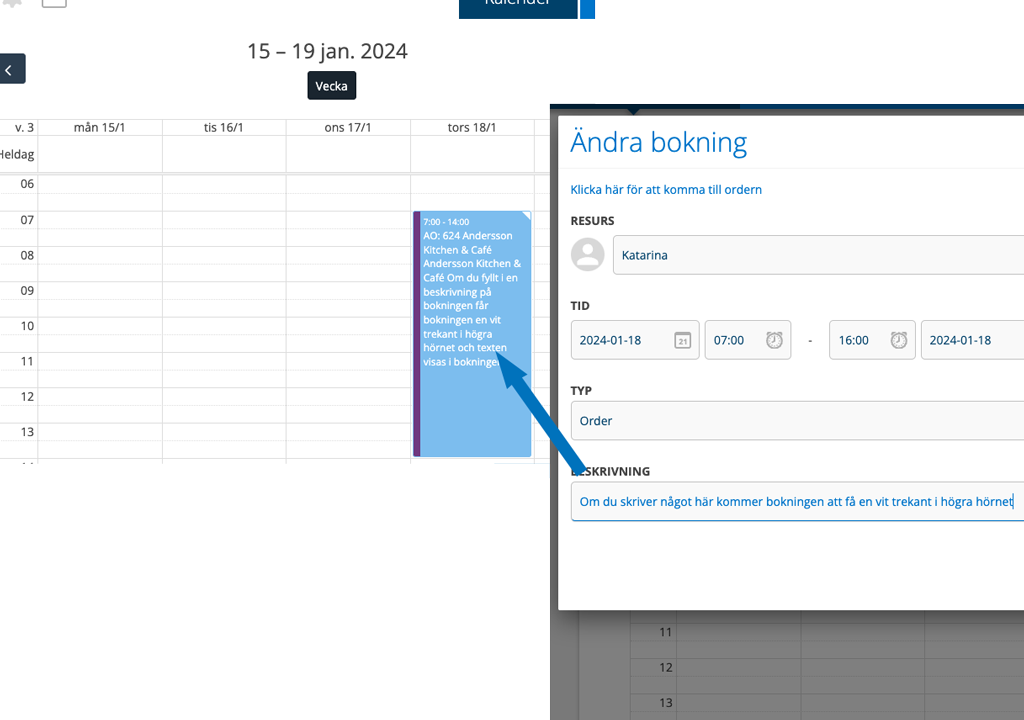
Färg och uttryck på ”Övrig tid”
Under TYP kan du välja om du jobbar med en order eller är ledig av olika anledningar. Här finns också valet Övrig tid. Vilken arbetstidstyp som kopplas till Övrig tid ställs in i Planerarinställningar. Den valda tidstypen hämtar sin färg från inställningar under Tidsrapport. Textfärgen kan också hämtas från färgen på egendefinierad status.
Läs mer om hur du ändrar typ och färg.
Personliga färger
Som standard är alla resurser blåa men det kan vara praktiskt att ge dem olika färger. Detta ställer du in såhär:
(Kräver admin-rättigheter)
- Gå till Gruppinställningar.
- Scrollar ner till Användarinställningar.
- Klicka på användaren du vill ändra.
- Välj färg under Färg i Planeraren (högerspalten).
- Spara.

Tidigare har färgen för tekniker blivit svart OM någon varit inne på användarinställningarna för teknikern och sparat utan att välja färg. Sedan 24-02-02 behålls den blåa färgen.
Begrepp
Planerad order – detta är ett datum då ordern bör utföras.
Tilldelad order – en tekniker/användare är tilldelad en order och bör utföras ordern, alternativ är ansvarig för ordern.
Bokad order – en tekniker/användare ska utföra ordern och på en specifik dag och tid.
Vilket namn visas när du gör en bokning?
Om du klickar på en dag i resursvyn så kommer resursen vars rad du klickade på komma upp som vald i bokningspopupen.
Om du klickar på dag i kalendern så är det du (din användare) som är markerad som vald i bokningspopupen.
Kalender
Lägg till en bokning
När du gör en bokning på en tekniker kommer denna att också bli tilldelad ordern.
Klicka på den dag du vill lägga till en bokning. Ett popup-fönster öppnas där du fyller i nödvändiga uppgifter – väljer resurs, anger tid och väljer vilken order bokningen gäller. Klicka på Lägg till.
Berör arbetet ett serviceobjekt där man i serviceintervallet ställt in tidsåtgång läggs bokningen automatiskt över det antal dagar som angetts där.
Har du aktiverat Flera användare per bokning (görs under kugghjulet) kan du boka flera tekniker på en bokning.
Har ni egendefinierad status för ordrar visas dessa när du valt en order. Du kan ändra status även här.
Har du redan lagt ut ordern på flera tekniker men på olika tider och bestämmer att arbetet ska göras tillsammans vid samma tid drar du varje tekniker till den bestämda gemensamma tiden. De kommer då att ”samlas” ihop.
Är din eller vald resurs arbetstid inlagd i användarinställningarna (görs med ett admin-konto) är arbetstiden förinställd, annars står det 00:00.
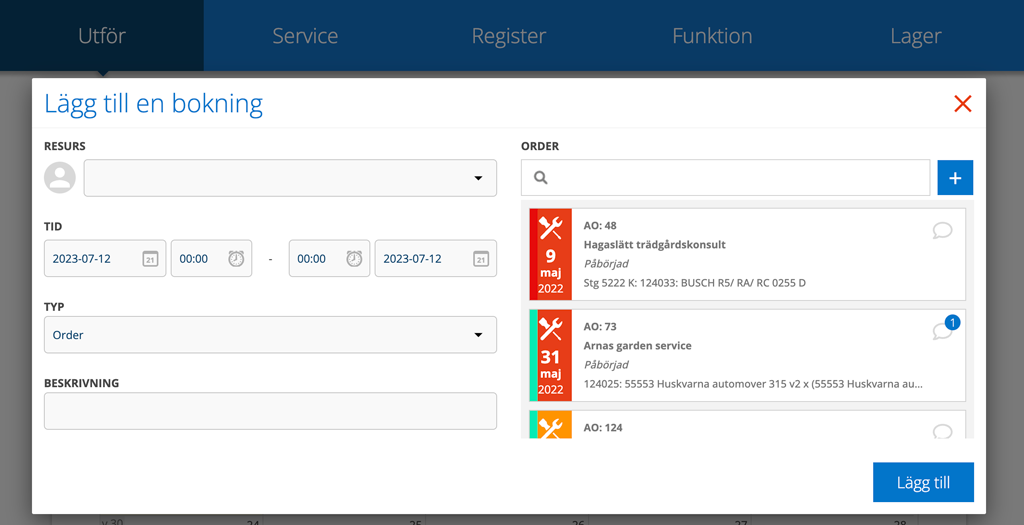
Ändra datum för en bokning
Dra och släpp ordern i kalendern alternativ klicka på ordern så popupen öppnas och ändra där.
Ta bort bokning
Klicka på bokningen och välj Ta bort och därefter Spara ändringen.
Ändra dag, tid eller tilldelning för en bokning
Klicka på bokningen. Aktuell order är markerad i listan med en blå ram. Gör ändringar och klicka på Spara.
Lägg in ledigheter, sjukdom mm
Klicka på aktuell dag så att bokningsfönstret öppnas. Välj resurs och ange typ av ledighet under TYP. Informationen skickas automatiskt över till tidsrapporten. Klicka på Lägg till.
Lägg till en ny arbetsorder, serviceorder eller kontaktorder
- Klicka på en dag.
- Välj resurs.
- Ange klockslag.
- Klicka på +-tecknet efter sökrutan
- Välj vilken sorts order du vill lägga till.
- En ny order skapas.
- Fyll i ordern och klicka på spara.
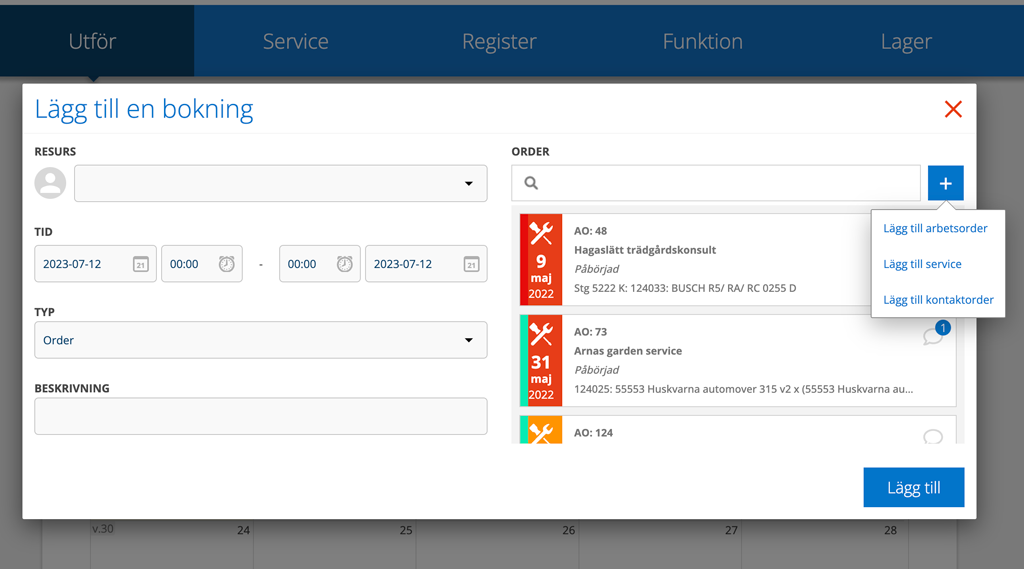
Resurs
Resursfliken har en lite annan vy än Kalendern. Du kan välja att se dag (två varianter), vecka (utan eller med klockslag) eller månad (inkl 3-månader). Vad du vill se ställer du in (med ert admin-konto) under Planerarinställningarna i Gruppinställningar.
Scrolla i sidled (scroll under kalendern) om du vill se längre fram i tid. Använd pilarna för att hoppa till annan månad.
Har du valt att se Månad ser du tillgängliga resurser på vänster sida och ordrarna som de är bokade på i kalendern. Har du valt dag ligger resurserna överst.
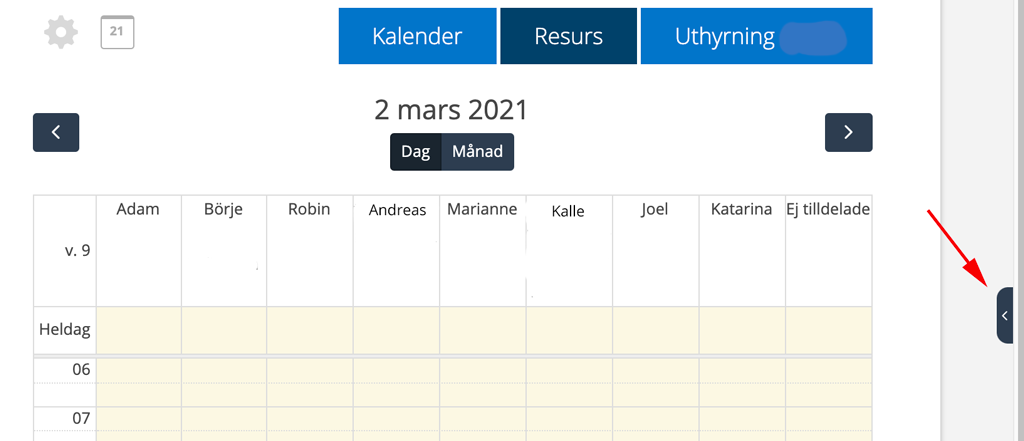
Genom att klicka på den lilla fliken till höger öppnar du listan med ordrar.
Program skapar en lista på ordrar.
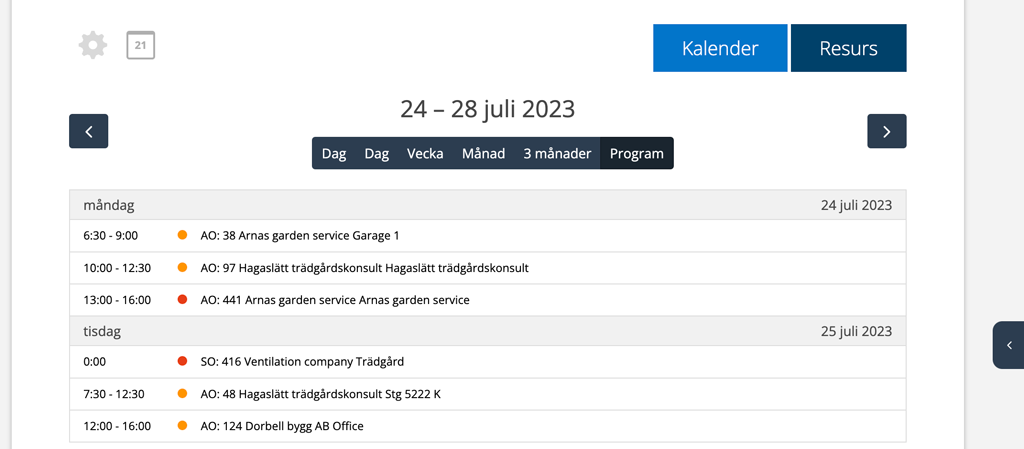

Du kan söka på ordrar. Klicka på symbolen med en bock om du vill ange filter för att söka mer detaljerat.
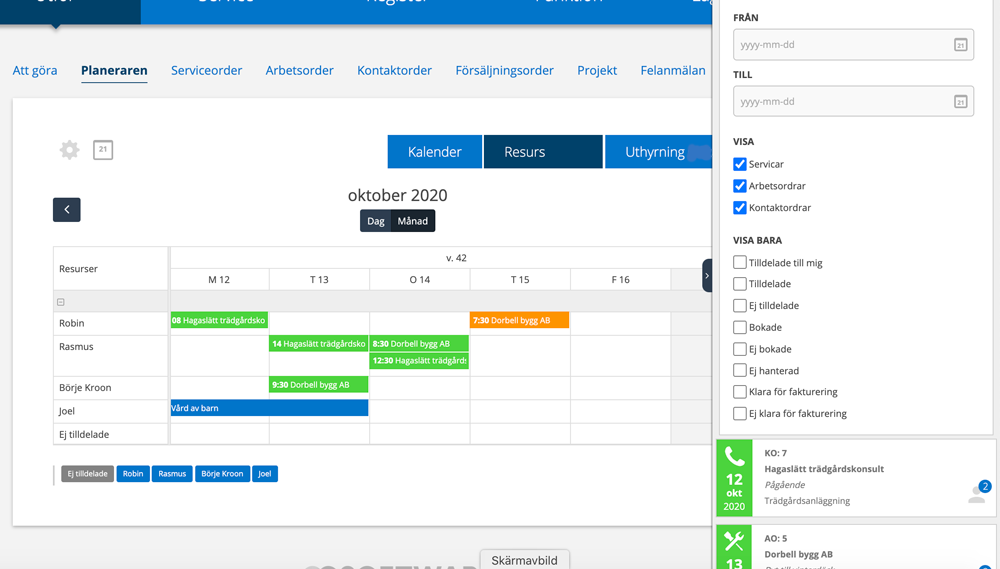
Spara ditt filter/sökning som standard eller favorit genom att klicka på Spara inställningar längst ner.
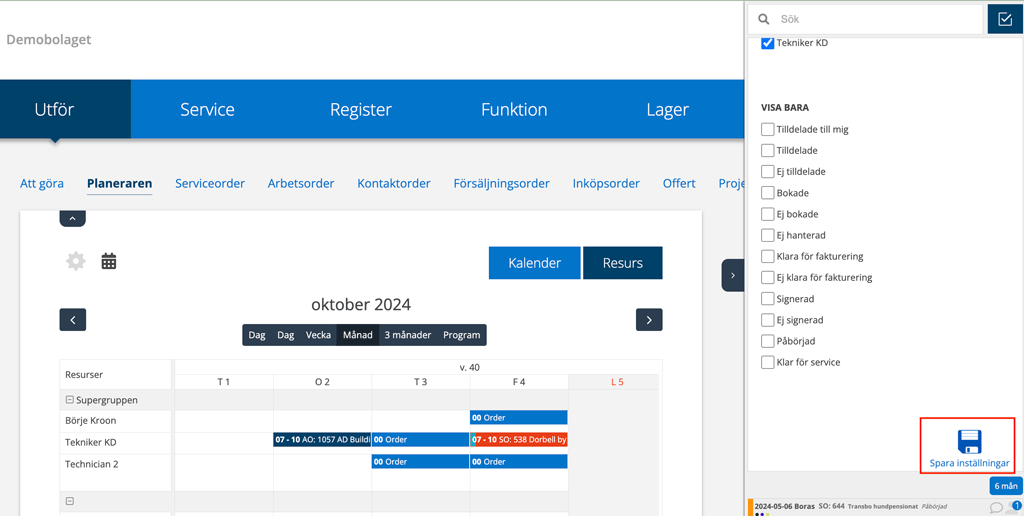
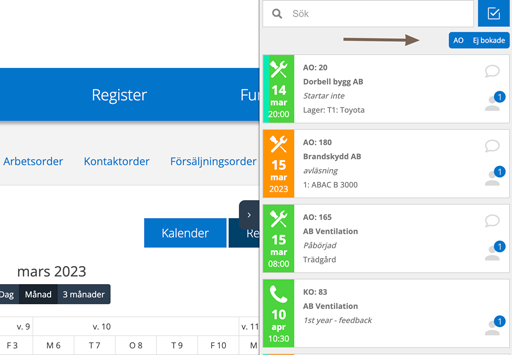
Tilldela resurs ett arbete
Dra och släpp en bokad ordern till spalten för en resurs och fältet för bokad datum och starttid. För att ändra tiden drar du i nederkanten till vald sluttid. Bokningar kan du flytta genom att dra och släppa på annan resurs eller tid.
Du kan tilldela samma order till flera resurser genom att hålla nere shift-tangenten och dra ordern.
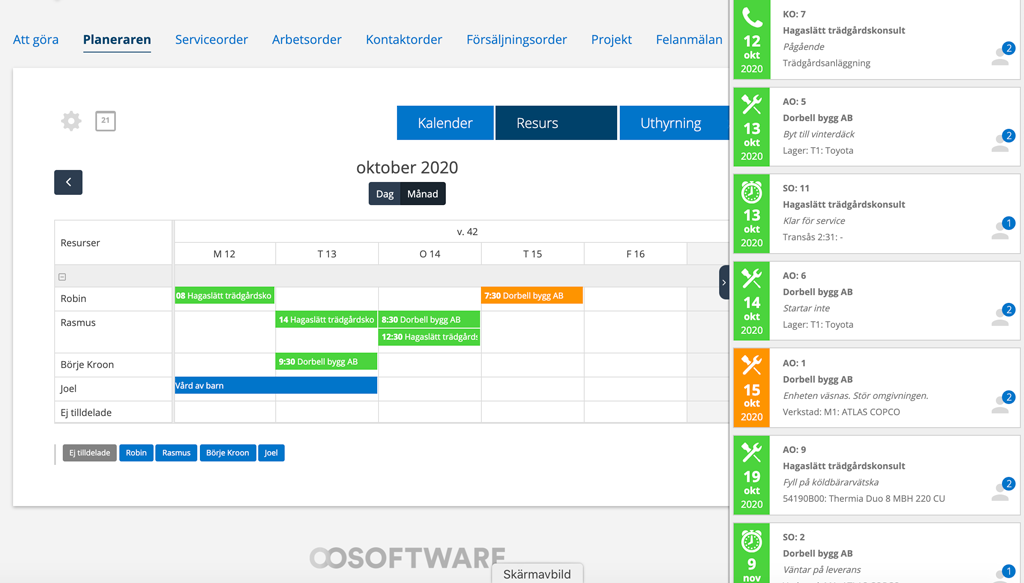
Lägg till en bokning på resurs
Du kan förstås även i Resurs-fliken klicka på den dag du vill lägga till en bokning. Ett popup-fönster öppnas där du fyller i nödvändiga uppgifter – väljer resurs, vilken order bokningen gäller och anger tid. Klicka på Lägg till.
Berör arbetet ett serviceobjekt där man i serviceintervallet ställt in tidsåtgång läggs bokningen automatiskt över det antal dagar som angetts där.
När du blivit bokad på ett jobb får du en notifikation.
