Facilities are usually specified as a physical location, but it can also be fictitious, this to create a service order that contains all objects that are to be performed simultaneously in the facility.
You can add service points that should be reviewed when performing a service order as well as items that should/can be placed on orders linked to the facility.
The information about a facility lists which orders, error reports etc. are linked to the facility. You can also quickly add orders, service objects, fault reports etc.
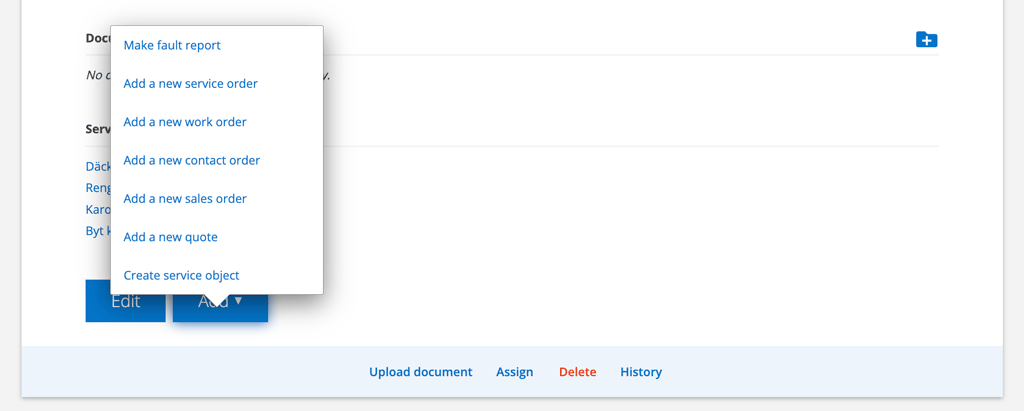
Add facilities by uploading a register
If you have many facilities and have the facilities in a register (csv, xlsx), you can upload the register.
Read how to upload registers here.
How to add a facility to a customer:
- G to Register > Customer.
- Find the customer you want to add a facility to in the list, either through the search function or by scrolling down.
- Click on the customer.
- Scroll to the bottom of the page and click on Add: Add new facility.
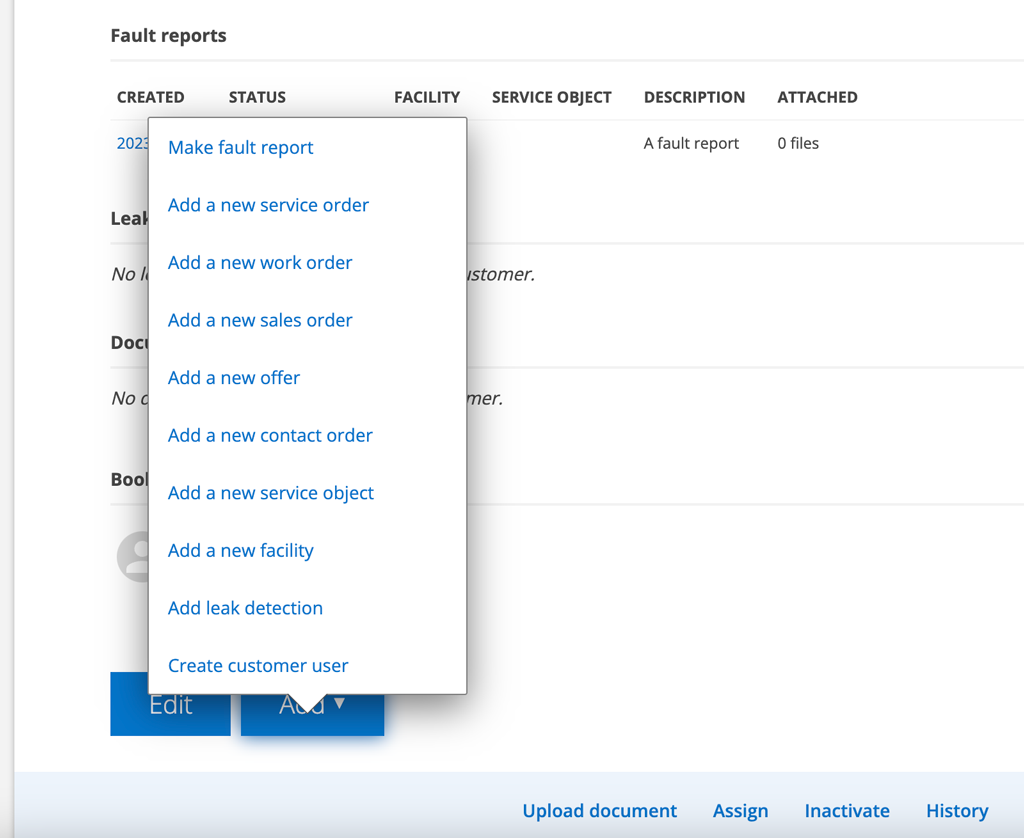
How to add a facility to the Register:
- Go to Register > Facility.
- Click the +-sign.
- Search for the customer by clicking on the magnifying glass in the field below the text CUSTOMER. A search function will opens.

The different fields in Facility.
NAME
The name of the facility is used to identify different facilities or departments in order to be able to merge services on service objects that are close to each other and that can possibly be serviced at one and the same time.
CUSTOMER
The owner of the facility. The customer must be specified to link facilities and also to know where the joint invoice should go. The customer is filled in automatically if you went through the customer register.
Custom field
Custom fields are fields you can create by yourself based on your needs. Learn how to create custom fields here.
Address and map
Fill in address. Under the map you find the link “Update position from address”. Click there to get an exact position.
If you have chosen to allow location services you can enter the position yourself by double-click the position.
If you need to update the position of several facilities, read more HERE.
Description
Add a description on the facility. Can be used to locate or to distinguish between two similar facilities.
Cost center
The information is passed on to service and work orders when they are executed to facilitate invoicing.
Person of contact
The customer can have several contacts and these are added by pressing the + Add contact button. When a contact person is added, the choice for Send service protocol and/or Send work order can also be made. If these buttons are checked, service protocols and work orders are sent to the contact person’s email address.
Service articles
Specify items that should / can be used for the facility. These automatically appear as suggestions when services and work orders are executed at the facility. For example. some facilities may have fixed costs for mileage compensation. Then they can be entered here as articles.
To add more, click + Add Articles.
When you create an order at the facility, you will be asked whether the articles should be added.
Work Order Articles
Specify articles for the customer, which will automatically appear as suggestions when services and work orders are performed on the customer. For example, some customers may have fixed costs for service, then they can be entered as items here, so the technician does not have to keep track of which customer has which agreement.
To add more, click + Add articles.
When you create an order at the facility, you will be asked whether the articles should be added.
When you create an order at the facility, you will be asked whether the articles should be added.
Service
SERVICE COLLISION TIME SPAN
Indicates how many days the service time on the service object in the facility may vary.
Service objects located in the same facility can be merged into a service order using the service collision time span. This time span sets how many days it may vary between service orders for them to be merged into one. This is to avoid going to the same facility several times at short intervals.
A service collision time span of 0 days means that no service orders at the facility are combined.
Example: If a service is to be performed on 15 August 2023 and the service collision time span is set at 5, then services to be performed between 10/20/2023 and 8/20/2023 will instead be performed at the same time.
You will get this popup asking if you want to merge these services. If you answer no, each service will remain a separate order. If you answer yes, the service object will be combined into one order.
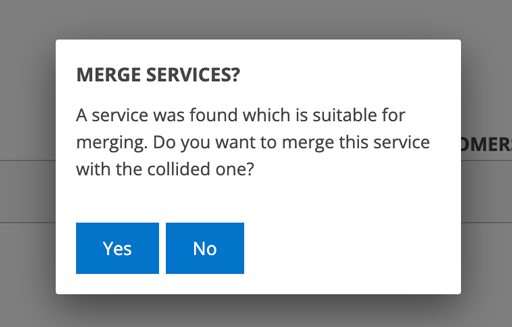
Change service collision time span?
When this value changes, services that have already been generated will not be affected, only new and changed services will be merged.
If you want to change the default service collision time span on several facilities at the same time, click on the collection function symbol in the facility register. Read more about how to do it here.
SERVICE COMPONENTS
Service points you add here appear on Service Orders. The service points can be things that must be fixed at the facility during a service, e.g. checking ventilation, ambient temperature, locks, etc.
Use, with advantage, a template. You can change the points in the template you have chosen at the facility without affecting the template itself.
You can also add service points by clicking the + Add Service Component button.
Read more about Service templates here.
For each service component, you can choose from these fields:
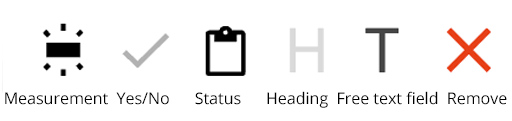
- Yes/No
- Measurement
- Status
- Heading
- Free text
The order of the service components can always be changed by clicking on the three dots and dragging the point to a new location.
Comments
Here you can write a comment regarding the facility. Not displayed for signed in customer.
Update the position of multiple facilities via the collection function
Do this:
- Click on the collection icon.
- Click + Collection function to open the map.
- Select all facilities you wish to update by clicking Yes after any facility under the Has Address heading will be selected or mark all that have No under Have place.
- Then click on the text Update position from address on the left below the map. Now the system will search for those who have an address but not a position and mark these.
- Click Save (to the right under the map). Done!
History
Under history, you see changes made to the facility. The feature was added in Aug 2024 and does not list changes before then.
Assign
The facility can be assigned to a technician. The technician will then always be assigned fault reports at the facility. Notification that an error report has been received is sent to the assignee if he has selected under his Account Settings – Setting “Send e-mail on notification”.
Upload documents
Upload documents relating to the facility.
Delete or Inactivate
To retain all history, it may be a good idea not to delete a facility that is no longer relevant but instead inactivate the facility.
Click Inactivate at the bottom of the facility record. You can enter a reason for the inactivation. When a facility is inactivated, all service objects that were on the facility are also inactivated.

To inactivate, you must have the permission to Edit on the facility.
Should you need to activate the facility again, the Activate button is located at the bottom of the facility record.
If you click Delete, you will receive a warning and must click Yes to proceed with the deletion. The facility will then be deleted. The deletion cannot be undone and is permanent. You can find service objects that were on the facility on the customer record.
Information to admins
Module settings concerning facility
Create custom fields
Create fields according to your specific needs. Give the field a name and add suggestions.Read more about custom fields.
Set standard collision interval
Here you enter a number of days that the system, if default, should check if there are services that can be merged into one. You can change the number of days at the facility if the default interval does not fit.
The date for when a service must be performed is automatically calculated by the system when you choose to generate a service, as well as when you perform a service and a service protocol has been created.
However, the date can be changed manually. When the date changes, the system will check if the service is close in time to other service occasions at the same facility and can thus merge services that fall close to each other.
Group settings
- Invoiced to enabled
Specify whether the facility is to be invoiced to another customer
View settings
- Show service articles
Creates a field where you can enter service order articles to be used for this particular facility. - Show work order articles
Creates a field where you can enter work order articles to be used for this particular facility. - Show the facility service points
Adds the ability to add service points for the facility itself. - Hide facility in order lists
With this setting, the facility name is not displayed in lists with the detail view selected, only the customer. - Ask facility location when performing orders
If this is marked, the system asks if you want to update the address for the facility if there is no address marked on the map.
Regarding the customer’s order number
To activate the Customer’s order number field, you must have selected “Show order numbers (also applies to orders)” in Module settings – Customer settings.
User permissions concerning facility
View, View Assigned, Create, Edit, Edit Assigned, Delete, Upload, Assign, Remove uploaded files
To be able to Inactivate a facility Edit permission on Facility is required.
