As an administrator, you can add your own fields for Work Orders, Service Orders, Customer, Facility, Sales Order, Purchase Order, Quotation, Service object and Article post. In this way, you adapt the Service Protocol to your specific needs.
If you add suggestions for content in the field, these are displayed in a dropdown list. In this way you get a formalization of expressions used. However, it is always possible to enter any expression/word in the field, even if you have suggested content in the field.
By creating custom fields with exactly the same name, you can make the contents of these move between different functions.
For customer and facility, you can also create fields that are transferred to Work Orders. Read more here.
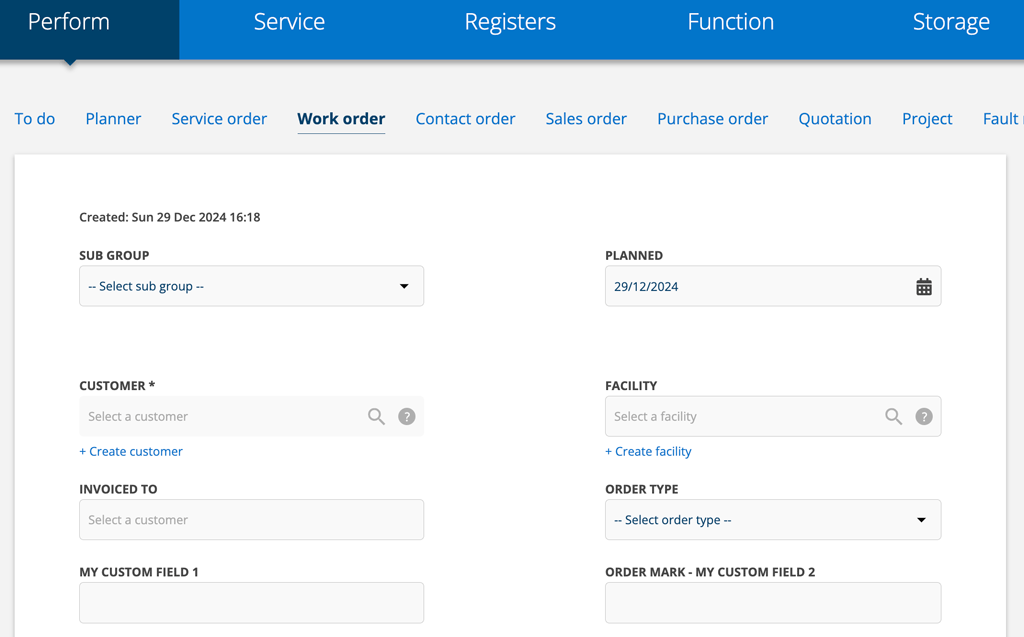
Creating custom fields requires admin permission.
Do this:
- Go to Group Settings – Module Settings. Click on the feature you want to add custom fields to: Work Order Settings, Agreement Settings, Service Order Settings, Customer Settings, Facility Settings, Quotation Settings, Purchase Order Settings, Sales Order Settings, Service object settings...
Click on + Add custom field.
- Enter the title you selected for the field.
- Choose settings (see more under Settings)
- Add suggestions for the field. The suggestions appear in a dropdown list so you can quickly choose. The suggestions are not binding, it is always possible to fill in any text.
- Save.
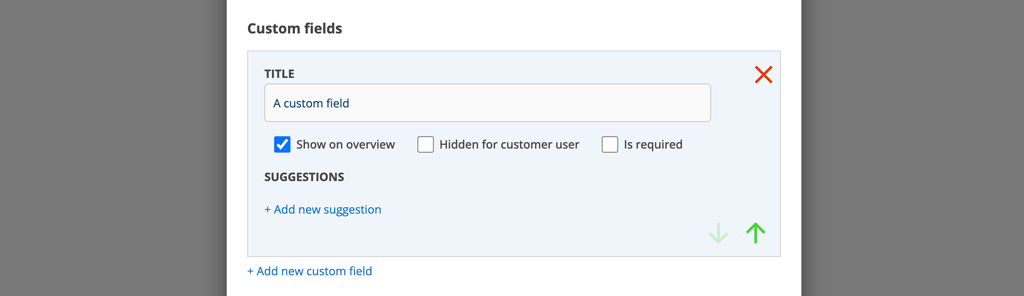
Change order
If you have created several custom fields on a function, you can choose the order in which they should be added to the record itself. Using the green up/down arrows, you quickly sort the fields into the desired order.
The order of the suggestions can be rearranged by grabbing the three dots with the mouse and dragging them where you want them.
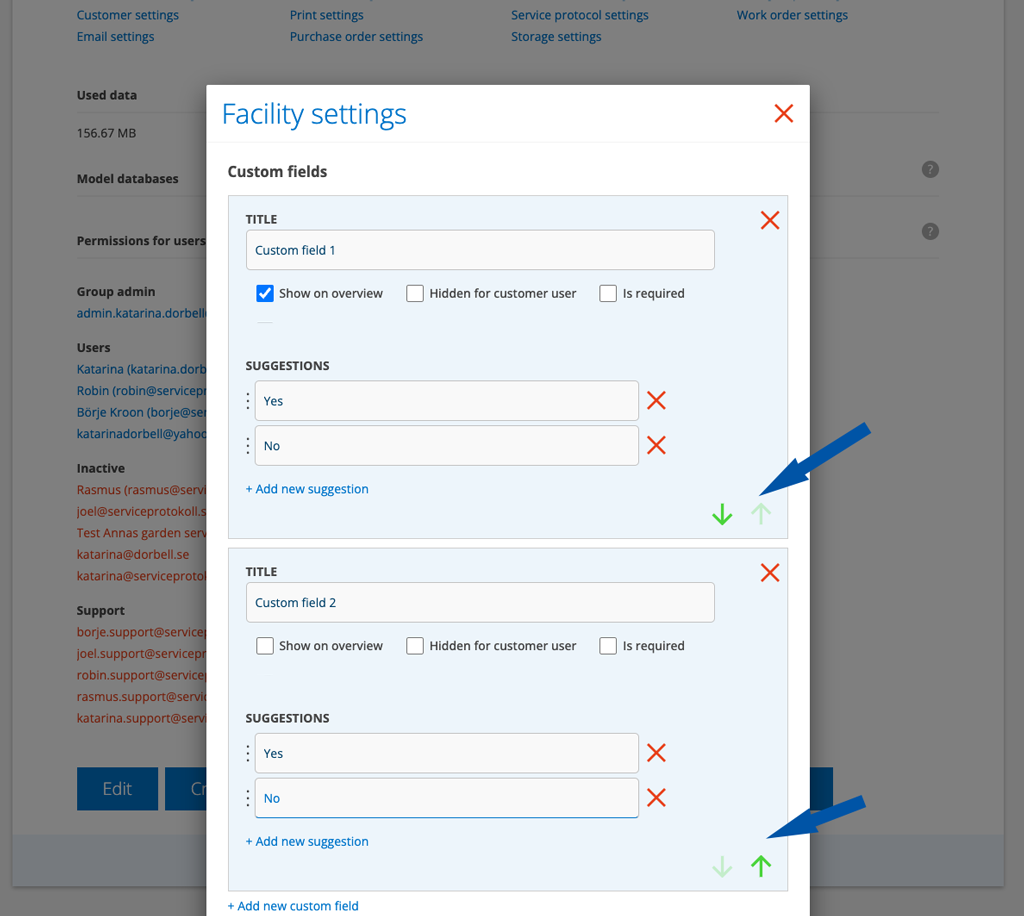
Remove?
If you do not want to use the field anymore, click on the red cross in the upper right corner. On orders where the field has been used, the information remains, but it is no longer added to newly created orders.
Settings
Show on overview
Means that the information in the field is displayed in the list view – however in a slightly different way:
- In the customer register – under Contact persons.
- In the facility register, the information from your custom fields is displayed in the detail view if you have selected “Show in list”.
- For many functions, your custom fields are available as categories to choose from in the list view. Select list view and click on the plus sign so that the categories expand. Your custom fields are always at the bottom of the list. See image 3.
- Within brackets after customer alt the facility on the list view.
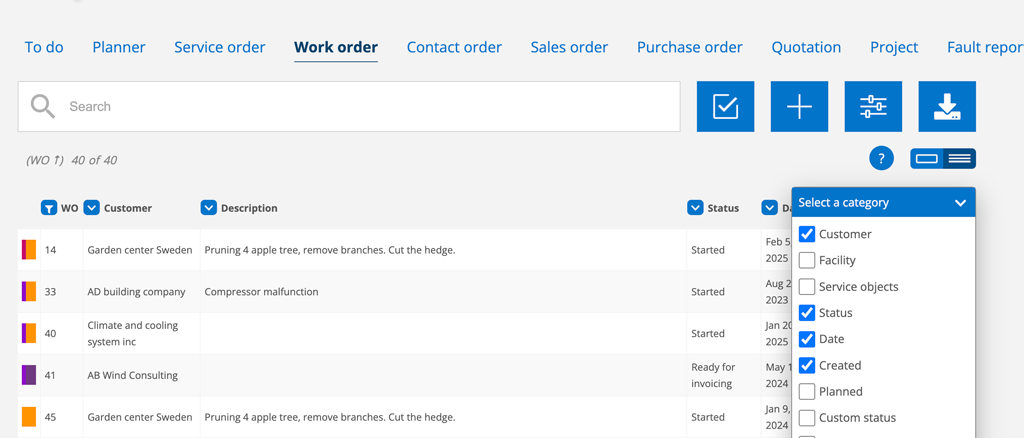

Hidden for customer users
The field/information in the field is not displayed to logged in customer users.
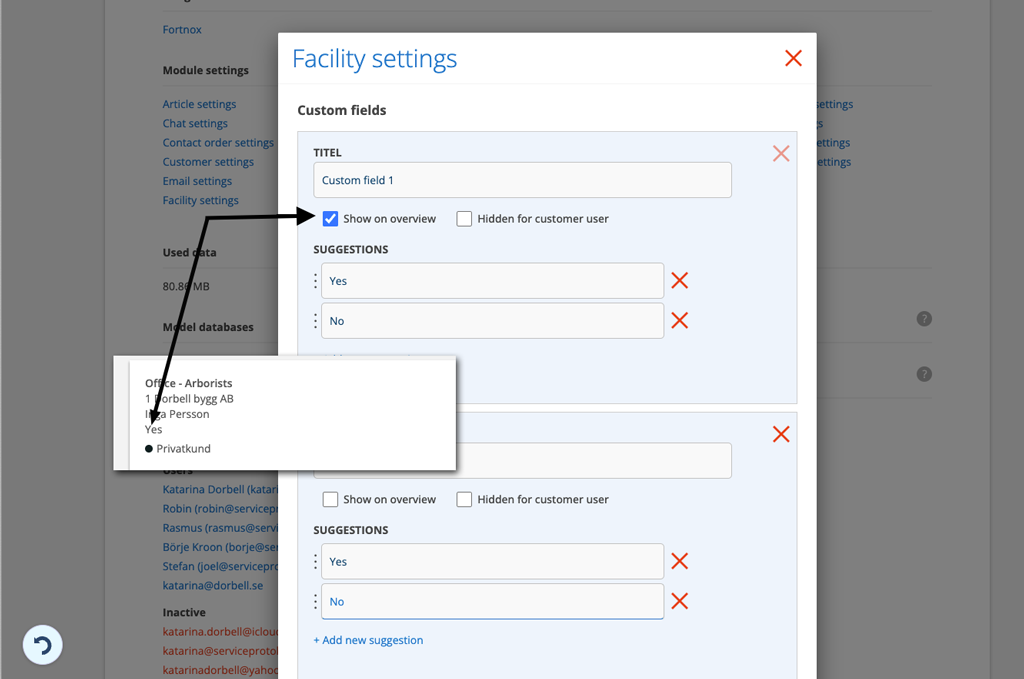
Get data from integration
Are shown with and applies only to integration with IFS or Xpos. Some predefined names of the custom field must be used. Contact us to get more information.
Is required
Is required means that the technician must select one of the “suggestions” in order to save the order.
Include in Sub groups
If you have Subgroups, you can choose which subgroups will see the field.
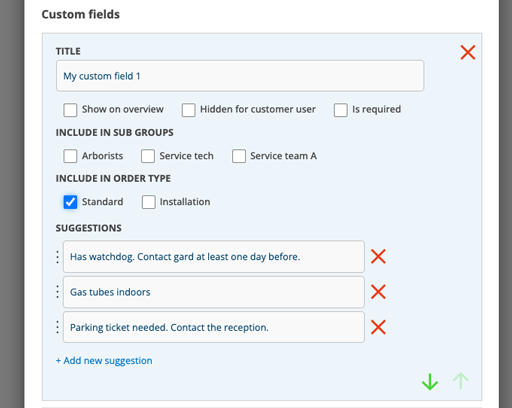
Include in Order types
- If you do not select an order type, the field will appear on all orders regardless of whether you have selected an order type on the order or not.
- If you select one or more order types, the field will appear when you select that particular order type on the order.
- If you select all order types, the field will appear when you have selected an order type on the order.
Learn more about Order types here.
Applies to work orders
Additionally, work orders have View Settings that can be set – “Include Custom Fields on PDF”.
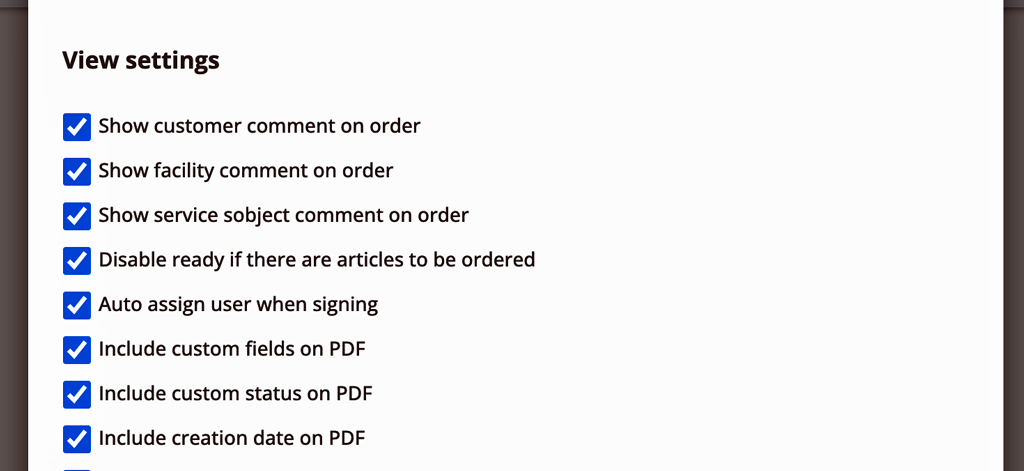
Information to be moved from customer/facility to work order
Have you created self-defined fields in Customer settings or Facility settings and want the information in these to be transferred to all work orders you create at the customer or facility?
Do this:
Create a self-defined field in Work order settings with the exact same name as the one in customer/facility.
The information can be changed on the work order without affecting the information you entered in the field on the customer/facility.
Information to be moved from quote to work order or vice versa
If you create identical custom fields on the work order and quote, the content you put in these will be moved when you create a quote from a work order and vice versa.
Custom field and Fortnox
Information not available in English
