With the chat, you keep in touch with each other easily. You can create multiple channels, channels on different topics, private channels for one or more of your colleagues or send an instant message to an individual in your group.
Tip! Use Chat as a Newsletter! Information that needs to go out to everyone is not missed as easily in the chat as in the email. (the tip comes from one of our customers!)
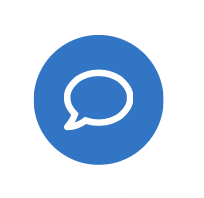
This is what the chat symbol looks like. You will find it in the upper right corner. If you use a mobile phone, the chat symbol is below what looks like a window. See image below.
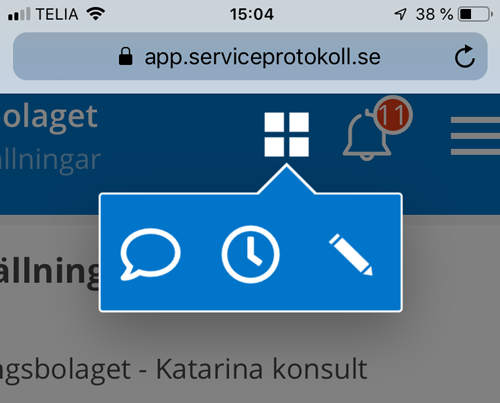
To create a channel:
- Click the chat icon.
- Click the + sign after the word Channels.
- Give the channel a name. The channel will be added to all users in your group/company.
Create private channel
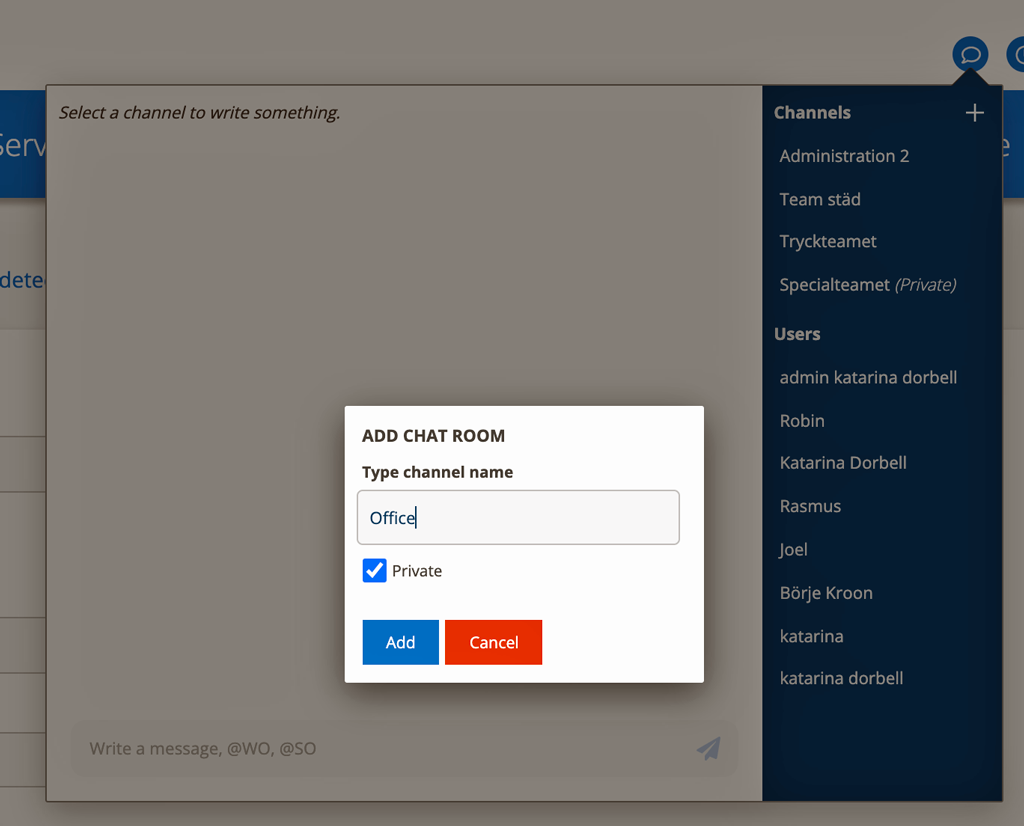
If you want to create a channel for just one or a few employees, follow these steps:
- Click in the Private box when creating the channel.
- Then click on the small gray figure to invite employees to the channel. The invite symbol is only visible if the channel is Private.
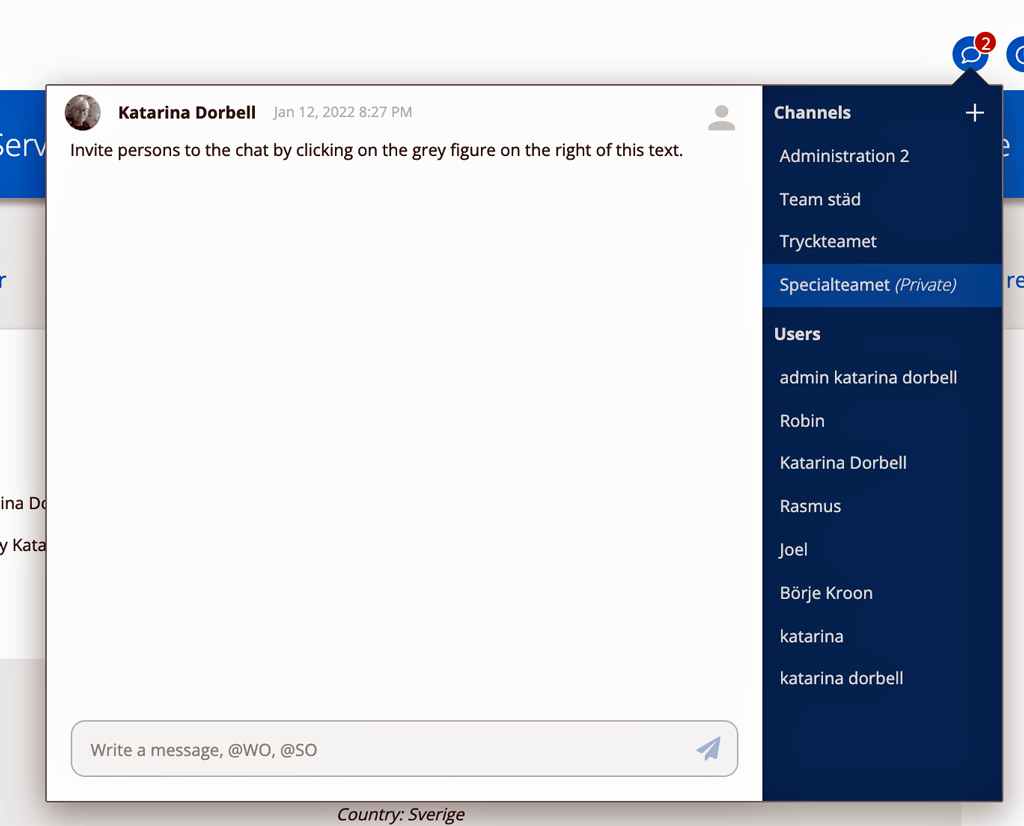
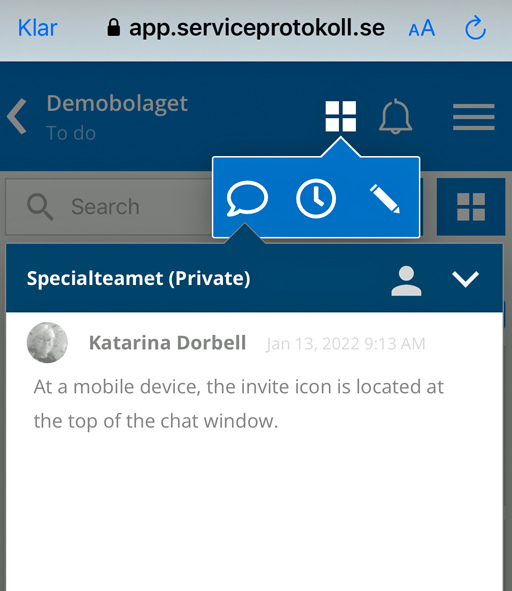
Instant messages
Click on a person’s name to send an instant message to that person only.
You have new messages!
Numbers next to the channel name indicate that there are new posts in the chat. In the picture below “Team Städ 1” has a new message.
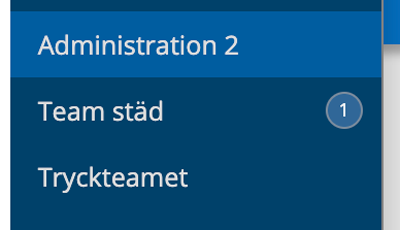
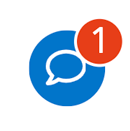
You will also see that you have new messages through a red marking and number in the chat symbol at the top right of the page.
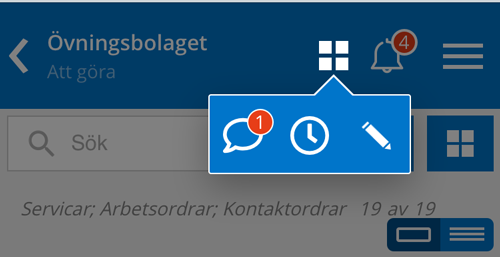
Write messages
If you are a member of several channels, you will see which one you write in through the slightly lighter color around the channel’s name. See Image 5 above where Administration 2 is the active channel.

Write your message and click on this symbol to publish it.
The message is about a specific order
Write @SO or @WO and add the number of the order and you will automatically get a link to the specific order in the chat.
Delete messages
You can delete a message by hovering over a message so that a red cross gets visible. Click the red cross to delete the message.
On a mobile device, click on the message you want to delete and the cross will appear.
You can only delete your own messages, no one else’s.
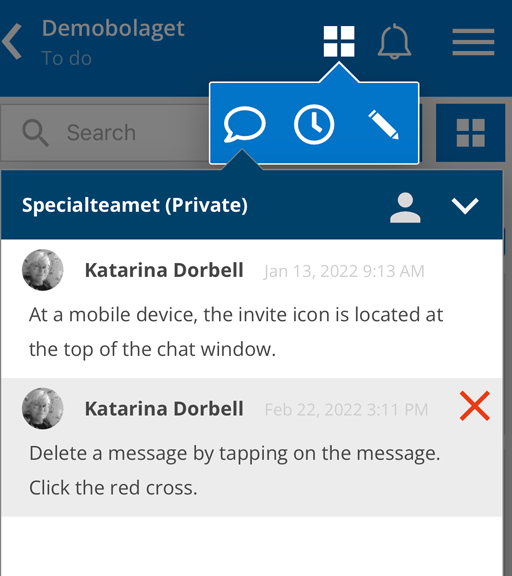
Information to administrators
User permissions concerning chat
Chat – Create channel
Change name on channel
With admin permissions you can rename chats if something goes wrong or, for example, och a group is renamed. To do this, go to Module settings – Chat settings.
Delete a channel
To delete a chat, go to Module Settings – Chat Settings. We recommend that you be careful when deleting a channel and informing the members of the channel before deleting. A deleted channel can not be undone.
Individual messages can only be deleted by the person who wrote the message.
