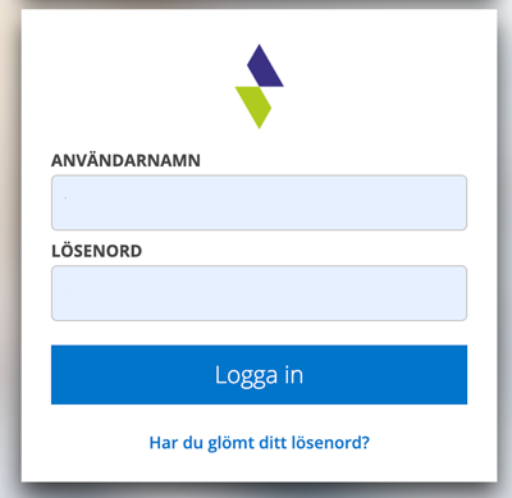You can find the Fault report under the Perform menu but also inside a service object, at the bottom under the Add button.
A customer user can also add a fault report. Learn more about customer user here.
Handle fault reports
When a new fault report is added, a red circle appears in the menu. A number indicates how many fault reports are waiting to be handled.
If you want to receive a notification (email/SMS) that a new fault report has been received or when an fault report assigned to you has been changed, set this in your account settings.
Filter and search
You can sort the list of fault reports and choose which headings (categories) you want to see in the list.

By default, only fault reports where you have not generated a work order or sales order are displayed. If you want to see all fault reports, click the filter button and uncheck Show not converted. Here you can also search for cancelled by unchecking Not cancelled.
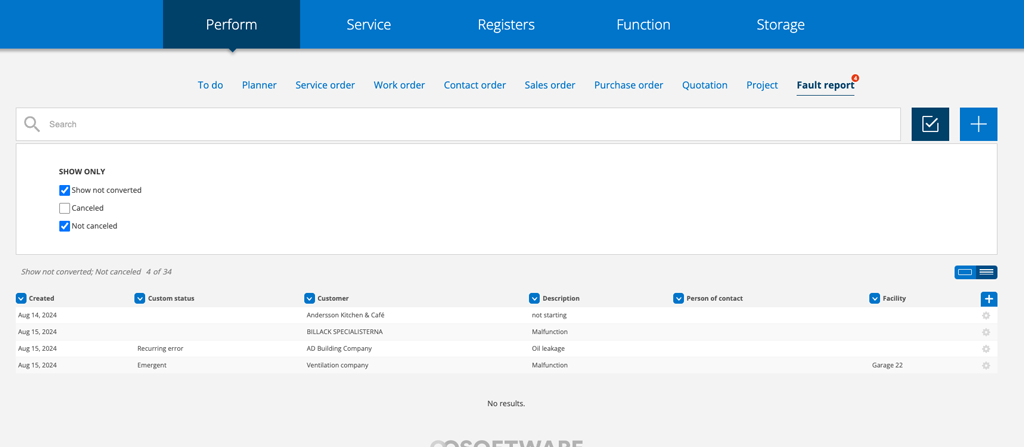
This is how you create a fault report:
Alt. 1:
- Go to Perform > Fault report
- Click the +symbol.
Alt. 2:
- Go to Service – Service object. Alternatively, you can search for the customer via Register – Customer,
- Search for the service object the fault report applies to.
Alt 3:
- Search for the customer or facility.
- Scroll to the bottom of the customer card or facility and click Add.
- Choose Fault report.
In option 2, you will automatically receive information about the service object in the fault report, in option 3, information about the customer and the facility.
Step 1
Fill in the fault report
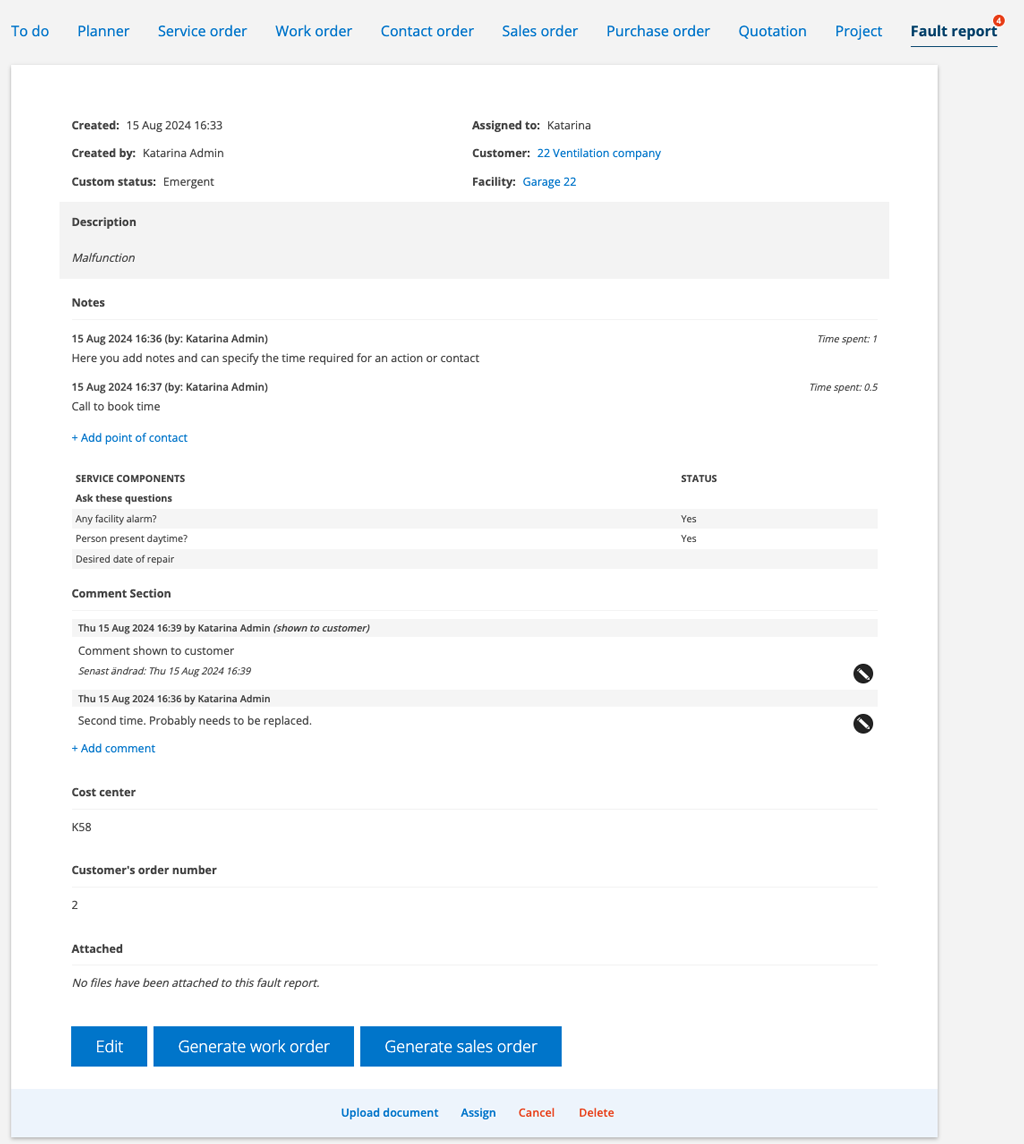
Customer, facility and person of contact
Fill in the customer and select facility if applicable.
Fill in the contact person. Place the cursor in the field and all contact persons at the customer/facility will be listed.
Status
You set the status expressions yourself, so if you don’t see the status, you haven’t set any. See more under the header Information to admins.
If the status you select from the list matches a work order status expression, this status will be set automatically when you generate a work order.
Example: If you select the status “Urgent” and that status is also in the work order settings, you do not need to enter it again.
Service object
Place the cursor in the field and all service objects on the facility will be listed. If the service object does not exist, click the plus sign and a popup will open where you fill in information about the new service object.
Description
Here you enter a short description of what is wrong, or what needs to be done. This will be displayed in the list of fault reports for identification.
Comments
Comment to service technician regarding the fault report.
Select whether the comment should be internal or not, i.e. whether it should be shown to logged in customers.
Cost center
Cost center is collected from the facility.
If this does not exist and information regarding the cost center needs to be included on the invoice, you can fill it in here.
The customers order number
Fill in the customer’s order number if desired. The number is displayed at the top of the fault report in the detail view. If the customer’s order number is not filled in, a – is displayed.
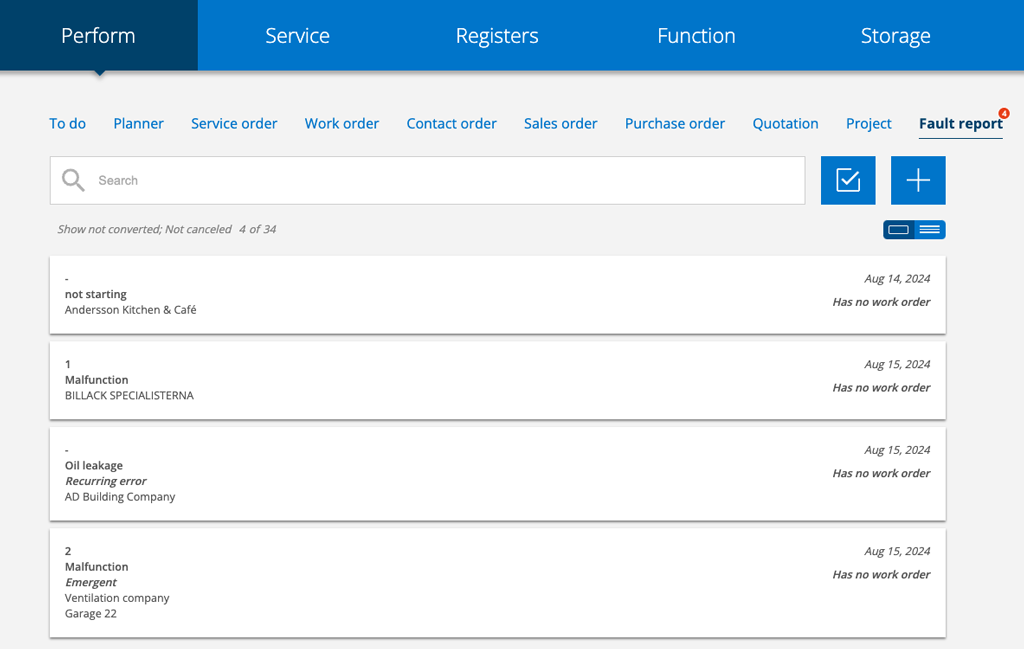
Notes
You can use notes to follow up and document what has been done on the fault report. For each note you make, you can specify the time spent. This can be useful for later being able to follow up on the time spent.
When you have saved the error report and want to create a new note, click + Add note.
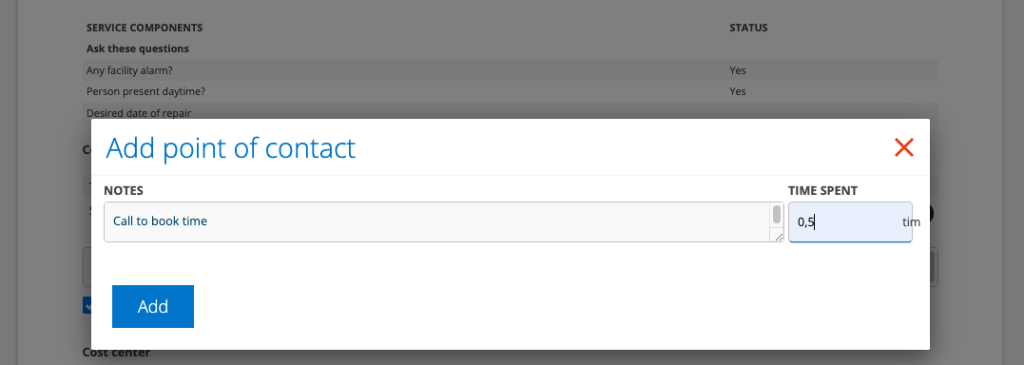
Fill out the service template
If you have added a service template to error reports, fill in the service points.
Learn more about service template under Information to admins.
Save
Save the fault report to proceed.
Step 2
Upload documents
If necessary, upload a photo of the facility/error or other documentation that facilitates the assessment of the error.
Good to know: If you use your mobile phone to take photos as attached documents, the photos will be sent directly to the order. They will not be saved on your mobile phone.
Assign
If the customer is assigned a technician, they will automatically be assigned a fault report and will be notified (email or text message depending on the settings the assigned technician has chosen) that a fault report has been received.
If not, or if another technician should be assigned the fault report, click Assign and select the technician from the list. If you do not see the Assign button, you do not have that permission.
Step 3
Alt. 1 Create a work order
Click Generate a work order.
The fault report is then moved to a Work Order. There is a link to the fault report on the work order.
If the customer is connected to a subgroup, this is included from the fault report to the work order. The information about the subgroup is retrieved from the customer card.
Alt 2. Create a sales order
Click Generate sales order and a sales order is created with information from the fault report.
Allow the customer to add a fault report
You can give the customer the permission to enter fault reports directly into the system. This allows the customer to follow what happens with the fault report – both the current one and any previous ones. Learn more about Add login to customer user.
Information to admins
Requires admin permission.
Under Group settings you find Fault report settings.
Time to reminder (hours)
Specify the time frame for when a reminder about a fault report should be sent to the assigned technician.
Custom status
Create custom status fields specifically tailored to you. The fields are free text and you can create as many statuses as needed.
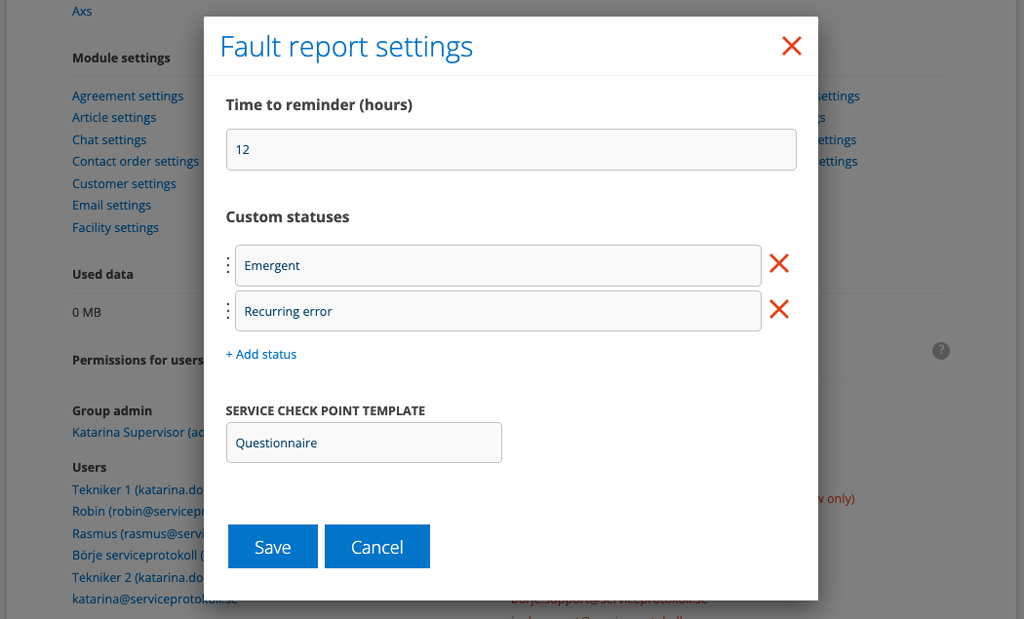
If the custom status selected matches a work order’s custom status (i.e. if you have set a status with exactly the same expression in Work Order Settings – Custom Status) when the work order is generated, this status will be set automatically.
In the image above, for example, you see the status: “Urgent”. If “Urgent” is also an option in the work order’s custom status, it will be added to the work order automatically.
Create a service template for fault reports
To facilitate the collection of information about the error or to prepare for the customer visit, you can create a service template and link it to the fault report.
Learn how to create a service template.
Permissions concerning fault report
View, Create, Edit, Delete, Convert to work order, Remove/edit uploaded file
Integrate fault report on your own webpage.
Alternative 1 – FaultReport-integration:
- Contact us for information and documentation
- Go to Group settings
- Click on Add integration (at the bottom of the page).
- Select FaultReport
- Enter the key you received from us.
Alternative 2 – link:
Of course, you can also simply link to Serviceprotocol.com and the log in page here. If you want to add your logo on the login page learn how here.
This is how it looks at the login page for Aveio.