Under account settings, you choose how you want to be notified about assigned orders, can change your password, see your activity log, choose your home page, etc.
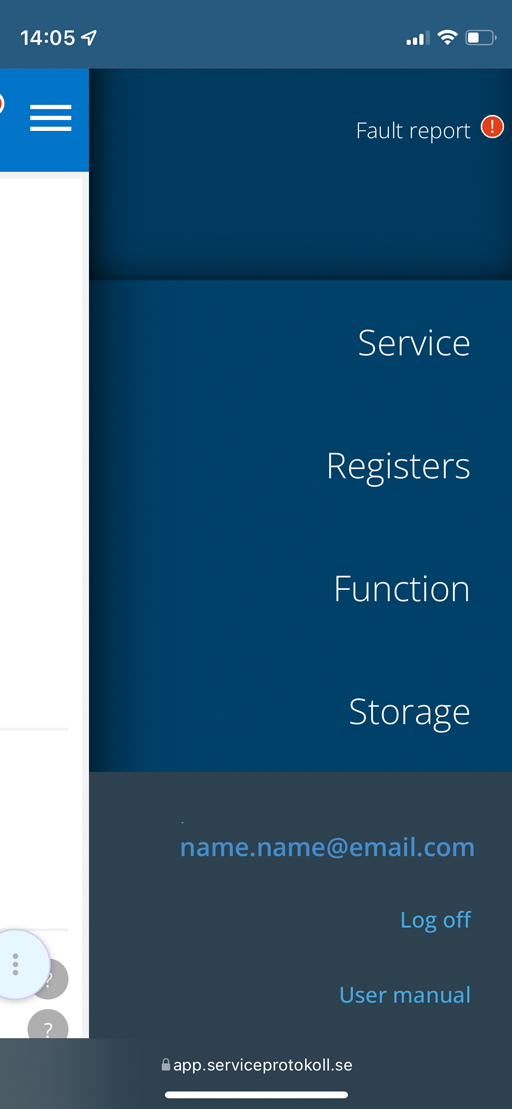
Click on your username in the upper right corner, if you use a computer, or at the bottom of the menu, if you use a mobile device (see picture).
You can change your name and password, connect to a Google account, upload a profile picture, and view your Activity Log and Message Log.
Which setting options you see depends on what permissions you have. If you have questions about it, talk to your administrator.
Change name
To change your name, scroll to the bottom of the page.
- Click Edit name
- The page opens the name field so you can change your name.
- Click anywhere on the page to save the change.
You can only change your display name. Your username cannot be changed. If you need it because the company changes its email address, for example, contact us and we will help you.
Upload a profile picture
Click +Upload picture. If you want to change the picture, upload a new one. If you want to delete the image, click on Remove picture.
Change password
- Click Change Password at the bottom of the page.
- Enter current password
- Enter the new password
- Confirm
- Click Change Password.
Activity log
At the bottom of the page you will find the activity log. In the log, all your activities are saved in the system, one day is listed but you can set a time interval for your search. With admin permissions for the Activity log, Show all, you can see everyone’s log files this way.
Message log
The message log lists all the e-mails you have sent. You can find the log at the bottom of the page.
If you have admin permissions (Activity log, Show all) you can also choose which user you want to see the log for, just like in the activity log and time report.
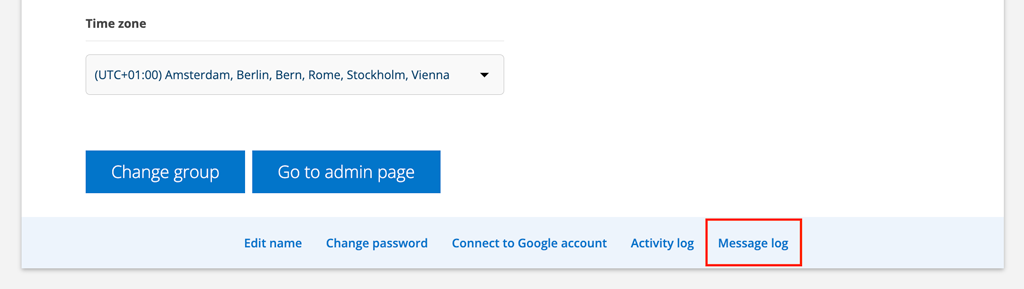
Save your signature
Tired of writing your signature? Save the signature in your account settings and it will be added automatically when you click sign.
Do this:
- Click Create a signature. The standard signing box opens.
- Enter your signature.
- Save.
If you are not satisfied, just redo it.
Forgotten password
If you have forgotten your password click on the link “Have you forgotten your password?” in the login box. Fill in your user name. The recovery link message will be sent to the email address associated with your user account. A user’s name is always an email address.
Change group
Are you an administrator for several groups / companies? Click Change Group located at the bottom of the page. You will then come to the start page – Select portal – and can choose which group you want to change basic settings etc. for.
Does your employer/company collaborate with other companies that also use Serviceprotocol.com?
To avoid paying for double licenses, you need to make a setting in your Account Settings.
You can be a user in multiple groups/companies that use Serviceprotocol.com but only pay for a license in Serviceprotocol.com via “your group”, i.e. the group/company where you are employed.
This is how you do it:
- Agree with your partner to add you as a user.
- They set what permissions you should have in their group.
- When this is done, select the group from the drop-down list “Main group” that your license will be charged to, i.e. the group/company where you are employed. If this is not done, the license will be charged for both accounts.
The image below is not available in English – sorry about that! “Main group” = “Huvudgrupp”.
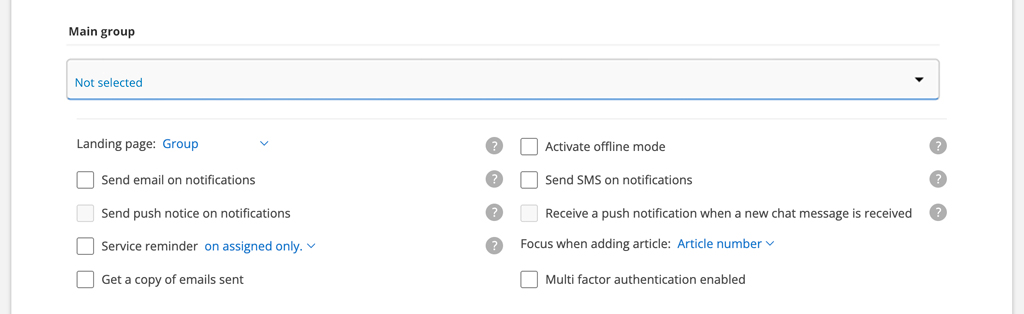
Settings that can be made
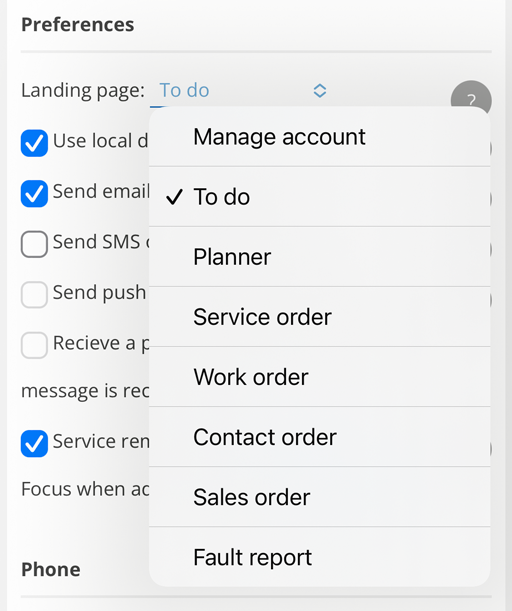
Choose starting page
Choose which page is your “home” page when you sign in to serviceprotokoll.se. If you are part of several groups, you can select the start page for each individual group. The default homepage is To do. If your company has chosen not to use the To Do-function the landing page is by default Work Order.
If you have admin permissions, you can also select Group to start on the Group Settings page. You also get a quick way to group settings – click on your logo or company name in the top left!
Activate offline mode
This setting is used to save records on your local device. If the check box is checked, the supported registers will be downloaded and stored locally on your device. This means that you can access, for example, the To-do list and your settings in list views even if you do not have Internet access.
Learn about Off-line mode here.
Notifications
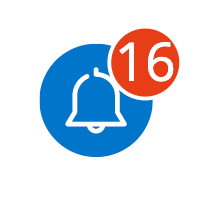
The notifications always appear at the top right of the screen when you are signed in to the system. These are default and no special permission or setting is needed.
Click on the symbol to see all your notifications. Delete a notification by clicking on the red cross.
Send email when notified
Send an email to your email address when a new notification is created. For example, if you are assigned an order or an assigned customer user creates a fault report.
Send SMS (text) upon notification
Activates SMS notifications. Enter your mobile number in the Phone field. The number must be entered with the country code and a “+” in front. Then select Send SMS.
You will receive an SMS confirming that notifications are activated.
You can set which messages you want to receive under Notifications.
If you need to change the phone number to this::
- deactivate SMS-notifications
- change you phone number
- check again enable SMS notifications
Send push notification upon notification.
Enables push notifications for your device. This allows the system to send notifications even when you are not signed in to the system.
NOTE: This only works on some browsers and phones. If the box is “greyed out”, you have either denied permission for notifications or your browser / phone is not yet supported.
Set your notifications
If you have chosen to receive notifications via email or SMS, set which activities and changes you want to be notified about under Notifications. Email/SMS sends information about which order it concerns and possibly the customer.
“Completed” is an order when you have marked it complete, i.e. set it to Ready for invoicing.
Keep in mind that if you are using an old admin account (admin.name.name@) do not send email as it is not a “real” email.
An administrator can also set which notifications you receive. In this case, this is done via Edit user settings.
Service reminder
Activates a reminder in the form of a notification. It will be shown one week before a scheduled and unbooked service occurs. Service reminders can be obtained on assigned service orders or on all service orders.
Here you can also set whether you want the focus (i.e. where the cursor is positioned) on the article number or the article description.
Get a copy of emails sent
Emails that you send out from the system always get your email address as Reply-to. If you want a copy of the email, click the box.
Enable Multi factor authentication
To increase security, you can choose to activate multi factor verification (two-factor authentication). This will send you a code via text message to your mobile phone every time you log in.
Do this to activate the service:
- Fill in your mobile number. The system will automatically add the country code.
- Check Multi factor authentication enabled.
- You will receive a notification on your mobile phone that the service is activated.
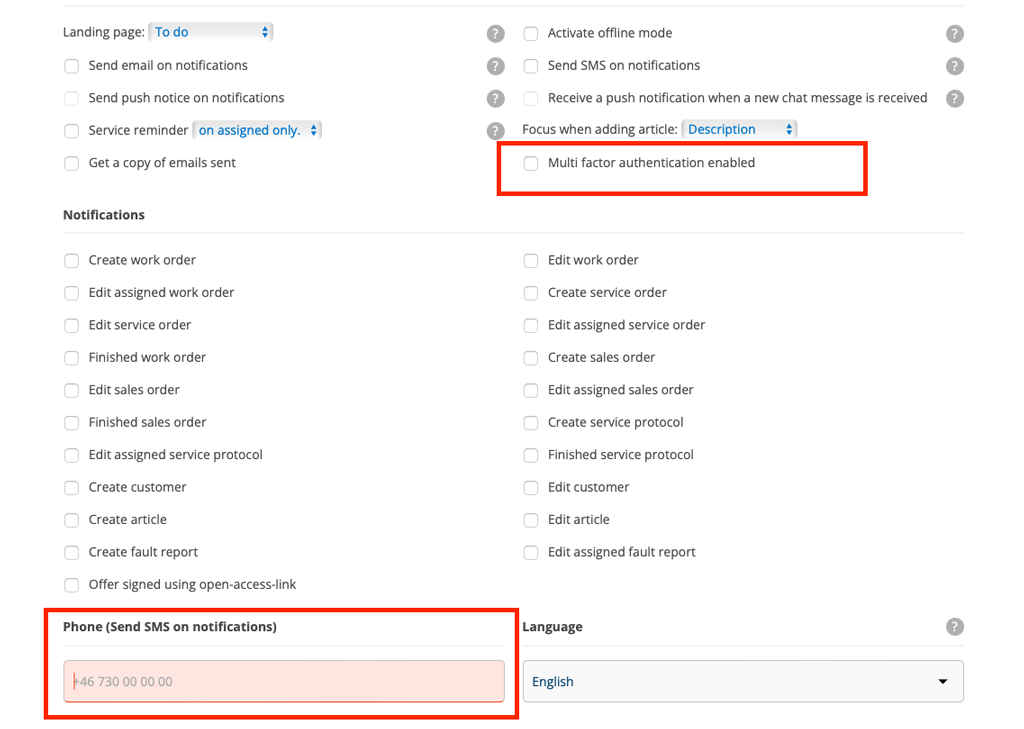
Language
The system recognises the language you have selected for your computer/mobile. If you want to change it, do so here, on your account settings page. Changing the language will change it for all pages and all functions.
This is not changed:
– texts that you have written yourself on an order or in your module settings will not change language.
– if you have saved a work order etc. and then change language, notifications linked to that order will not be translated.
– chosen categories in list views are not translated. To change you need to first unselect categories and then choose categories again.
Time zone
Set your time zone
Connect with a google account or outlook
- Click the “Connect with Google” link at the bottom of the page.
- Follow the instructions from Google. Google will write a warning that the app is not verified yet. Click on advance and approve the connection.
- Options in iPhone: Copy the link, click Calendars – Add Calendar – Add Subscribed Calendar. This will open a field where you can paste the link.
To enable syncing again, just click the “Connect with Google Account” link again.
Outlook
Do this:
- Copy the link.
- Look for “Add Subscribed Calendar” or “Subscribe to Calendar” in your calendar service – depending on which service you use.
- Paste the link into your calendar service.
When the month comes to an end, you will receive a notification when you log in that the syncing has stopped.
Which account you have connected with and how long it is valid for is displayed under your name at the top of account settings.
Information to administrators
Permissions for users related to activity log.
View all
