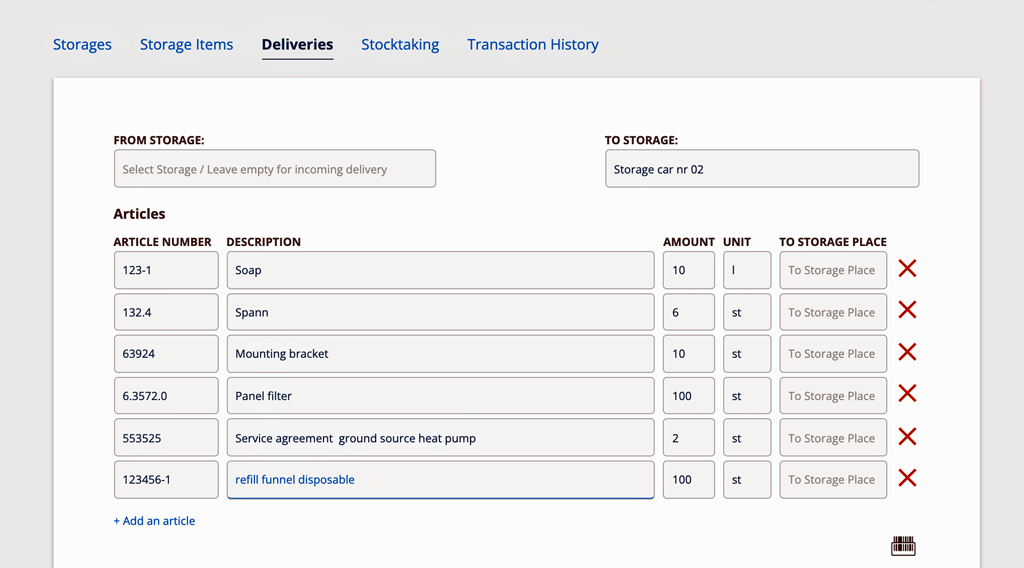Under the tab Storage items you can see and search among the items in your storage.

By selecting the list view (the symbol to the right) you can select which categories to be shown in the list.

Click on this symbol to open the category list.
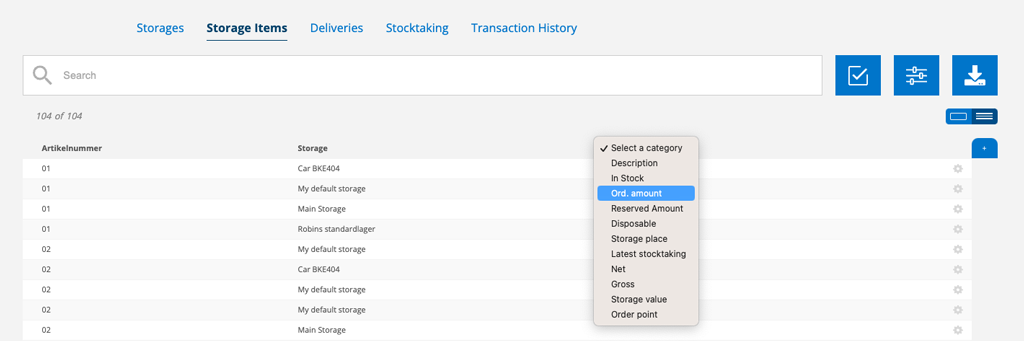
To see more information about an item, click on the item name. You end up in the Article Register. Under Used in you can see more stock information about the item.
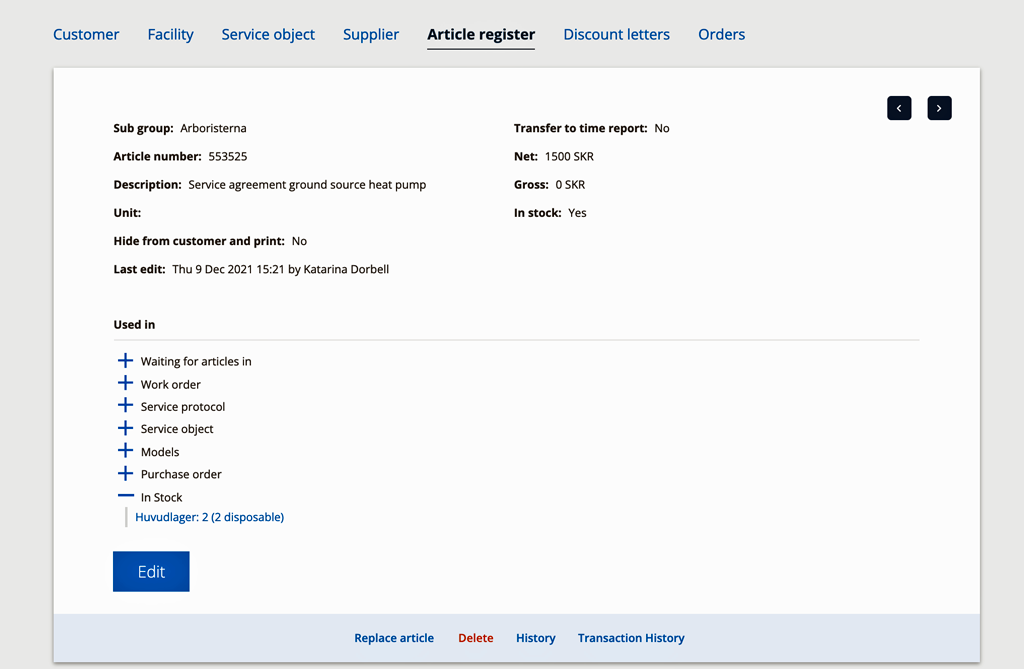
If you want to specify the storage location for an individual article, you need to make delivery (an internal storage movement).
Do this:
- Click on Deliveries
- Click the + sign.
- Choose Storages.
- Select the Article and a field where you can specify a storage place will appear.
If you want to take an inventory, you can select individual items already here under Storages Items. See the dropdown menu in the image below. Read more about it under Stocktaking.
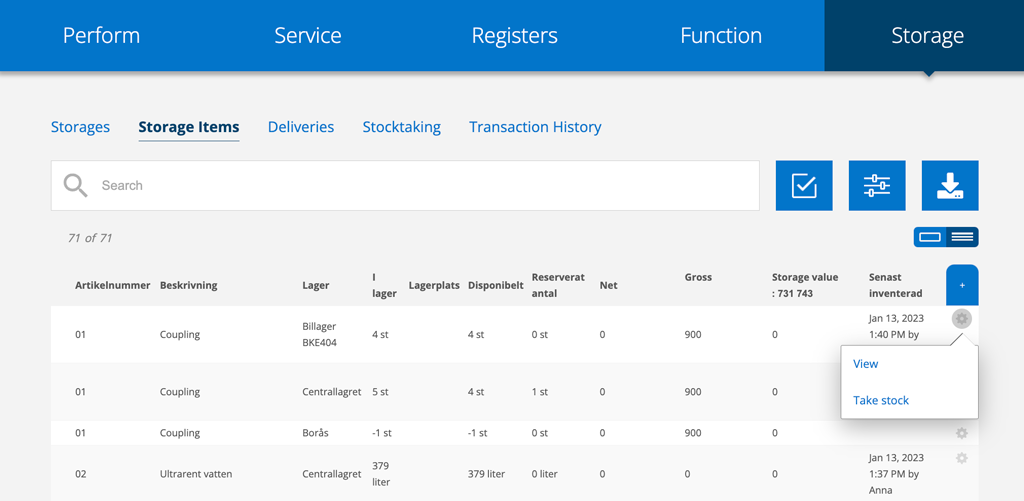
When is an article withdrawn from storage?
An article is reserved in the storage when it is placed on a protocol.
An article is taken out of storage when the order is signed.
Set Order Point
Set so you get a signal when it’s time to order more of a stock item – Order point. When the value is below, the stock item is marked in red.
How to set order point
- Select a stock list.
- Click Edit
- A field (Order point) opens where you enter a value.
- Save.
At the bottom of the stock list you will find the Order Stock button, when there are items to be ordered, which creates a purchase order with the missing items.
Deliveries
Under Deliveries you make and see inbound and outbound deliveries.
On each article in a delivery, you also see on which order an article is reserved.
Click the + sign to make a new inbound or outbound delivery.
- First select which storage the delivery is to be made to.
- Select articles to be included in the storage. If you see the barcode symbol, you can use a barcode scanner (scanner with bluetooth connection) to load an article.
- If you have activated the storage setting “Show print quantity on deliveries”, you may specify how many copies of labels to be printed in the column PRINT AMOUNT. See Image 7.
- Save the delivery.
- Sign the delivery. No delivery or updates of amount is done until signing.
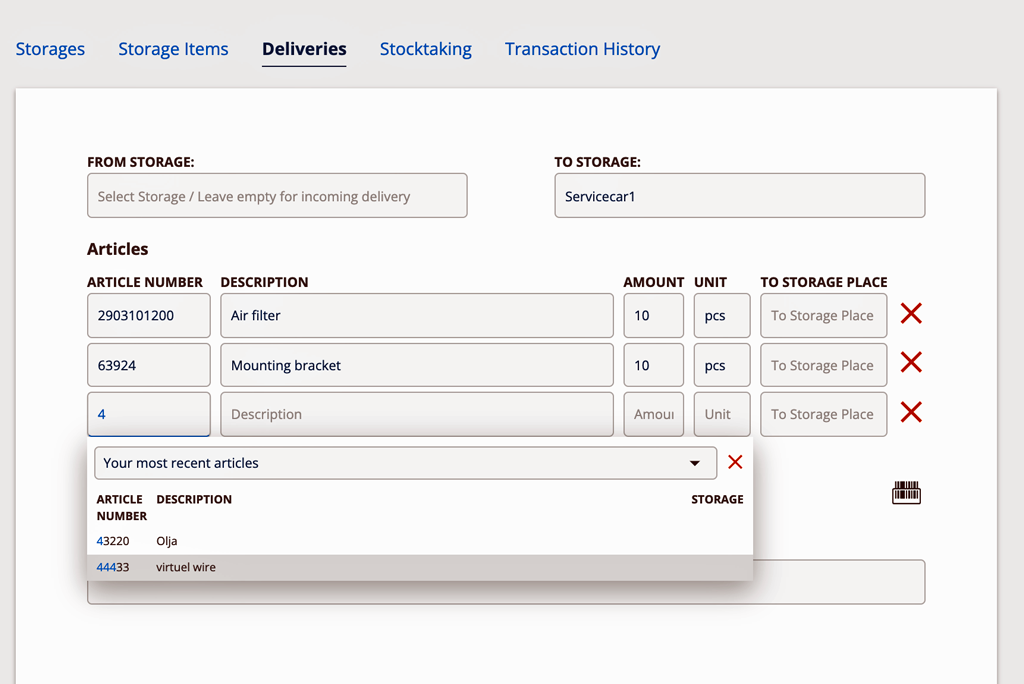
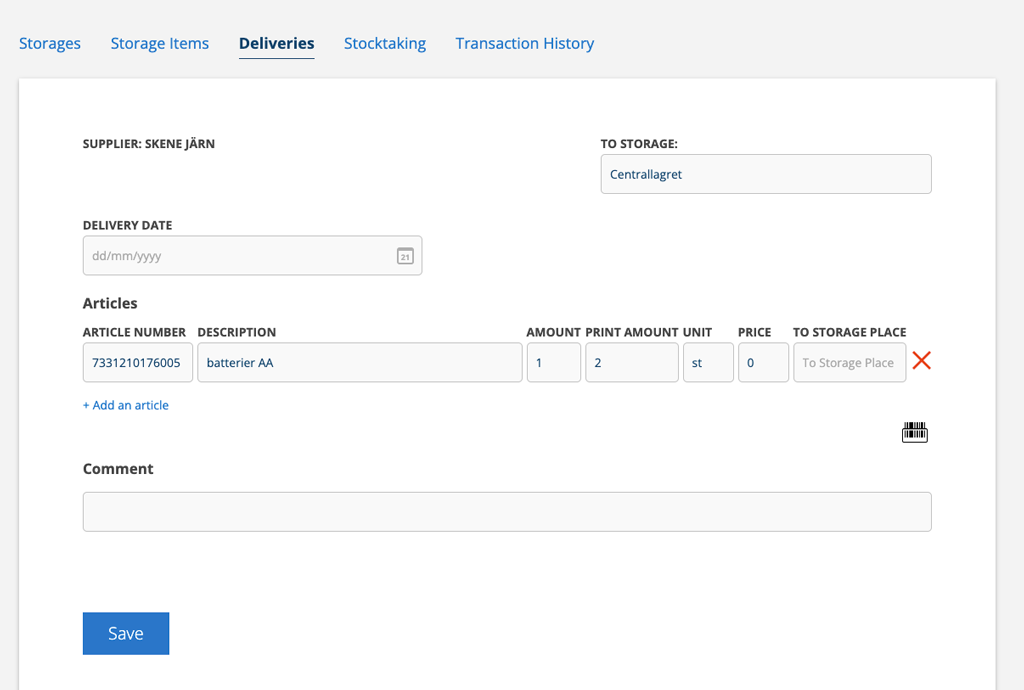
Inbound via Purchase order
It is also possible to make a delivery from a purchase order. Open the purchase order. At the bottom is the Create Delivery button. Then you can select items to add to the storage and to which storage and storage location they are to be delivered. See picture below.