Offert-funktionen hjälper dig att snabbt skriva ihop en offert med alla nödvändiga uppgifter. Du hittar funktionen under Utför.
Offerten kan skrivas ut t ex som pdf eller e-postas direkt till kunden. Har ni aktiverat digital signering får kunden en länk för att acceptera och signera offerten.
När kunden godkänt offerten genererar du med ett enda klick en arbetsorder, försäljningsorder eller, om det gäller ett serviceobjekt, en service.
Sök offerter
I sökfältet söker du på kundens namn eller kundnummer.

Klicka på denna symbol om du vill öppna sökfiltret. Då kan du ange datumintervall på offerten du söker, välja att visa endast tilldelade till dig själv eller annan tekniker, makulerade eller inte, konverterade eller ej mm.
Så här ser listan med dina skapade offerter ut. Klicka på ”kugghjulet” om du vill ändra, tilldela, visa eller ta bort (makulera) offerten. Du kan förstås också öppna offerten genom att klicka varsomhelst i fältet för respektive offert.
Klicka på ”pratbubblan” om du vill skriva en kommentar på offerten. Kommentaren kan vara intern eller visas för kunden.
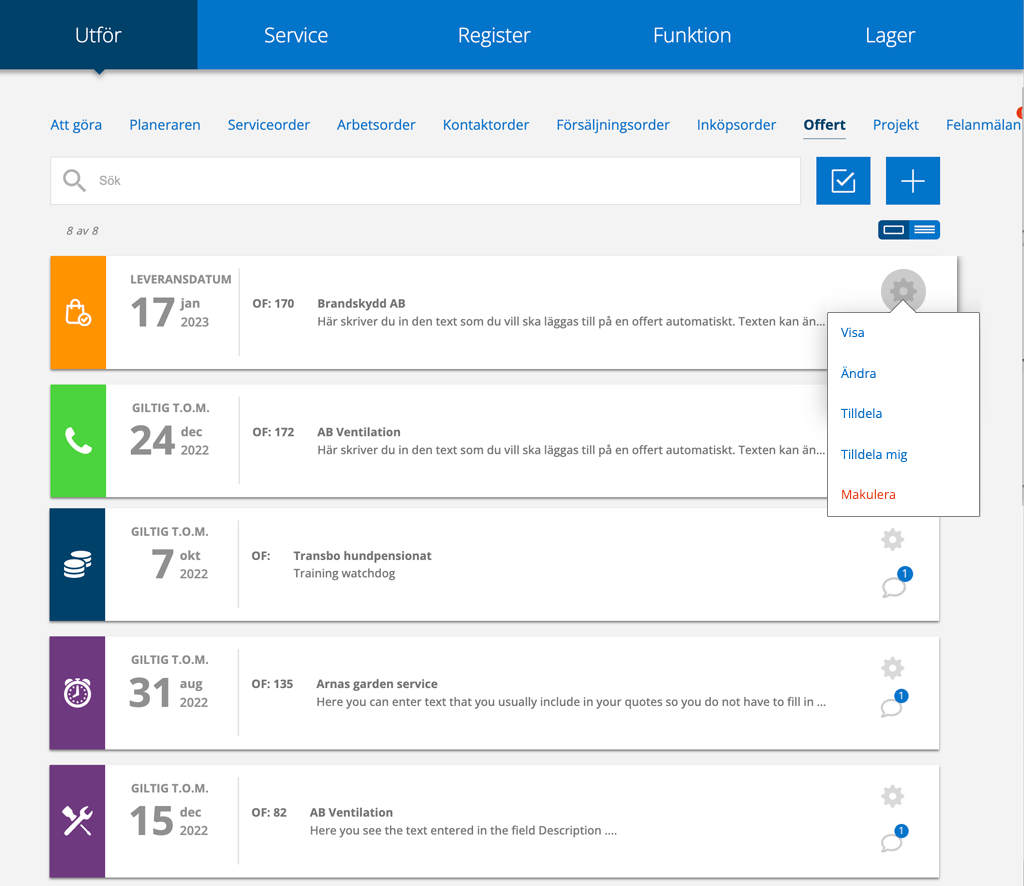
Färger och symboler
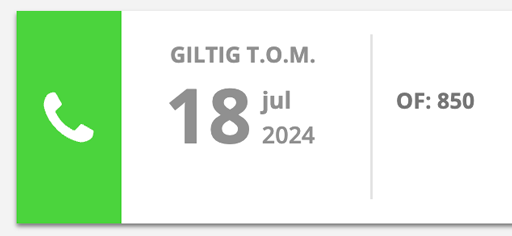
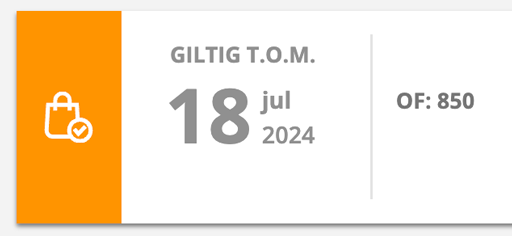
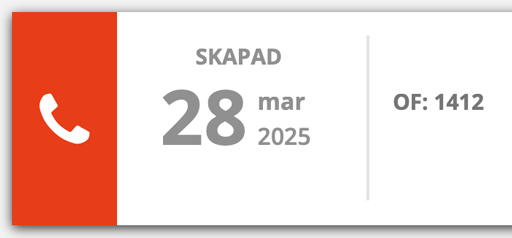
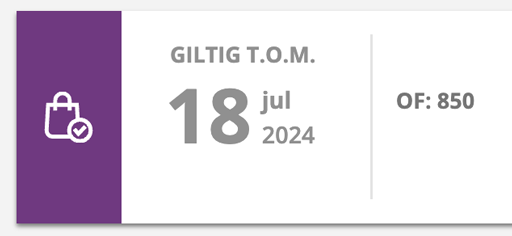
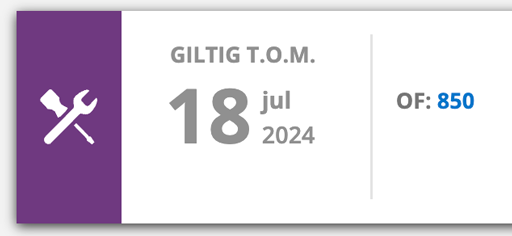
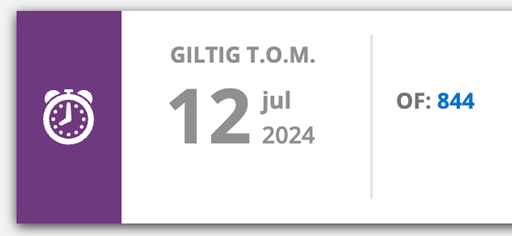
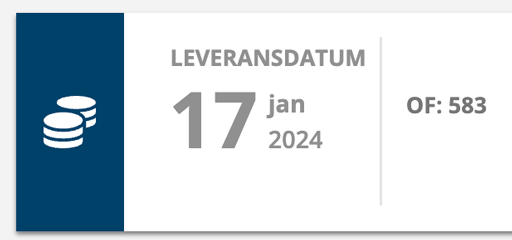
Färger och symboler är desamma som i systemets ordrar med tillägget att man ser om en offerten är skickad till kunden för godkännande.
Grön = Offerten är skapad men ej skickad till kunden (Ej hanterad).
Orange = Offerten är skickad till kunden för godkännande och signering (om ni aktiverat extern signering – se mer om det här).
Röd = Datum för giltighetstiden och leveransdag har passerat eller saknas.
Lila = Offerten är godkänd och signerad av kunden och en order är skapad.
När en order är genererad från offerten ändras symbolen till att visa vilken sorts order som är skapad.
- Arbetsorder/verktyg
- Serviceorder/klocka
- Försäljningsorder/pengar,
- Inköpsorder/shoppingväska
Är offerten inte skickad ännu eller om det från offerten genererats flera typer av ordrar visas telefon-symbolen.
Blå = Ordern är påbörjad/Klar för fakturering eller Fakturerad
Skapa ny offert

Klicka på plustecknet för att skapa en ny offert. Fyll i de uppgifter ni vill ha med.
Undergrupp
Om ni har undergrupper väljer du undergrupp i dropdown-listan. Endast kunder kopplade till vald undergrupp går därefter att väljas under Kund.
Kund
Sök bland era kunder. Finns inte kunden får du frågan om du vill lägga till kunden. En popup öppnas där du fyller i uppgifter om kunden. Uppgifterna sparas i Kundregistret. Har ni undergrupper börjar du med att välja undergrupp och endast kunder kopplade till den undergruppen listas i sökfältet Kund.
Notera att kunden måste ha ett kundnummer om en order ska genereras.
Ange eventuell Referens och ”vår referens”.
Har du i Offertinställningar valt att använda fakturera annan kund visas fältet här. Det fungerar på samma sätt som i kundfältet.
Uppgifterna om betalningsvillkor och dröjsmålsränta hämtas från inställningarna ni gjort i Offertinställningarna. Se mer nedan under Inställningar för offert.
Anläggning
Välj anläggning om så önskas. Har du valt Kund redan listas endast kundens anläggningar.
Er referens och Vår referens
Fyll i om så önskas.
Giltighetstid
30 dagar är inställt som standard, har ni andra tidsgränser ändrar du här.
Leveransdatum
Fyll i om så önskas.
Om ni valt Offertinställningen ”Föreslå dagens datum som leveransdatum vid skapande av offert” läggs dagens datum alltid till på nya offerter. Datumet kan ändras.
Egendefinierat fält
Har ni skapat egendefinierade fält visas det här.
Fälten skapar du i Gruppinställningar – Offertinställningar. Kräver admin-rättighet. Läs mer om hur du skapar egendefinierade fält.
Serviceobjekt
Gäller offerten ett serviceobjekt listas kundens serviceobjekt när du sätter markören i rutan. Fyll i artiklar, tid och beskrivning. Artiklar på objektet hämtas inte.
Vill du lägga till ytterligare ett av kundens serviceobjekt klickar du på + Lägg till ett serviceobjekt under det blå fältet.
Finns inte objektet kan du lägga till det genom att klicka på + Lägg till ett nytt serviceobjekt . En ruta öppnas där du fyller i uppgifter om objektet. Kundens namn fylls i automatiskt.
Leveransadress
Fyll eventuellt i leveransadress. Skapar du sedan en inköpsorder från offerten kommer denna adress med till inköpsordern.
Beskrivning och artiklar
Beskriv innehållet i offerten. Lägg till de artiklar som ska ingå i offerten. Artiklarna hämtas från artikelregistret. Om moms är angivet på artikelposten visas moms också här.
En standardbeskrivning som automatiskt fylls i när du skapar en offert kan anges i Modulinställningar – Offertinställningar. Se mer under Information till admin. Denna beskrivning kan ändras på offerten utan att det påverkar den i Offertinställningar angivna beskrivningen.
Texten i offertens beskrivningsfält visas så här:
- På en arbets- eller serviceorder som uppdragets beskrivning.
- I ett skapat avtal blir det avtalets namn.
- På en försäljningsorder ligger texten som en kommentar i kommentarsfältet ihop med beskrivning för ett eventuellt objekt.
Spara
Glöm inte att spara offerten.
Övrigt
När du har sparat den skapade offerten kan du göra följande:
Kommentarsfält
Här kan du lägga till kommentarer. Välj om dessa ska visas för kund eller inte. Klicka på Spara. Vill du ändra din kommentar klickar du på pennan.
Kommentarer kan också läggas på offerten via detaljvyns ”pratbubbla”.
Signera
Om du signerar offerten kan den sedan inte signeras av kunden. Läs mer om digital kundsignering.
Generera restorder
Generera restorder ger också en kopia men får nummer efter den kopierade offerten: Ex: 170-1, 170-2 osv. Detta innebär att du kan spara olika versioner av en offert.
Tilldela
När du tilldelar en tekniker får hen en notifikation och om teknikern valt det, meddelande via epost/SMS.
Duplicera
All ifylld information (inkl artiklar) kopieras till en ny offert, vilket gör det lätt att skapa en ny offert. Ändra bara de fält som behöver ändras.
Ladda upp dokument
Du kan också ladda upp dokument kopplade till offerten, t ex villkorsbilagor, ritningar, foldrar …
Här finns en lista på godkända filformat.
Skriva ut och skicka offerten
Du kan e-posta pdf direkt genom att klicka på Skicka e-post eller så väljer du Skriva ut alt. Skriv ut prisförslag.
Offerten döps till OF. och numret på offerten. Detta kan du ändra när du skickar offerten.
Har du laddat upp filer på offerten kan du välja vilka som ska skickas med i e-postmeddelandet till kunden. Du kan välja alla eller enstaka filer.
Har du i Gruppinställningar – Epostinställningar lagt in standardtexter väljer du bland dessa under Ämne.
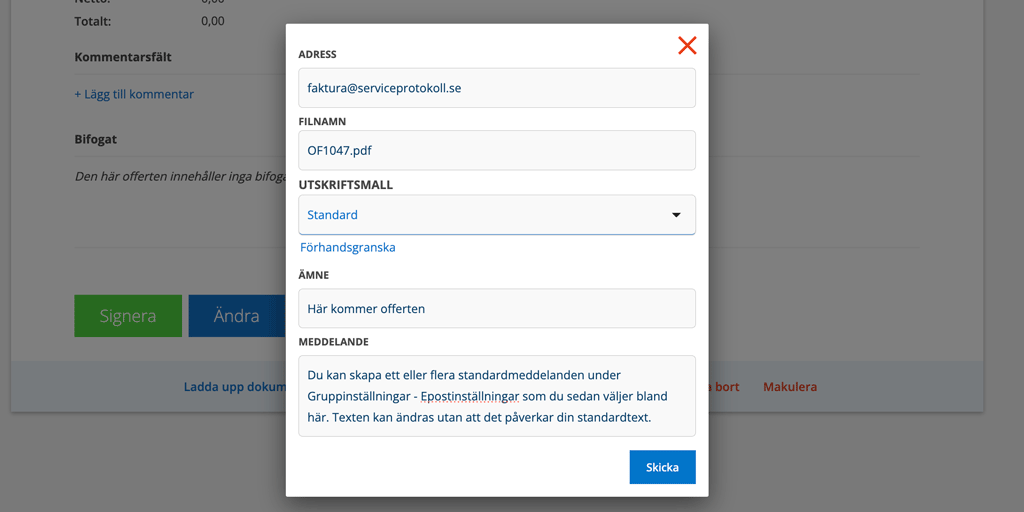
Om ni lagt in en logga och valt att använda en sidfot kommer dessa med på den utskrivna offerten. Inställningar för detta gör du under Gruppinställningar – Modulinställningar – Utskriftsinställningar.
Generera order eller avtal
Klicka på Generera längst ner på offerten för att skapa ett avtal eller en order utifrån offerten – restorder, arbetsorder, serviceorder, försäljningsorder, inköpsorder.
Alla uppgifter inkl uppladdade filer följer med. Avtalet och ordrarna kan editeras.
Restorder för samma ordernummer som offerten med tillägget -1. Skapar du flera restorder får de -2, -3 osv.
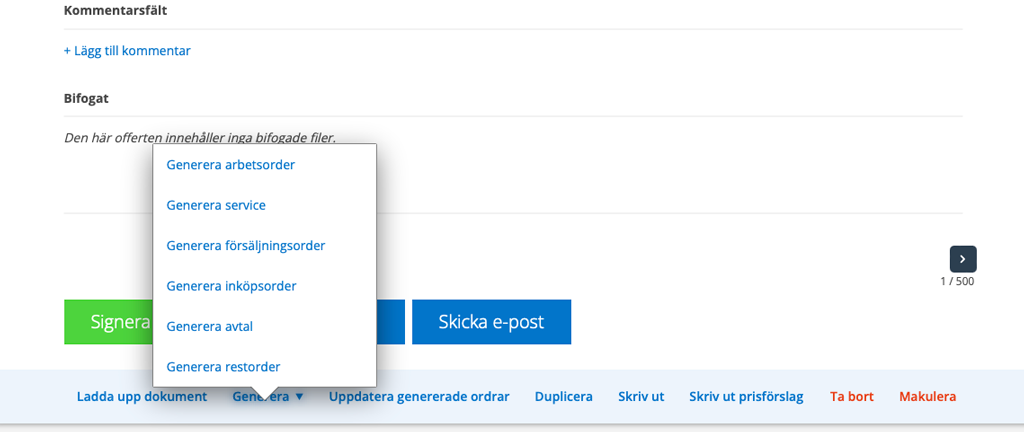
Angående arbetsorder
När du genererar en arbetsorder får du frågan om du vill skicka orderbekräftelse på den nyligen genererade ordern via e-post.
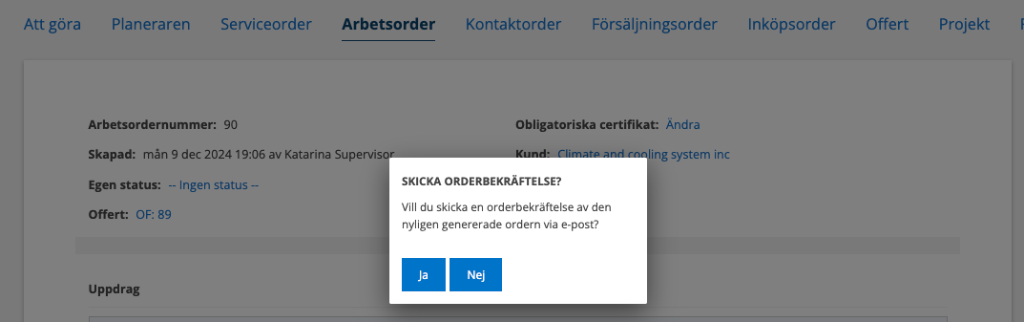
Angående försäljningsorder
När du genererar en försäljningsorder skapas samtidigt en följesedel att skriva ut eller e-posta. På följesedeln anges också de eventuella villkor som skrivits in i offerten.
Det du skriver i fälten Beskrivning på offerten hamnar som en Kommentar på försäljningsordern. Har du en beskrivning av offerten och en beskrivning för ett serviceobjekt blir det två olika kommentarer.
Godkänna och signera offerten digitalt (extern signering)
Använder ni digital signering (Offertinställning – Använd extern signering – se mer under Info till admin – Gruppinställningar) skickas en länk med i e-postmeddelandet som kunden klickar på för att signera och därmed godkänna offerten. När kunden signerat ser du det genom att offerten byter färg till lila. Signaturen, namnförtydligande, datum samt en unik nyckel för signaturen läggs till på offerten. Kunden har som standard 30 dagar på sig att signera.
Du kan också välja att få en notifikation när kunden signerat. Detta ställer du in på dina kontoinställningar genom att markera: Offert signerad via öppen-accesslänk.
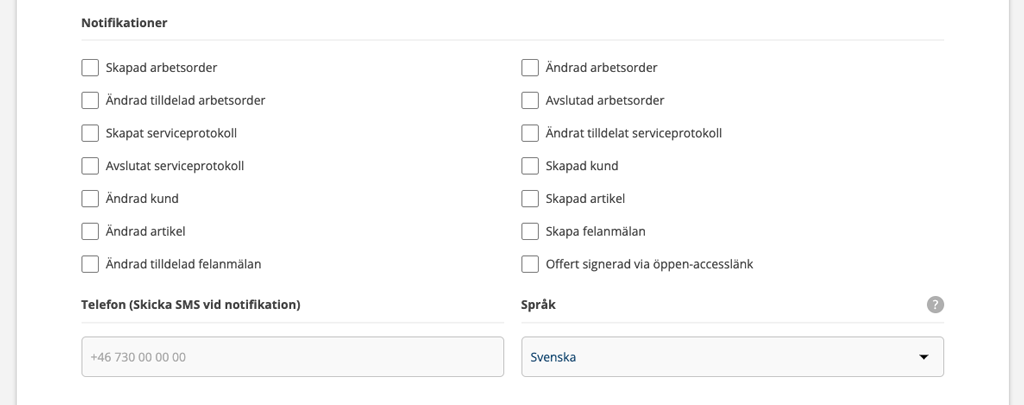
Skapa offert från Serviceorder
Vill du skapa en offert från en befintlig, Ej hanterad, serviceorder klickar du på Skapa offert längst ner på serviceordern.

I offerten läggs alla artiklar och objekt som finns på ordern. Ändrar du pris på artiklar eller innehållet i offerten kan du uppdatera ordern genom att klicka på Uppdatera genererade ordrar längst ner på offerten.
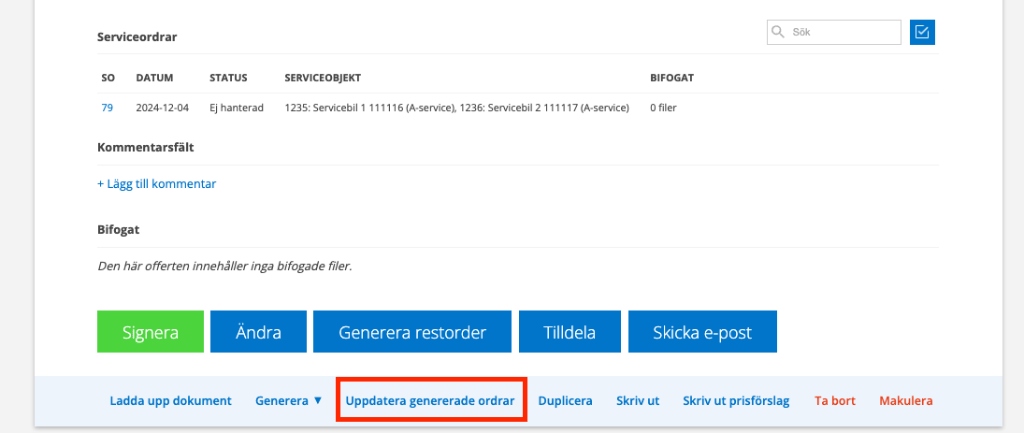
Skapa offert från Serviceprotokoll
För att skapa en offert från ett serviceprotokoll klickar du på knappen Skapa offert. Möjligheten finns när det på protokollet finns punkter som behöver åtgärdas. Dina standardinställningar för offert – standardbeskrivningen, betalningsvillkor, leveransdatum och dröjsmålsränta kommer med på offerten.

När du klickat på Skapa offert öppnas en popup där du väljer vilka servicepunkter offerten gäller.
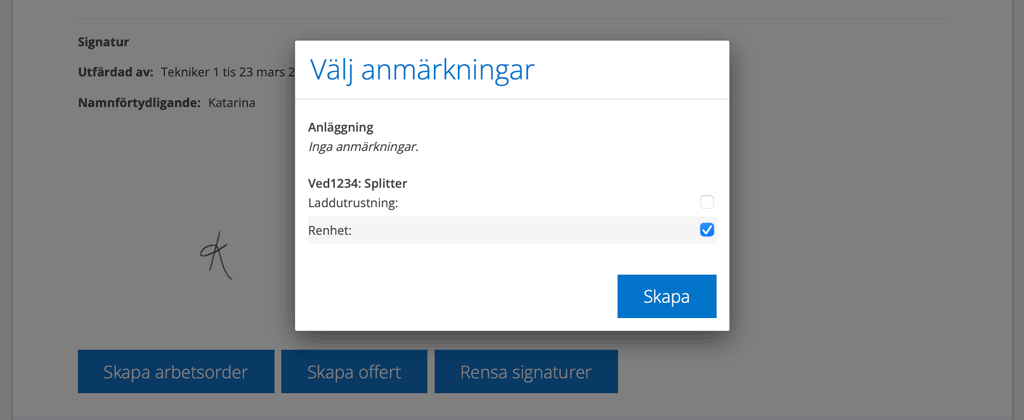
Alla offerter listas sedan under Utförda servicar på serviceprotokollet. Du ser också status på offerten inom parentesen. Se bild nedan.
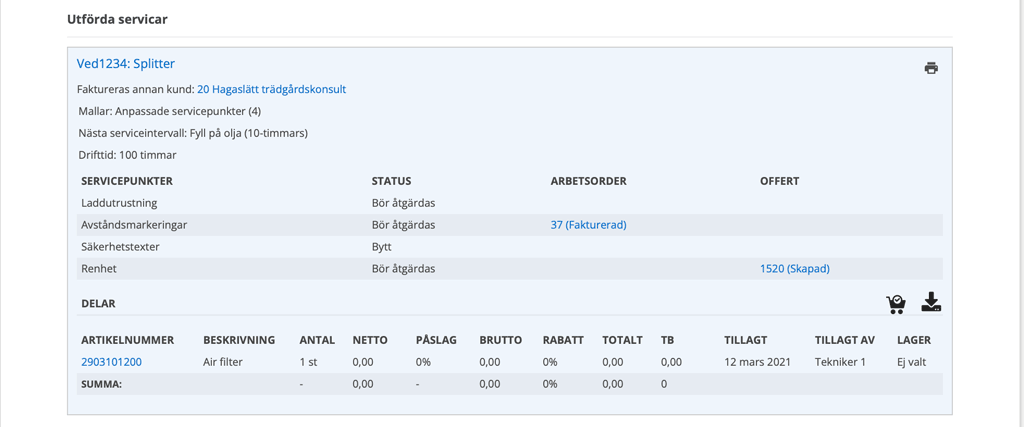
Skapa offert från Arbetsorder
Vill du skapa en offert från en arbetsorder klickar du på Skapa offert längst ner på arbetsordern.
I offerten läggs alla artiklar och objekt som finns på ordern. Ändrar du pris på artiklar eller innehållet i offerten kan du uppdatera ordern genom att klicka på Uppdatera genererade ordrar längst ner på offerten.
Ändrar du pris på artiklar eller innehållet i offerten kan du uppdatera ordern genom att klicka på Uppdatera genererade ordrar längst ner på offerten.
OBS! För att uppdatera en arbetsorder denna väg behöver du ha rättigheten att Ändra en arbetsorder.

Information till administratörer
Inställningar för offert
Admin-rättigheter krävs för att ändra inställningar.
Egendefinierat fält
Skapa egendefinierade fält för att anpassa informationen i offerten till era specifika behov. Läs mer om egendefinierade fält.
Vill du att innehåll du lägger till i ett egendefinierat fält på offert också ska skickas med till en genererad arbetsorder skapar du fält med exakt samma benämning i Offertinställningar som i Arbetsorderinställningar.
Gruppinställningar
- Använd extern signering.
Denna funktion gör att du kan skicka offert med e-post för signering digitalt direkt av kunden. Signeringen görs via en extern krypterad tjänst och varje signering har en unik ”nyckel” som sparas på offerten. När kunden godkänt och signerat offerten visas det genom att offerten byter färg till lila. - Föreslå dagens datum som leveransdatum vid skapande av offert.
Dagens datum läggs alltid till på nya offerter. Datumet kan ändras på offerten. - Visa faktureras till
Lägger till ett fält för att fakturera annan kund.
Betalningsinställningar
- Använd betalningsvillkor
Du kan ställa in en standard i fältet Standardbetalningsvillkor (dagar) - Använd dröjsmålsränta
Du kan ställa in en standardränta (%) i fältet Dröjsmålsränta.
Standardbetalningsvillkor (dagar)
Ange antal dagar. Antalet läggs till automatiskt på alla nyskapade offerter.
Standarddröjsmålsränta
Ange en siffra (inget procenttecken efter alltså). Siffran läggs till automatiskt på alla nyskapade offerter.
Standardbeskrivning
Här skriver du in den text som du vill ska läggas till på en offert automatiskti fältet Beskrivning. Texten kan ändras på den enskilda offerten utan att det påverkar denna text.
Utskriftsinställningar
- Inkludera kund i filnamnet – kundens namn läggs till i filnamnet
- Ta med anläggning i filnamn – anläggningens namn läggs till filnamnet
- Filnamnsprefix – fyll i ett ord eller siffror som ska läggas till framför filnamnet när du skriver ut en offert.
- Inkludera kommentarer i utskrift – alla kommentarer på offerten skrivs också ut.
Om du t ex markerat att ta med kund och anläggning samt valt ett prefix (t ex ALLA) blir pdf:ens filnamn ALLA_Kunden_anläggningen_XX.pdf där XX står för offertens nummer.
Mallar
Har du skapat en mall för era offerter laddar du upp den här. Här finns instruktioner för att skapa egna offertmallar.
Kundinställning som påverkar
- Visa kundkommentar på order.
Kommentarer du lagt på Kunden i Kundregistret visas på ordrar, avtal och offerter under kundens namn.
Rättigheter för användarinställningar som berör offert
Skapa, Visa, Ändra, Ta bort, Ta bort uppladdade filer kopplade till offert, Skicka, Makulera
*För dig som undrar hur offerterna sorteras
- Ej makulerade offerter utan genererade ordar/servicar, med tidigt datum och nyligen skapade, kommer högst upp.
- Makulerade offerter med genererade ordar/servicar, med senare datum och äldre skapelsedatum, hamnar längre ner.
