The Quote function helps you quickly write and offer with all the necessary information. You can find the function under Perform.
The quote can be printed, for example, as a PDF or emailed directly to the customer. If you have activated digital signing, the customer will receive a link to accept and sign the quote.
Once the customer has approved the quote, you generate a work order, sales order or, in the case of a service object, a service with a single click.
Search quotes
In the search field, search for the customer’s name or customer number.

Click on this symbol to open the search filter. You can then enter a date range for the quote you are looking for, choose to only show those assigned to yourself or another technician, cancelled or not, converted or not etc.
This is what the list of your created quotes looks like. Click on the “gear” if you want to change, assign, view or delete (scrap) the quote. You can of course also open the quote by clicking anywhere in the field for each quote.
Click on the “speech bubble” if you want to write a comment on the quote. The comment can be internal or displayed to the customer.
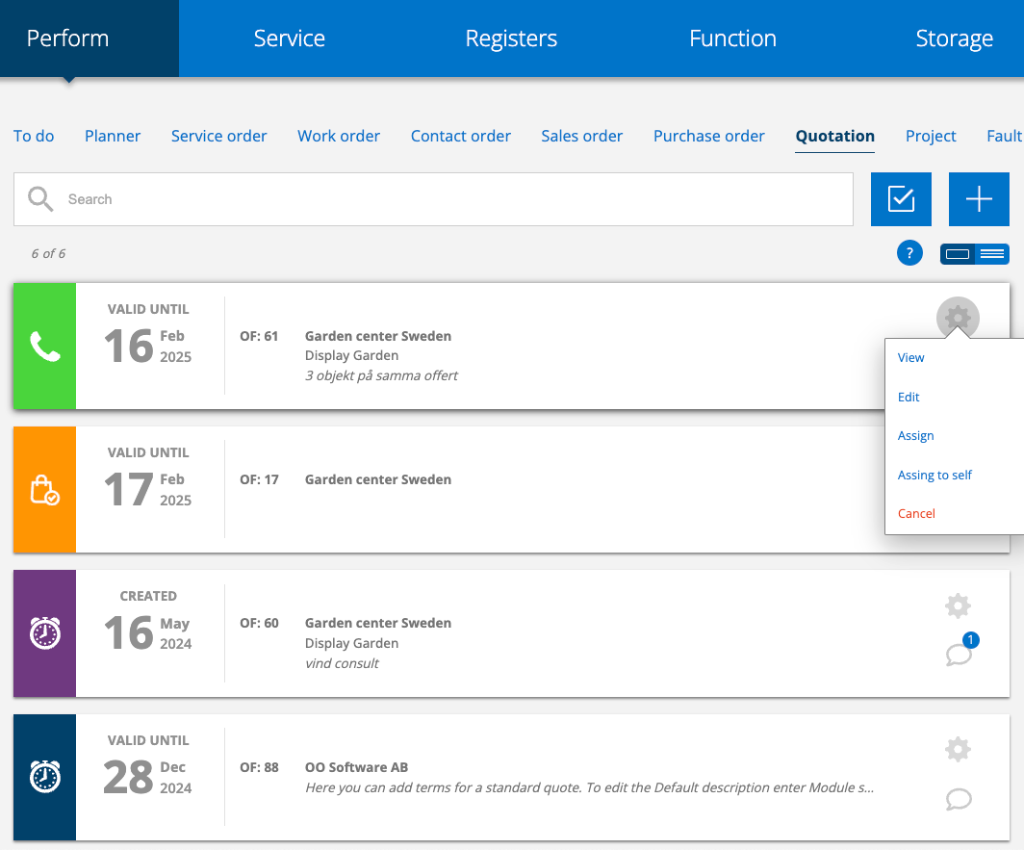
Colors and symboles
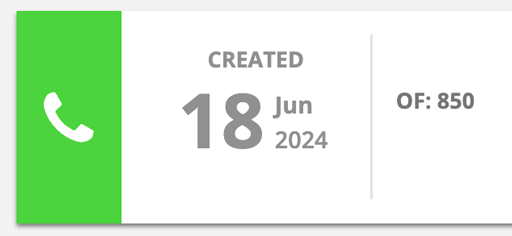
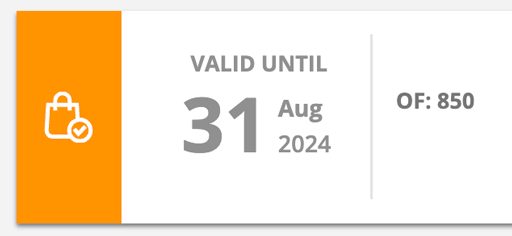
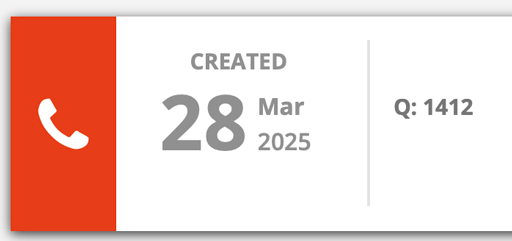
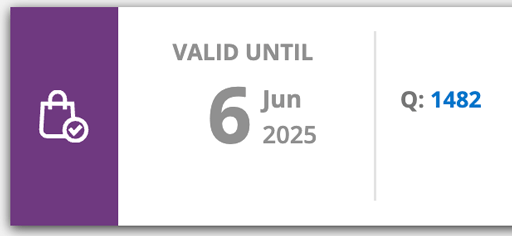
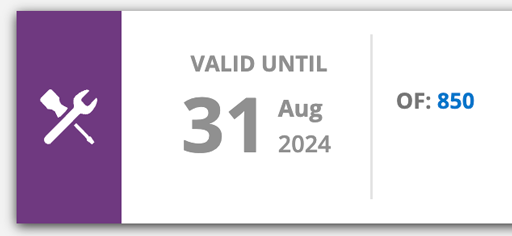
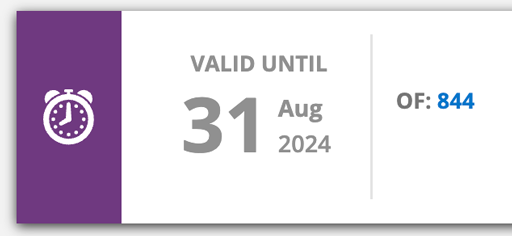
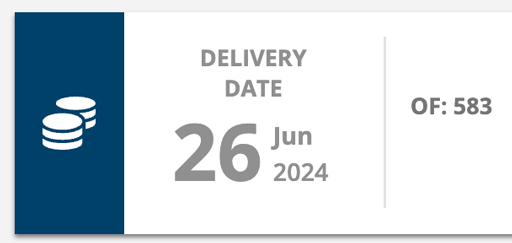
Colors and symbols are the same as in the system’s orders with the addition that you can see whether a quote has been sent to the customer for approval.
Green = The quote has been created but not sent to the customer (Not handled).
Orange = The quote has been sent to the customer for approval and signing (if you have activated remote signing).– see more about signing here.
Red = The valid date and delivery date (or is today) have passed or are missing.
Purple = The quote is approved and signed by the customer and an order is created.
When an order is generated from the quote, the symbol changes to show what type of order has been created.
- Work order/tools
- Service order/clock
- Sales order/money
- Purchase order/shopping bag
If the quote has not been sent yet or if several types of orders have been generated from the quote, the telephone symbol will be displayed.
Blue = The order is started/Ready for invoicing or Invoiced
Create a new quotation

Click on the plus sign to create a new quote. Fill in the information you want to include.
Sub groups
If you have subgroups, select the subgroup in the drop-down list. Only customers linked to the selected subgroup can then be selected under Customer.
Customer
Search among your customers. If the customer does not exist, a popup will open with the question if you wants to add the customer. Fill in the name and information available to add the customer to the Customer register. Enter any Reference and “our reference”.
Please note that the customer must have a customer number for an order to be generated.
Enter any Reference and “our reference”.
If you have chosen to use invoice another customer in Quote settings, the field will appear here. It works the same way as in the customer field.
The information about payment terms and late payment interest is taken from the settings you have made in the Quote settings. See more below under Quote settings.
Facility
Select facility if desired. If you have already selected Customer, only the customer’s facilities will be listed.
Your reference and Our reference
Fill in if desired.
Valid time
30 days is set as default, if you have other time limits, change them here.
Delivery date
Fill in if desired.
If you have selected the Quote setting “Set default delivery date today”, today’s date will always be added to new quotes. The date can be changed.
Custom field
If you have created custom fields, they will be displayed here.
You create the fields in Group Settings – Quotation Settings. Requires admin permission. Learn how create custom fields here.
Service object
If the quote applies to a service objects, the customer’s service object is listed when you place the cursor in the box. Fill in the objects, time, and description. Articles on the object are not retrieved.
If you want to add another one of the customer’s service objects, click + Add a service object under the blue field.
If the object does not exist, you can add it by clicking + Add a new service object . A box will open where you fill in information about the object. The customer’s name will be filled in automatically.
Delivery address
If necessary, fill in the delivery address. If you then create a purchase order from the quote, this address will be included in the purchase order.
Description and articles
Describe the content of the quote. Add the articles that should be included in the quote. The articles are retrieved from the article register. If VAT is specified on the service object record, VAT is also displayed here.
Artiklarna hämtas från Om moms är angivet på artikelposten visas moms också här.
A default description that is automatically filled in when you create a quote can be specified in Module Settings – Quote Settings. See more under Information to admins. This description can be changed on the quote without affecting the description specified in Quote settings.
The text in the quote description field appears like this:
- On a work or service order as the assignment description.
- In a created agreement, this will be the name of the agreement.
- On a sales order, the text is placed as a comment in the comments field together with a description for a possible service object.
Save
Don’t forget to save.
You can also:
Once you have saved the created quote, you can do the following:
Comment field
Here you can add comments. Choose whether these should be shown to the customer or not. Click Save. If you want to change your comment, click the pencil.
Comments can also be added to the quote via the “speech bubble” in the detail view.
Sign
If you sign the quote, it cannot then be signed by the customer. Learn more about remote signing.
Generate back order
Generate backorder also gives a copy but gets a number after the copied quote: Ex: 170-1, 170-2, etc. This means that you can save different versions of a quote.
Assign
When you assign a technician, they will receive a notification and, if the technician has chosen so, a message via email/SMS.
Duplicate
All filled-in information (incl. articles) is copied to a new quote which makes it easy to create a new one. Just change the fields that need to be changed.
Upload documents
You can also upload documents linked to the quote, such as condition annexes, drawings, folders…
Here you find a list of allow file formats.
Print and email the quote.
You can email the PDF directly by clicking Send Email or select Print or Print Price Proposal.
The quote is named Q. and the number of the quote. You can change this when you send the quote.
If you have uploaded files to the quote, you will be asked if you want to include them in the email to the customer. You can select all or individual files.
If you in Group settings – Email settings added message templates you choose among these under Subject.
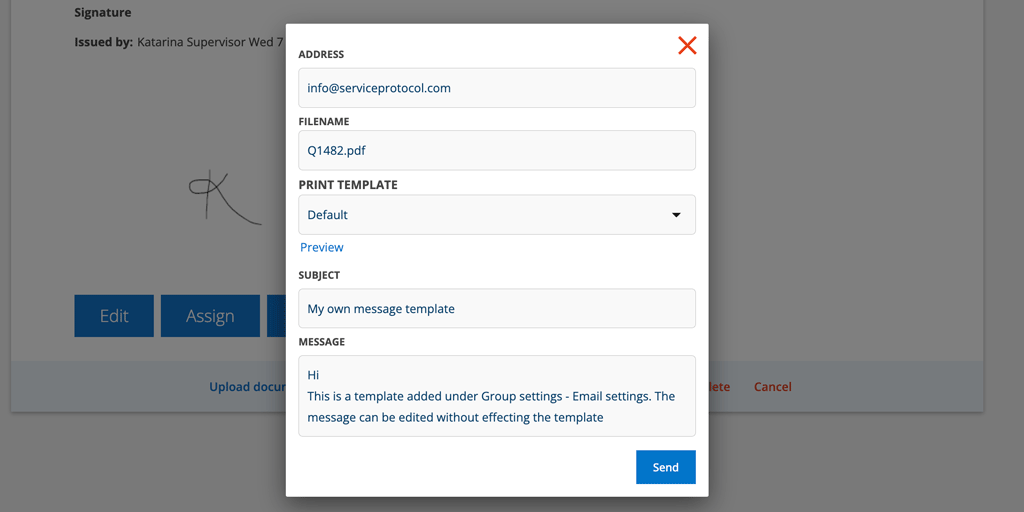
If you have added a logo and chosen to use a footer, these will be included on the printed quote. You can make settings for this under Group Settings – Module Settings – Print settings.
Generate order or agreement
Click Generate at the bottom of the quote to create an agreement based on the quote or an order – back order, work order, service order, sales order, purchase order.
All information including uploaded files is included. The agreement and orders can be edited.
Backorders for the same order number as the quote with the suffix -1. If you create multiple backorders, they will be given -2, -3, etc.
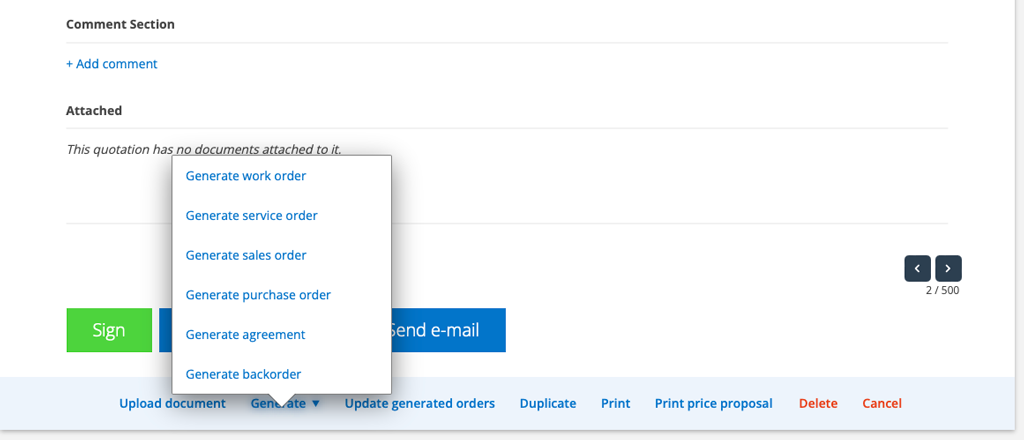
Regarding work order
When you generate a work order, you will be asked if you want to send an order confirmation for the newly generated order via email.
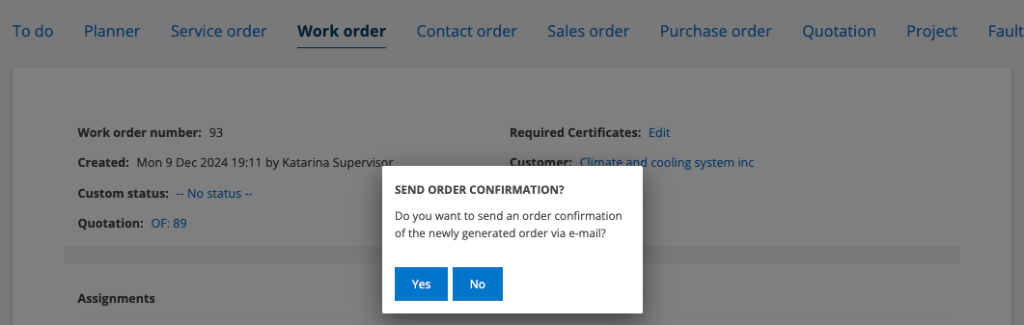
Regarding sales orders
When you generate a sales order, a delivery note is created to print or email. The delivery note also lists any terms and conditions entered in the quote.
What you write in the Quote Description fields will end up as a Comment on the sales order. If you have a quote description and a description for a service object, these will be two different comments.
Approve and sign the quote digitally (external signing)
If you use remote digital signing (Quote settings – Use remote signing – see more under Info to admins – Group settings, a link is sent in the email that the customer clicks on to sign and thereby approve the quote. When the customer has signed, you will see this by the quote changing color to purple. The signature, name clarification, date and a unique key for the signature are added to the quote. The customer has 30 days to sign by default.
You can also choose to receive a notification when the customer has signed. You can set this in your account settings by checking: Offer signed via open access link
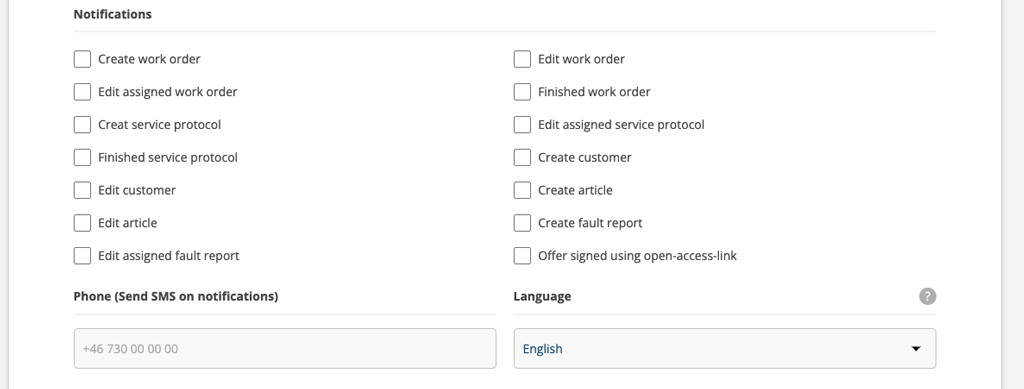
Create quote from Service Order
If you want to create a quote from an existing, Not handled, service order, click Create Quotation at the bottom of the service order.

The quote includes all articles and objects on the order. If you change the price of articles or the content of the quote, you can update the order by clicking Update generated orders at the bottom of the quote.
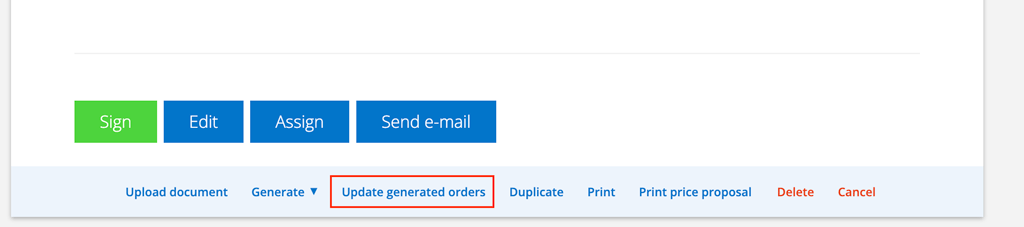
Create quotation from Service Protocol
To create a quote from a service report, click the Create Quotation button. This option is available when there are points on the report that need to be addressed. Your default quote settings – the default description, payment terms, delivery date and late payment interest – are included in the quote.

When you click Create quotation, a popup opens where you select which service points the quote applies to.
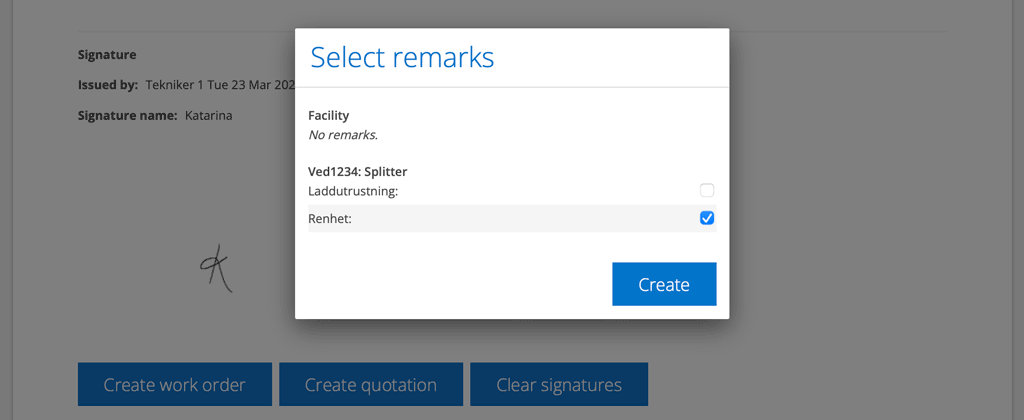
All quotes are then listed under Performed services on the service report. You will also see the status of the quote in parentheses. See image below.
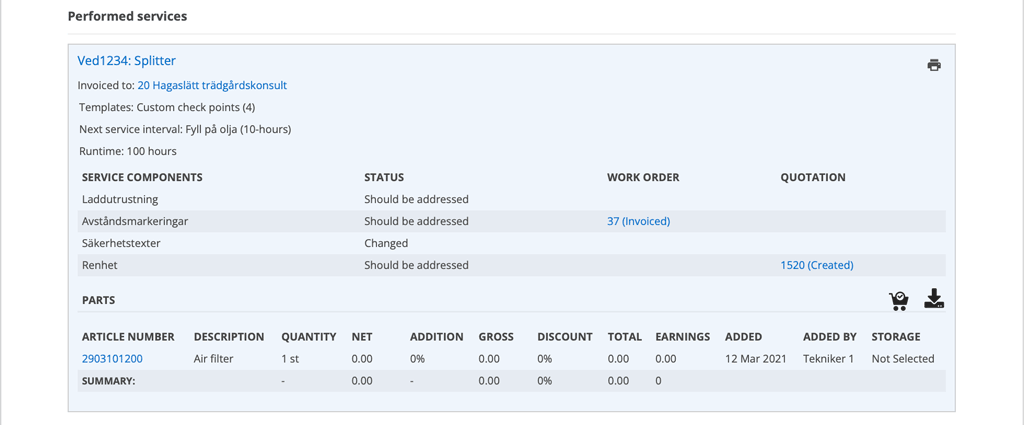
Create quote from work order
If you want to create a quote from a work order, click Create Quote at the bottom of the work order.
The quote includes all articles and service objects that are on the order. If you change the price of articles or the content of the quote, you can update the order by clicking Update generated orders at the bottom of the quote.
If you change the price of articles or the content of the quote, you can update the order by clicking Update generated orders at the bottom of the quote.
NOTE: To update a work order this way, you need to have the right to Modify a work order.

Information to admins
Settings for quote
Admin permissions are required to change settings.
Custom field
Create custom fields to customise the information in the quote to your specific needs. Read more about custom fields
If you want content you add to a custom field on a quote to also be sent to a generated work order, create fields with exactly the same name in Quotation Settings as in Work Order Settings.
Group settings
- Use remote signing.
This feature allows you to send quotes by email for digital signing directly by the customer. The signing is done via an external encrypted service and each signature has a unique “key” that is saved on the quote. When the customer has approved and signed the quote, this is indicated by the quote changing color to purple. - Set default delivery date today
Today’s date is always added to new quotes. The date can be changed on the quote. - Show invoiced to
Adds a field to invoice another customer.
Payment settings
- Use payment terms
You can set a default in the Default Payment Terms (days) field. - Use default interest
You can set a default interest rate (%) in the Default interest field.
Default payment terms (days)
Enter the number of days. The number will be automatically added to all newly created quotes.
Default interest
Enter a number (no percent sign after it). The number will be automatically added to all newly created quotes.
Standard description
Here you enter the text that you want to be added to a quote automatically. The text can be changed on the individual quote without affecting this text.
Print settings
- Include customer in filename – the name of the customer is included in the file name
- Include facility in filename – the facility name is added to the file name
- Filename prefix – fill in a word or numbers to be added in front of the file name when printing a quote.
- Include comments in print – all comments on the quote are also printed.
For example, if you have selected to include customer and facility and selected a prefix (e.g. ALL), the PDF’s filename will be ALL_Customer_facility_XX.pdf where XX stands for the quote number.
Templates
If you have created a template for your quotes, upload it here. Here you find instructions how to create your own templates for quotes.
Customer settings that affects
- Show customer comment on order.
Comments you put on the Customer in the Customer Register are displayed on orders, agreements and quotes under the customer’s name.
Permissions for user settings that affect quotes
Create, View, Edit, Remove, Remove/Edit uploaded files, Send, Cancel
*For those of you wondering how the quotes are sorted
- Uncanceled quotes but generated orders/services, with early dates and recently created, appear at the top.
- Cancelled quotes with generated orders/services, with later dates and older creation dates, end up further down.
