Under Inköpsorder hanterar du era inköpsordrar. Du kan snabbt lägga till en inköpsorder, skicka iväg den via epost, skriva ut den, ladda upp bifogade filer mm. Om ni använder funktionen Lager kan du också skapa en Inleverans till valt lager direkt från Inköpsordern.

Sök inköpsorder
Klicka på denna knapp för att filtrera din sökning.
Exempel: välj de som är tilldelade dig, avgränsa på datum, kund mm.
Vill du använda samma filter fler gånger kan du välja att Spara inställningarna (längst ner till höger i rutan). Läs mer om att Spara som favorit.
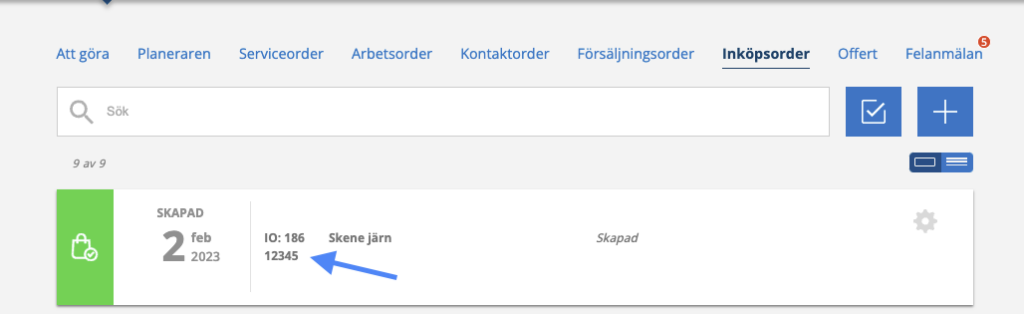
Det finns tre vägar att skapa en inköpsorder.
- Under menyn Inköpsorder i fliken Utför.
Klicka på + för att skapa en inköpsorder. Se bild 2. - Lägg till inköpsorder direkt via en Arbets- eller Serviceorder.
- Via ett Lager klickar du på Beställ bristande.
- Ladda ner en fil
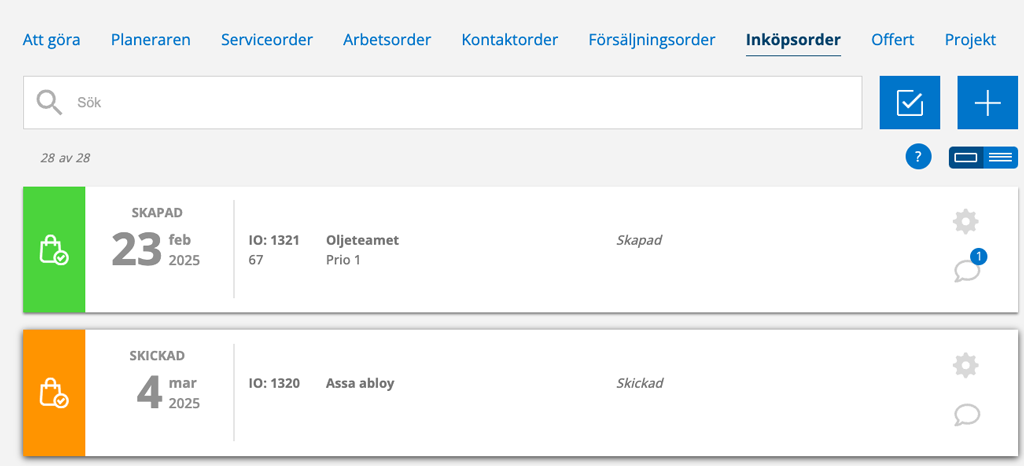
2. Lägg till direkt från en order

Klicka på symbolen varukorgen så öppnas en popup där du väljer vilka artiklar som ska beställas.
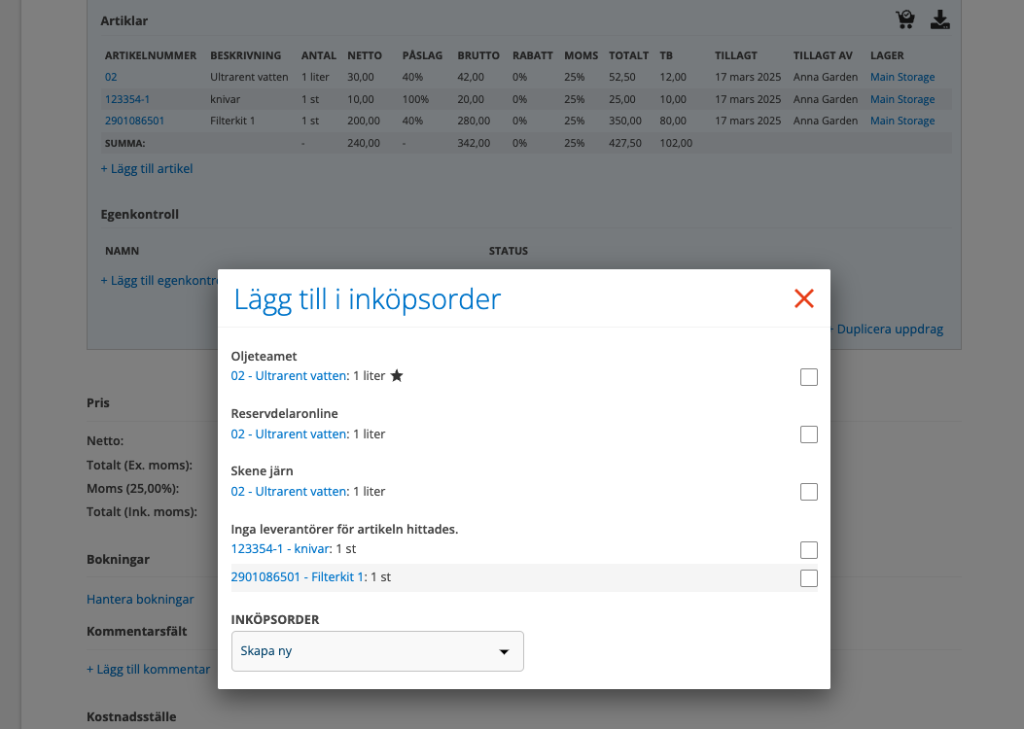
I popupen ser du och kan välja bland de leverantörer som du registrerat på artikeln. En liten svart stjärna visar vilken leverantör som ni angivit som huvudleverantör.
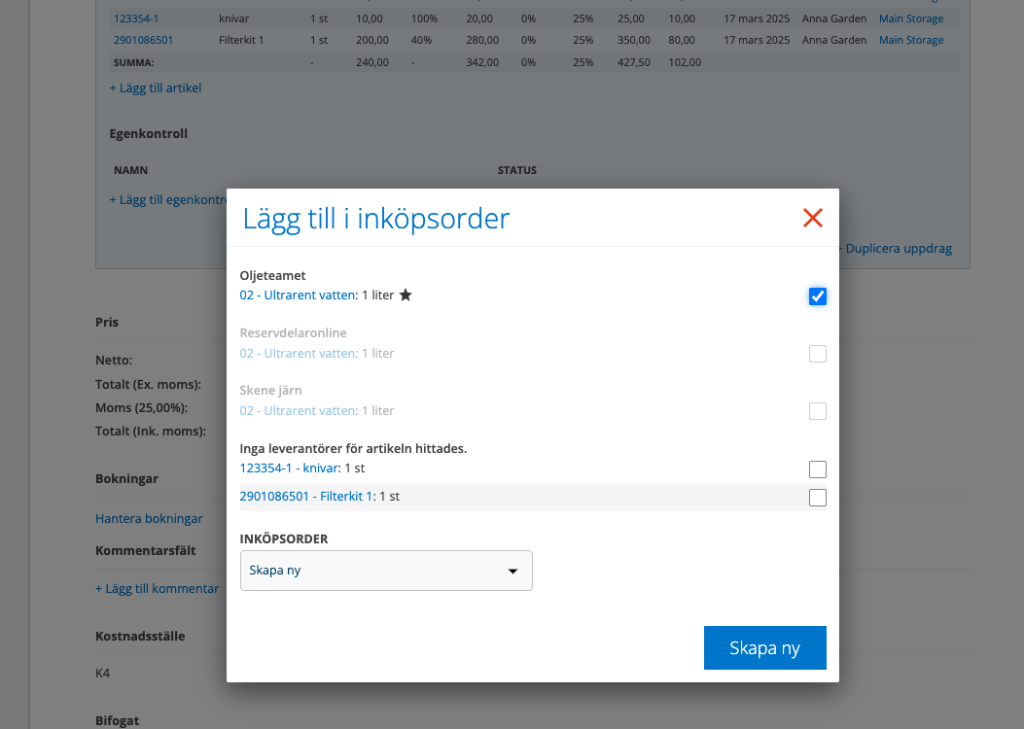
När du valt en leverantör ”utgråas” de övriga.
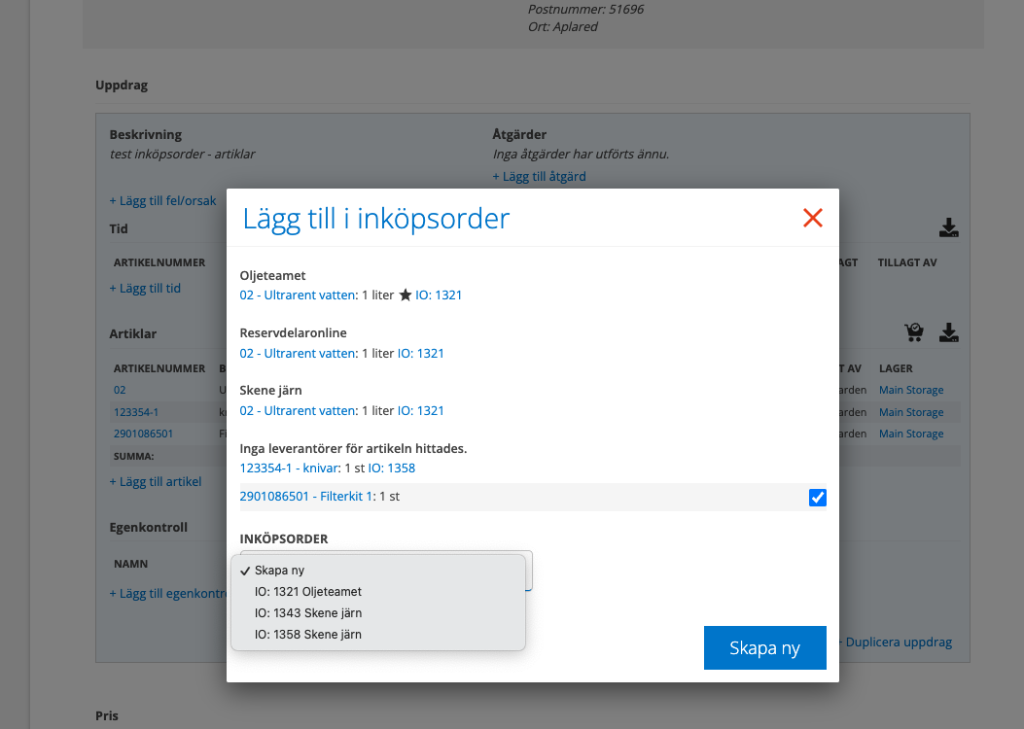
Vill du ha kvar artiklarna på en arbetsorder markerar du Behåll artiklar på ordern i popupen.
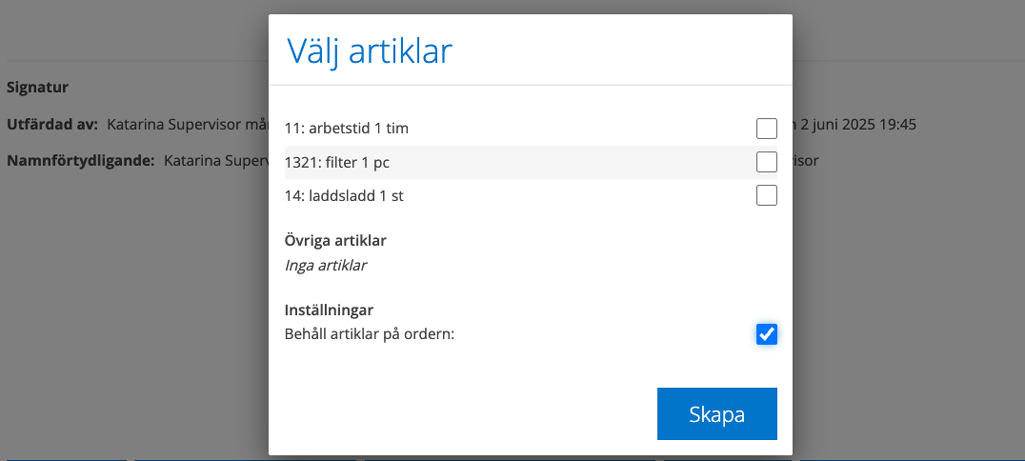
Klicka sedan på INKÖPSORDER (nere till vänster i popupen). En meny med dina befintliga inköpsordrar (med status Skapad) visas.
Välj vilken inköpsorder artikeln ska lägga till på eller skapa en ny. Du slussas vidare till Inköpsordern och kan justera och komplettera ordern som så behövs.
3. Beställ bristande
När du beställer bristande läggs på ordern till det antal som fattas upp till beställningspunkten. Dvs har du satt beställningspunkten till 10 och har 8 i lager så beställs 2 på Inköpsordern.
4. Ladda ner en fil med artiklarna
Du kan också ladda ner listan på artiklar (csv-fil) att köpa in.
Så här ser den symbolen ut:![]()
Angående lager
Om ni har funktionen Lager och om du på artikeln som ska beställas inte angett lager kommer du att behöva plocka bort artikeln manuellt vid inleveransen till ett lager.
Från vilken order kom beställningen?
När du lägger till artiklar från olika ordrar på en befintlig inköpsorder anges efter varje artikeln från vilken order artikeln är tillagd.
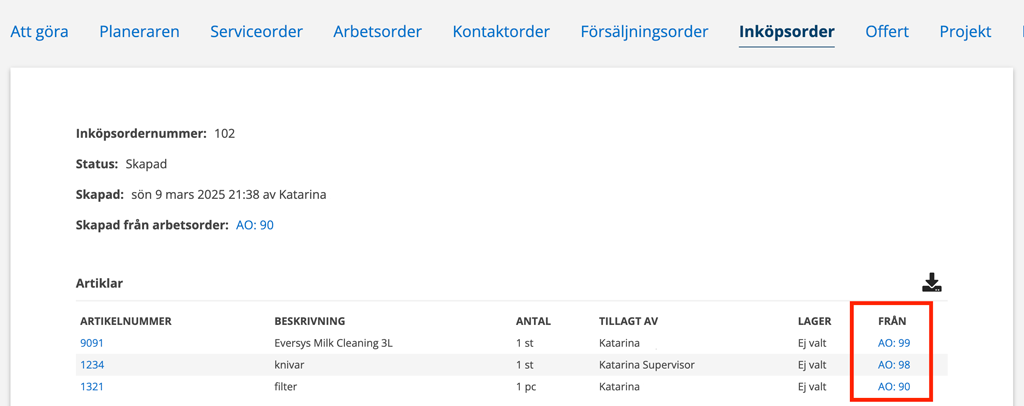
Ändra
Vill du ändra i en Inköpsorder går du till Inköpsorder i menyn. Sök reda på ordern, klicka på kugghjulet i högra delen av inköpsordern och välj Ändra.
Leveransadress
Har du i Inköpsorderinställningarna lagt in en eller flera standardleveransadresser visas dessa när du sätter markören i fältet Adressrad 1.
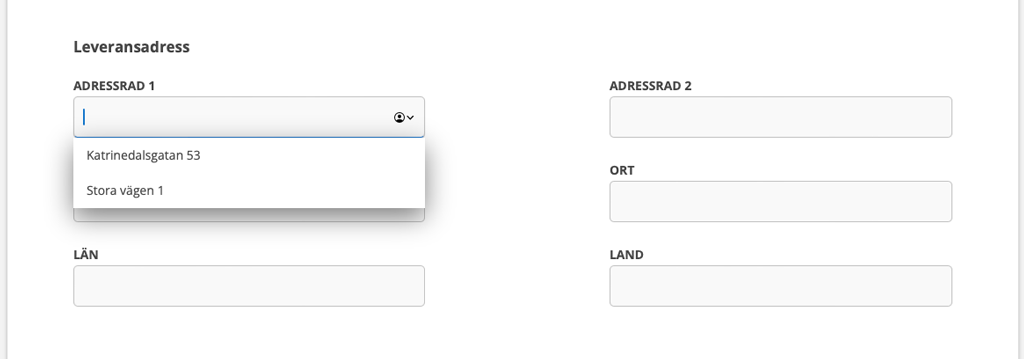
Kommentar
Lägg till kommentarer genom att klicka på + Lägg till kommentar.
För att ändra/ta bort kommentaren klicka på pennan.
Kommentarer kan inte läggas till eller editeras när du valt att öppna (klickat på Ändra) på inköpsordern.

Förvalt är att kommentaren är intern (dvs visas inte för kunder och på utskrifter). Klicka ur kryssrutan om kommentaren ska visas. Kryssrutan syns när du klickat på + Lägg till kommentar eller på pennan. Om Intern kommentar inte är markerad läggs texten (visas för kund) till efter ditt användarnamn.

Skicka
För att skicka iväg ordern klickar du på Skicka e-post. Fyll i adress och välj Meddelande-mallar om ni lagt in sådan annars fyller du i Ämne och skriver ett meddelande.
Systemet skapar då en pdf som kan epostas och öppnar ett popup-fönster.
Systemet hämtar först leverantörens e-post, om inte det finns hämtas epostadress till kontaktperson hos leverantören och om det inte heller finns tas e-postadressen ni angett i Inköpsorderinställningar. Du kan också fylla i en e-postadress.
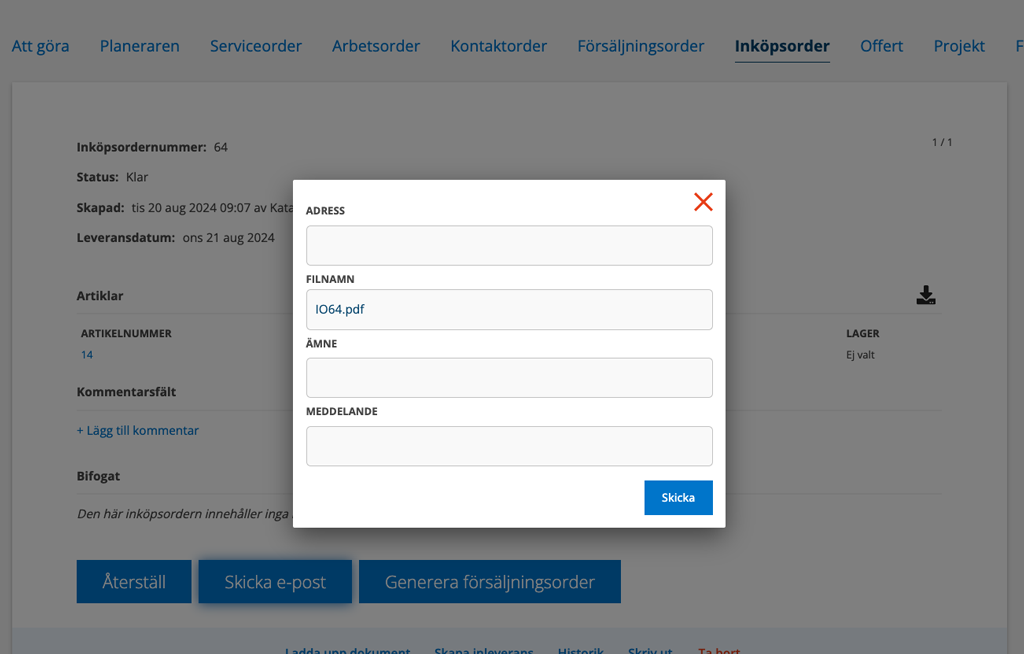
Status
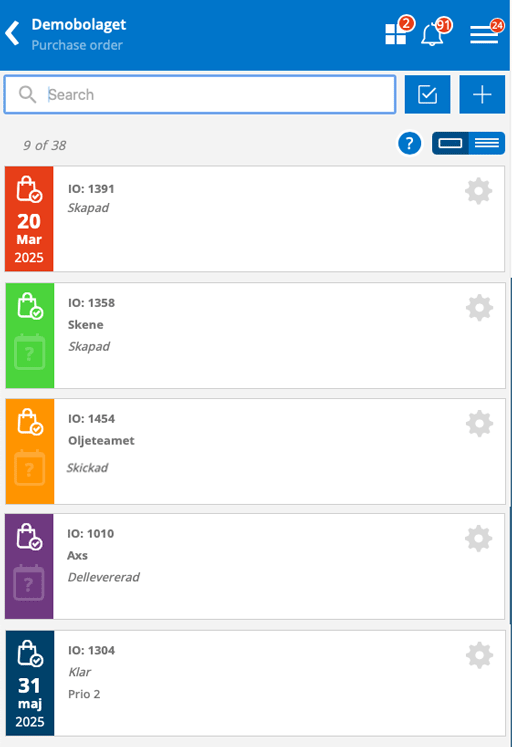
Precis som i övriga ordrar ser du status på dina inköpsordrar genom färgmarkeringarna:
Grönt: Skapad dvs Planerad för framtiden. Grönt kan också betyda att ordern saknar datum.
Orange: Skickad
Lila: Dellevererad
Blå: Helt levererad
Rött markerar ett missat (passerat) leveransdatum.
Du kan också välja att markera en order som klar eller skickad genom att klicka på Sätt som klar och Sätt som skickad (kräver rättigheten att få skicka).
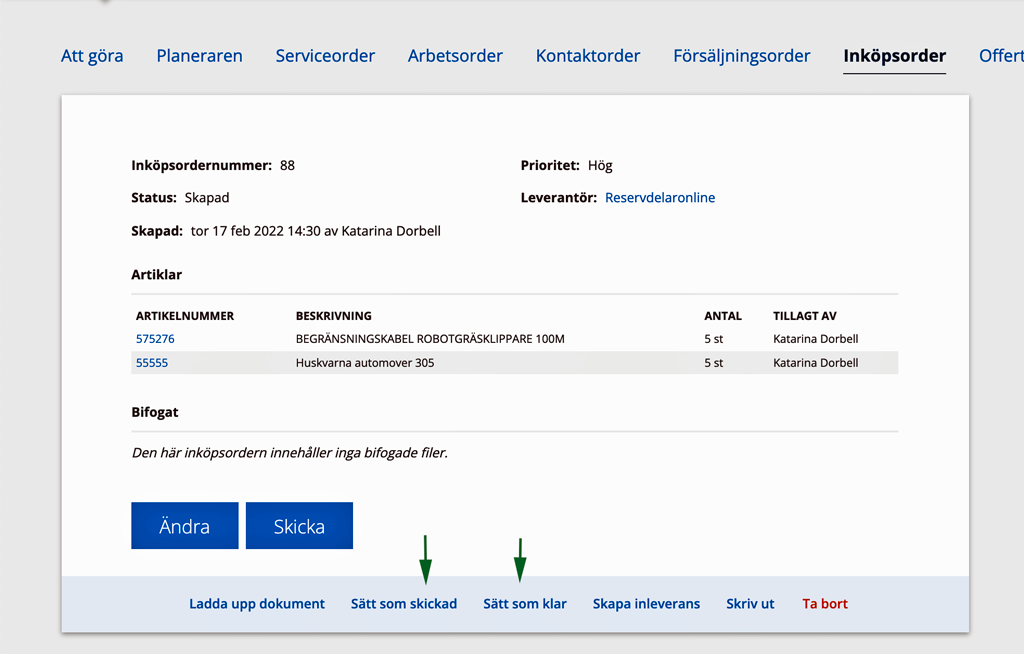
Skriv ut
Har ni laddat upp egna utskriftsmallar väljer du i popupen vilken mall som ska användas annars används standard-mallen.
Information till administratörer
Under Gruppinställningar – Inköpsorderinställningar kan du
- Ange en standard-e-postadress för sändning av inköpsordar,
- Skapa beskrivningstexter för Prioriteringsförslag.
- Skapa egendefinierade fält.
- Lägga in standardleveransadresser som visas när du sätter markören i fältet Adress 1.
- Ladda upp egna utskriftsmallar.
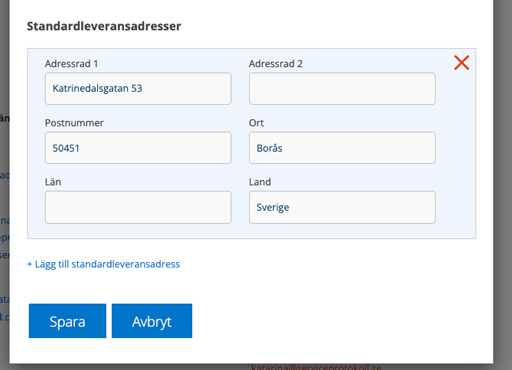
Rättigheterna för användare som berör inköpsorder:
Visa, Ändra, Skapa, Ta bort, Skicka, Ta bort uppladdade filer.
Mer info om hur du hanterar rättigheter för användare finns här.
