Systemet har ett antal symboler och färger som standard för att underlätta för dig.
Om du inte ser en eller flera av dessa symboler har du inte rättigheter för den delen av systemet.
Färger
Mörkblå färg visar var du är i Menyn. Här har du alltså klickat på Utför –Planeraren – Resurs.
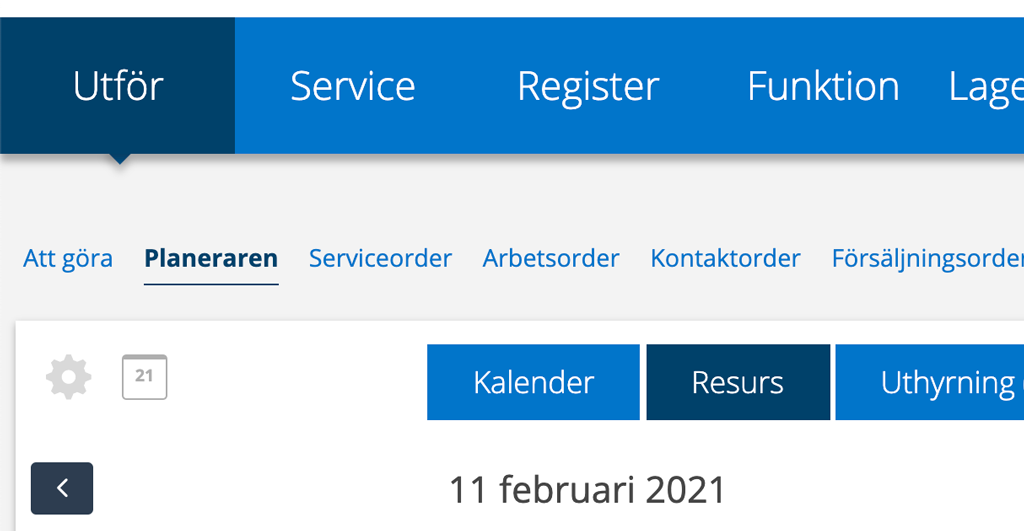
Färgerna i en orderlista
Grön – ett framtida datum
Orange – påbörjad
Rött – missad order, alltså en bokning som förfallit
Lila – utförd/klar för fakturering
Blå – utförd/fakturerad
Utförd kan alltså vara antingen lila eller blå, beroende på vilken typ av order det gäller.
När är en order påbörjad? Dvs när ändras färg från grön till orange?
Arbetsorder: När du lagt till en Åtgärd och sparat.
Vill du att färgen ändras när du lägger till artiklar eller tid och sparat? Välj Arbetsorderinställningen – Inställningar för listläge – Sätt till påbörjad vid tilläggning av artiklar.
Att skriva en kommentar eller ändra en kontaktuppgifter ändrar inte status.
Serviceorder: När du klickat Påbörja.
Färger i Planeraren och Tidsrapport
En administratör kan ange egna färger på enskilda resurser/medarbetare och färgkoda de olika tidsrapporttyperna (t ex vabb, övertid, restid). Läs mer här.

Begrepp
Planerad order – detta är ett datum då ordern bör utföras.
Tilldelad order – en tekniker/användare är tilldelad en order och bör utföras ordern, alternativ är ansvarig för ordern.
Bokad order – en tekniker/användare ska utföra ordern och på en specifik dag och tid.
Symboler
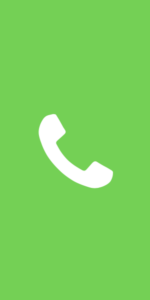
Kontaktorder – KO

Serviceorder – SO

Arbetsorder – AO
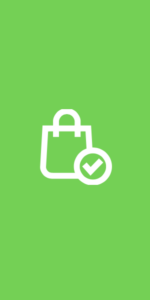
Inköpsorder – IO

Försäljningsorder – FO

Tvåfärgad arbetsorder
Den smala färgade randen till vänster på en arbetsordern indikerar en Egendefinierad status. Färg och värde för status kan du ställa in med ert adminkonto under Modulinställningar – Arbetsordersinställningar.

Sök order, filtrera
Klicka på symbolen så får du upp en rad olika filter såsom tidsintervall, viss sorts ordrar, tilldelade en viss person, bokade eller ej bokade osv. Filtren är lite olika beroende på vilken sorts order det gäller.
Klicka på Spara inställningar om du vill ha kvar inställningarna. Vilka inställningar du valt syns sedan i text strax under Sökfältet. Se bild 2.
Även ditt val av sortering (se Visningsläge – ändra vyn) kan du spara genom att klicka på Spara inställningar.
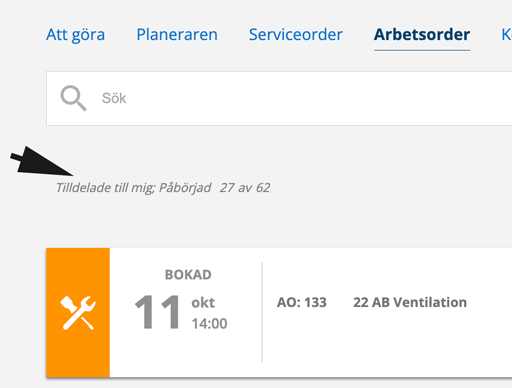
Spara filter som Favorit
Favoriter kan du skapa på alla ställen där det finns möjlighet att ställa in ett filter samt en Spara inställningar-knapp – Att göra, Arbetsorder, Serviceorder, Försäljningsorder …
Du kan skapa så många favoriter du vill och får plats med.
Gör så här:
- Klicka på Filter-symbolen (bild 1) och välj dina inställningar för filtret.
- Klicka på Spara inställningar.
- Skriv ett namn på din Favorit.
- Klicka på Spara som favorit.
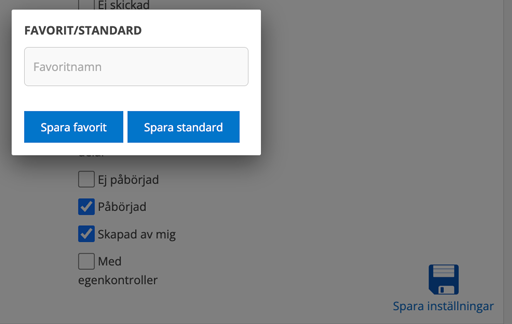
Favoritknapparna dyker upp till höger som i bilden nedan med knapparna Påbörjade och Ska faktureras.
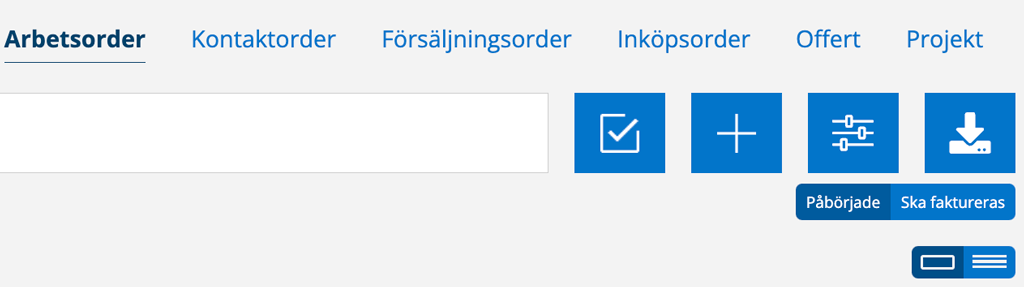
För att återgå till ditt tidigare (standard) sparade filter laddar du om sidan.
För att se vilka inställningar en Favorit har, klicka på favoriten och sedan på filter-symbolen (bild 1).
En favorit går inte att redigera. Ta bort den inaktuella och skapa en ny.
Ta bort ett filter: Klicka på filter-symbolen (bild1) och sedan på din Favorit. Klicka på Ta bort.

Plus
Plus betyder möjlighet att lägga till något – en order, en modell, felanmälan …

Sammanställning
Den här symbolen innebär att man kan skapa en lista av något slag. T ex en lista med arbetsordrar där du snabbt kan hantera flera ordrar samtidigt – skriva ut, signera eller skicka till fakturering.

Kugghjul
Snabbväg för att ändra eller ta bort en order samt tilldela ordern till dig själv eller annan resurs. I Lager leder kugghjulet till en inventering.

Karta
Klicka för att se ordrarna på karta. Kartan finns endast på Att göra. Ordrarna hämtar position från Anläggningar om ni valt det på anläggningen.

Visningsläge – ändra vyn
Välj hur du vill att listan ska visas. Som enkel listvy eller lite större lista med bilder.

Välj kategorier som ska visas som rubrik i listan. Denna funktion syns när du valt listläge – den högra symbolen i bilden ovan. Du ”drar ut” de kategorier du vill ha i din lista. Ångrar du ett val drar du kategorin tillbaka till symbolen och släpper den där. Kategorierna kan sorteras genom att dras till valt läge.
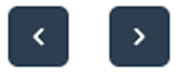
Bläddra
Bläddra mellan ordrar. Om du använder ett filter/sökparameter för att söka fram ordrar bläddrar du mellan de sökta ordrarna.
(Funktionen finns inte för Inköpsorder.)

Tilldelad
Här ser du hur många som tilldelats en order. Klicka på figuren så ser du vilka.

Kan du lägga till kommentarer visas denna symbol. Siffran anger antal kommentarer.

Visar i detaljvylistan att en order ha laddats ner lokalt på din enhet. Du kan alltså jobba med den utan att ha tillgång till nät.

Kundvagn
Skapa inköpsorder direkt i en arbets- eller serviceorder. Listan kan sedan mailas till samordnare eller direkt till leverantör.

Skriv ut – skapa plocklista
Skriv-ut-symbolen hittar du under Att göra. Klicka på den för att skapa och skriva ut en plocklista för dina ordrar. Du kan välja vilka ordrar du vill skriva ut plocklista för genom att klicka på Sök order-symbolen.

Ladda ner
Klicka på Ladda ner-symbolen för att skapa och ladda ner en lista (csv-fil) på ordrar, serviceprotokoll och avtal. Filtrera ditt urval till listan genom att klicka på Sök-filter-knappen och spara inställningarna. Symbolen finns också som svartvit inne på en order. Då skapas en lista för just den ordern.

Separera / bryt ut
Om du vill skapa en särskild arbetsorder av ett uppdrag (bryta ut) eller separera ett serviceobjekt från en serviceorder klickar du på denna symbol. Uppdraget/objektet lyfts då bort från den ursprungliga ordern och det skapas en ny order. Symbolen hittar du i övre högra hörnet på uppdraget eller serviceobjektet.

Signerad
Symbol för att en order är signerad.

Åtgärd krävs!
Ett rött utropstecken syns när det finns en felanmälan att hantera eller ett avtal att signera.

Sortera
Vill du ändra ordningen på en lista du skapat? Om det är möjligt ser du tre prickar till vänster om fälten. Håll muspekaren över prickarna. Dra och släpp fältet där du vill ha det.

Ångra

Sök
Klicka på förstoringsglaset så får du på vissa sökfält upp en ruta där du kan söka med fler detaljer. Bra om du t ex har kunder eller anläggningar med snarlika namn.

Lager
”Lagerhuset” visas när ni använder Lagerfunktionen men inte valt ett standardlager för artikeln. Klicka på symbolen om du vill välja lager.

Lagerstatus
Stjärnan ser du när ni använder Lagerfunktionen och valt ett standardlager. Siffran anger hur många av artikeln som finns i lagret. Klicka på symbolen om du vill välja annat lager eller inget lager alls.

Uppladdade filer finns
När du utför en service visar denna symbol att det finns uppladdade dokument på ordern och/eller serviceobjektet.
Dessa symboler ser du i övre högra delen av din skärm.

Notifikationer
Här ser du alla dina meddelande om tilldelade, bokade, borttagna ordrar mm. En röd siffra anger antal notifikationer. Det går att ta bort en notifikation genom att klicka på röda krysset. Klicka på uppgifterna i en notifikation så kommer du direkt till ordern.

Chatt
Chatta med varandra. Skapa chattrum, lägg till medlemmar i chatten, välj om den ska vara privat eller offentlig. En röd siffra visar att det finns olästa meddelanden.

Timer
Klockar din res- och arbetstid samt hjälper dig med kilometeruträkning. Läs om hur timer fungerar här.

Snabbanteckning
Använd snabbanteckning för att göra en snabb notering så slipper du öppna annat program för att anteckna. Bara du ser dina anteckningar. De sparas tills du själv tar bort dem.

På en mobil enhet hittar du symboler för chatt, timer och snabbanteckning under det som ser ut som ett fyrkantigt fönster.
