Artiklar som läggs till i artikelregistret kommer upp som förslag i diverse vyer i systemet när artiklar ska läggas till, som vid t.ex. i en arbetsorder, när artiklar har använts eller behöver beställas.
Läs mer om att lägga till artikel på order.
På artikelposten ser du i vilka ordrar mm. som en artikel används, om artikeln har underartiklar och om artikeln förekommer som underartikel och var.
Använder ni lager-funktionen ser du också uppgifter om lagerstatus, reservationer och transaktionshistorik.
Söka artiklar

Sökfunktionen hjälper dig att begränsa sökningen. Du kan söka på tidsartiklar, ersatta, inaktiverade, taggar, leverantörers artiklar mm. Klicka på sök-symbolen.
EDI-koppling
Artiklar kan levereras av flera leverantörer via EDI-koppling och leverantörens artikelnummer kan anges som koppling till den specifika leverantören om så önskas. Huvudleverantören visas i plocklistan. Se lista över leverantörer som stöds.
I Artikelinställningar kan du ange om du vill använda EDI för att uppdatera netto och/eller brutto-priser från leverantörer.
Ladda upp artikelregister
För att ladda upp ett befintligt artikelregister se sektionen Ladda upp register. Hämta alltid en ny uppladdningsfil när du ska ladda upp ett register då det lite då och då läggs till fält möjliga att ladda in i filen.
Finns det nya leverantörer i artikelfilen du ska ladda upp måste du först lägga till dessa i Leverantörsregistret för att få med informationen om leverantören.
Inställningar
Vad du ser när du lägger in eller tittar på en artikel ställs in under Artikelinställningar. Kräver admin-rättighet.
Vill du dölja vissa artiklar för inloggade kunder och vid utskrifter ställer du in det på artikelposten eller med hjälp av Samlingsfunktionen.
Lägg till en enskild artikel
- Gå till Register > Artikelregister.
- Tryck på knappen med symbolen ”+” höger om sökrutan.
- Skriv in artikelns artikelnummer och beskrivning. Dessa två fält är obligatoriska. Artikelnumret måste vara unikt.
Beskrivningen kan ändras när du lägger till artikeln på en order. Det innebär att ni t ex kan ha en ”slaskartikel” där ni lägger tillfälliga artiklar som inte behöver ligga i registret. - Har ni undergrupper och artikel ska kopplas till en Undergrupp väljer du gruppen, annars hoppar du över det valet och artikeln visas för alla undergrupper.
- Fyll i enhet, brutto, netto mm
Ju mer information du anger på artikelposten desto mindre arbete på ordrarna.
Moms anges som en procentsats. Om kunden inte har ett organisationsnummer angivet eller är en privatperson och ett personnummer finns angivet visas momsen på varje artikelrad. Har kunden ett organisationsnummer visas inte moms. Detta kan ändras på kundkortet så att moms (välj ”Momstyp”) visas även om det är ett företag. Har ni i Artikelinställningar ställt in moms så hämtas momsen därifrån. Momsen kan ändras på artikeln.
Bokföringskod. För er som har integration med Fortnox visas också fältet Bokföringskod där du anger försäljningskonto på artiklar.
Enhet hämtas alltid från artikelposten. Eventuella ändringar av enhet på en order skickas bara med till protokollet, inte till ev. ekonomisystem. Tänk på att också ställa in tillåtna enheter i ert ekonomisystem. - Fyll eventuellt i Artikelgrupp.
- Fyll i övriga val.
- Visa vid tom sökning.
Artikeln visas om du inte skriver något i sökfältet. Som när det i sök-rutor står Sök. - Om artikeln kan vara rot/rut.
Valet aktiveras i Artikelinställningar ”Använd rot/rut”. - Om artikeln ska döljas för inloggad kund och vid utskrift.
Det innebär att artikeln döljs för inloggade kunder när de tittar på ordrar, samt tas bort från PDF-printade utskrifter. Använder ni Fortnox och inte vill att artikeln läggs på ordern se instruktioner här.
- Visa vid tom sökning.
- Anteckning
Här kan du skriva kommentarer kring artikeln. - Underartiklar.
Om den här artikeln består av en eller flera underartiklar så specificeras detta här.
Underartiklarna listas på en order när du lagt till artikeln. Inga priser hämtas från artiklar som angetts som underartiklarna. Se bild 1. Läs mer om underartiklar. - Välj om artikeln ska flyttas med till Tidsrapporter (kallas Tidsartiklar). Läs mer om Tidsartiklar.
- Ange en enhet, t ex tim. En 1:a innebär att 1 timme anges som 1 timme på tidsrapporten. Om ni t ex anger siffran 2 här och har lagt 3 timmar på ordern flyttas 6 timmar (2 x 3 = 6) till tidsrapporten.
- Ange tidsrapporttypen som ska användas när den här artikeln skickas över till tidsrapporten. Ytterligare typer kan läggas till i tidsrapportsvyn (längst ner på sidan, användarrättighet).
- Leverantör
- Välj ev. leverantör genom att trycka på knappen ”+Lägg till leverantör”.
- Sökfunktionen hjälper dig hitta befintliga leverantörer.
- Anges en leverantör som inte finns registrerad läggs denna automatiskt till i registret över leverantörer. OBS! Kom ihåg att (när du är klar med artikeln :)) ge den nya leverantören ett leverantörsnummer. Du hittar leverantören i Register – Leverantörer. Detta nummer behöver sedan anges när du lägger till artiklar genom att ladda upp register.
- Klicka på stjärnan för att ange huvudleverantör om ni har två eller flera leverantörer för artikeln. Huvudleverantören är den som visas i plocklistan.
Anger du inte huvudleverantör när det finns två eller fler leverantörer visas ingen leverantör i plocklistan.
Finns endast en leverantör av artikeln visas den.
- Tryck på knappen ”Spara” längst ned på sidan för att spara den nya artikeln.
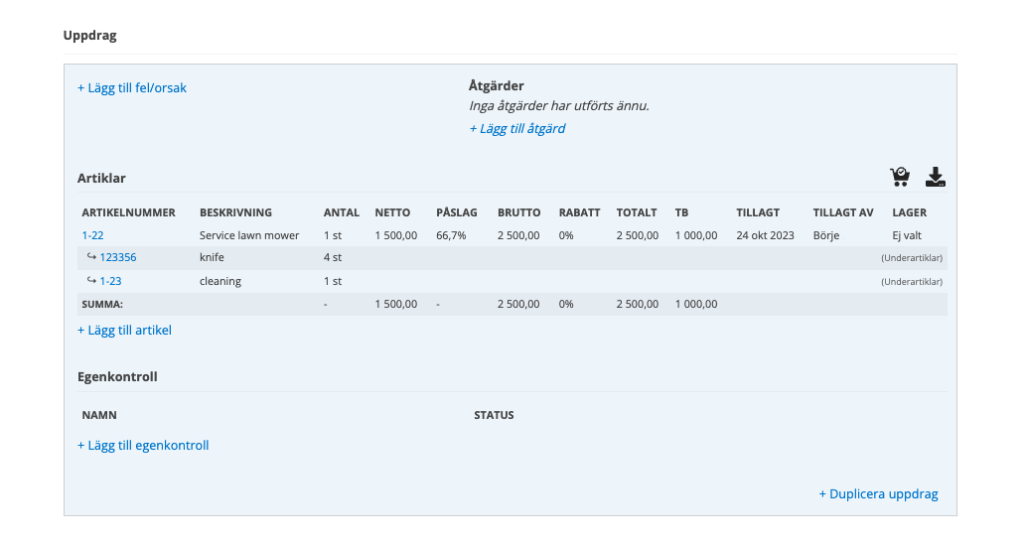
Senast ändrad
Så fort man öppnar en artikelpost, dvs klickar på Ändra, läggs ett datum och användarnamnet på den som ändrat till under rubriken ”Senast ändrad:”. För att se datum för tidigare ändringar klickar du på pilen till höger. Detta uppdaterar även ”Senast ändrad” i listläget.
Notera: När du laddat upp ett artikelregister via funktionen Ladda upp register ser du datum för den uppdateringen endast i listläget.
Senast ändrad-datum på själva artikelposten ändras inte.
Information om var artikeln används
När en artikeln används på en order listas det under rubriken Används i. Vilka uppgifter som visas skiljer sig beroende på vilken funktion det gäller.
Använder ni Lager-modulen visas också antal i lager samt reserverade här.
För Försäljningsorder visas leveransdatum.
Längst ner på artikelposten finns en länk till Transaktionshistoriken där du ser lite mer information om artikelns användning.
Ang Lagerartiklar (lagervaror)
Förklaring på informationen under + I lager
I LAGER = Totalt i lager, alltså de som fysiskt ligger där inkl de som är reserverade.
RESERVERAT ANTAL: antal som är reserverade på ordrar.
TILLGÄNGLIGT: artiklar i lagret minus artiklar som är reserverade.
BES. ANTAL: antal beställda i Inköpsordrar.
DISPONIBELT: artiklar som är möjliga att reservera, i lagret och beställda.
När reserveras en artikel i lagret?
När du lägger en artikel på en arbetsorder eller försäljningsorder och väljer ett lager reserveras artikel i lagret.
För artiklar på en serviceorder gäller att de inte är reserverade. Först när du påbörjat utförandet av en serviceordern och klickat Spara reserveras artikeln. När du sedan signerar dras den från lagret (”Använd” i transaktionshistoriken).
Under fliken Reservationer ser du en sammanställning av reservationer. Det är en historik och den säger inte allt om artikeln.
Vill du se mer om transaktionerna – reservationer och när artikeln är använd, av vem mm, klickar du på Transaktionshistorik längst ner på artikelposten.
Ang artiklar och att rensa signatur
När du lägger artiklar på en order utan att signera så räknas artiklarna som ”reserverade” och när du sedan signerar så blir de ”använda”.
Om du tar bort signaturen på en order eller artikel så blir artiklarna ”makulerade” och läggs tillbaka på lagret. Att ”ta bort signatur” innebär alltså att ”makulera”. När du sedan signerar ordern igen så dras artiklarna igen från lagret.
Mer om leverantörer
Innan du importerar befintliga artiklar men med nya leverantörer behöver du lägga till dessa i leverantörsregistret. Den nya leverantören läggs till i listan över leverantörer på artikeln. Det går inte att byta ut en leverantör mot en ny utan vill du inte ha kvar leverantören på artikeln behöver den tas bort från artikeln. Klicka Ändra för att ta bort.
Importerar du nya artiklar läggs leverantören automatiskt till i registret över leverantörer.
Söka på leverantörers artikelnummer och beskrivningar
Genom att markera i filtret ”Inkludera leverantörens artikelnummer och beskrivning i sökningen” får du träff även på leverantörers artikelnummer.
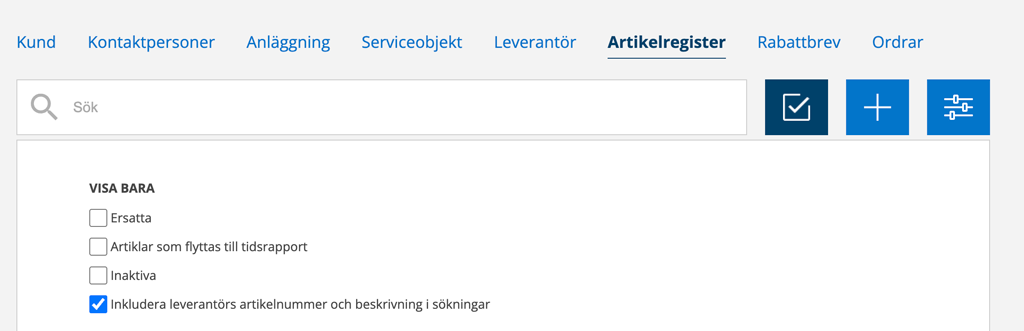
Vill du även få träff på leverantörens artikelnummer på ordrar krävs en inställning i Artikelinställningar. För det krävs admin-rättigheter. Se mer under Information till admin.
Artikelgrupper
Välj bland redan inlagda eller fyll i ett nytt namn på en artikelgrupp. Att kunna lägga till artikelgrupper är en användarrättighet. Har du inte den rättigheten kan du endast välja mellan redan befintliga artikelgrupper.
För att kunna använda funktionen Påslagsartiklar och/eller Rabattbrev behöver ni ha Artikelgrupper. Det går också att ange rabatter på artikelgrupper i avtal.
I modulinställningarna / artikelinställningar ställs in om artikelgrupper ska ha särskilda villkor kopplade till sig, tex en rabatt.
Övrigt
I sidfoten hittar du fler möjligheter.
Skriv ut
Skriv ut skapar en QR-kod i en pdf som du kan skriva ut.
Läs mer om hur du skriver ut QR-koder via samlingsfunktionen här.
Information om QR och streckkkoder finns också här.
Ersätt artikel
Om artikeln har utgått kan du ersätta artikeln med en ny. Klicka på länken Ersätt artikel. En popup-ruta öppnas där du väljer vilken artikel som ska ersätta och om artikeln också ska ersättas på serviceobjekt och serviceordrar.
Ersättningsartiklar markeras med rött och den ersatta artikeln anges inom parentes. Information om ersättningar behålls och ersätter du i flera led visas den senast ersättaren på artikelposten.
Exempel: Har du bytt artikel A1 till A2 och sedan byter artikel A2 till A3 kommer ersättaren för artikel A1 att anges som artikel A3.
Inaktivera
Om en artikel inte längre ska användas och inte heller ska ersättas med annan artikel kan den inaktiveras. Klicka på Inaktivera. En popup öppnas där du kan ange anledning till inaktiveringen (valfritt). Artikeln försvinner från registret och kan inte längre väljas på ordrar. På tidigare skapade ordrar finns artikeln kvar för historikens skull.
Behöver du inaktivera många artiklar kan du använda Samlingsfunktionen.
Behöver du se eller aktivera artikeln igen filtrerar du på Inaktiverade.
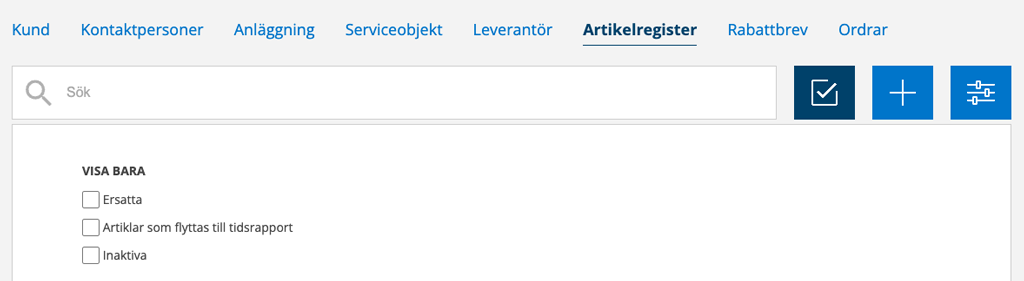
Ladda upp dokument
Alla kan ladda upp dokument på artikeln men att ta bort är en rättighet på användaren.
Historik
Under Historik ser du alla ändringar som gjort på artikeln och när.
Transaktionshistorik
Visar alla lageraktiviteter på artikeln.
Ta bort som lagervara
Tar bort artikeln från samtliga lager.
Ta bort artikel
Om en artikel finns på en order, lager eller leveranser kan den inte tas bort. Detta för att kunna behålla historiken på ordrar.
Finns artikeln inte på några ordrar utan endast i artikelregistret kan den tas bort. Ska du ta bort flera artiklar är det lättast att använda samlingsfunktionen.
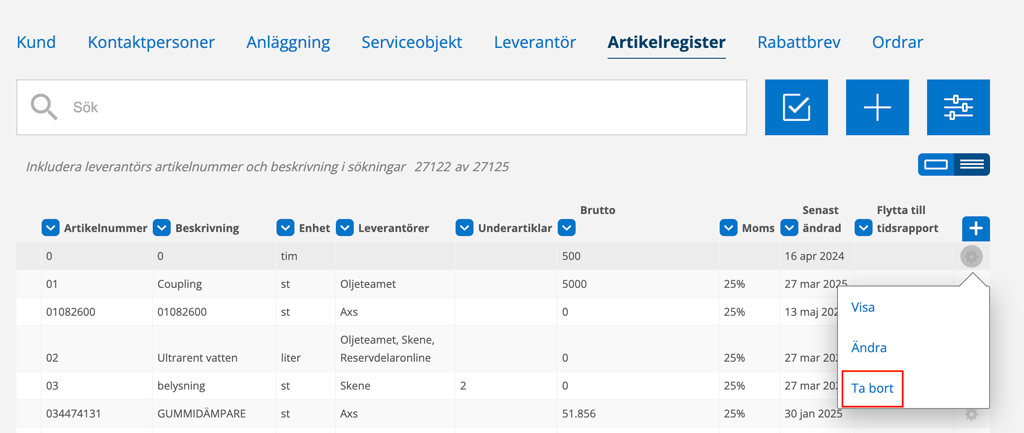
Ändra artiklar eller artikelgrupper, sätt taggar, ange undergrupp, moms mm via Samlingsfunktionen
Ska du ändra artiklar eller artikelgrupper eller sätta taggar är det lättast att använda samlingsfunktionen. Gör en filtrering på artiklarna eller artikelgruppen och klicka på samlingsfunktionssymbolen. Markera artiklarna som ska ändras och välj vad du vill ändra. Läs mer om samlingsfunktionen.
Siffran till höger över artikellistan visar hur många artiklar som listas och hur många du markerat.
Lägg till artikel i registret direkt på order mm
Finns inte artikeln i artikelregistret när du ska lägga till den på en order/offert/kund m fl ställen, öppnas en popup där du kan lägga till uppgifter om artikeln. Artikeln sparas i registret.
Information till administratörer
För att ändra modulinställningar och användarrättigheter krävs admin-rättighet.
Rättigheter för användare som berör Artikelregistret
Visa, Visa pris, Ändra, Skapa, Ta bort, Ändra vilken användare som lagt till en artikel*, Ange tidrapporteringsuppgifter, Lägga till artikelgrupper, Ta bort uppladdade dokument.
OBS! En användare behöver ha rättighet Visa pris under Artikelregister samt rättigheter under Prissättning för att pris ska visas. Detta gäller även på utskrifter såsom protokoll och ordrar.
*OBS! Rättighet för Planeraren – Tilldela krävs också för att kunna ändra vem som har lagt till en artikel på en order.
Rättigheter för användare som berör Leverantör
Visa, Ändra, Skapa, Ta bort
Modulinställningar / Artikelinställningar
- Eventuellt standardpåslag
%. Ange endast siffra.
Vid tilläggning av nya artiklar (dvs artiklar som inte finns i artikelregistret) eller där bruttot på artikeln är satt till 0:- läggs detta standardpåslag på artikelpriset. - Standardmoms
Ange 25 för att slippa lägga till moms på varje artikel. Inget %-tecken. - Inkludera leverantörs artikelnummer och beskrivning i sökningar:
Genom att markera här får ni träff även på leverantörernas artikelnummer och beskrivning när artiklar läggs till på ordrar mm. - Skanningsbara sträckkodsformat
Här väljer du vilka sträckkodsformat som kan/får användas av er. - Standard artikelgrupp.
När en artikel skapas/läggs till från t ex en order väljs denna artikelgruppen automatiskt för artikeln. - Om vyn ska separera tidsrapportartiklar.
Förinställda värdet är att inte visa Tid som en separat del i arbetsordrar utan under Artiklar. - Visa senaste ändringarna.
Lägger till fliken ”Senast ändrad:” Där ser du vem som ändrat artikeln och när. - Använd underartiklar.
Används om en artikel innehåller flera delartiklar. Fält för artikelnummer, beskrivning, enhet, pris mm läggs till. - Använd rot/rut.
En kryssruta för detta läggs till på artikelposten. Dessutom läggs fält till på kundkorten där du kan ange skattereduktion för bostadsrättsförening eller personnummer för privatperson för eventuella rot, rut eller gröna avdrag. - EDI
Om ni väljer att uppdatera artikelpriserna via EDI får ni alltid aktuella priser i ert register och nya prislistor behöver inte laddas in. Välj vilka priser som ska uppdateras:
Uppdatera nettopriset från EDI
Uppdatera bruttopriset från EDI - Inkludera artikelgrupp i modellsök.
Här ställer du vilka artikelgrupper som man ska kunna söka på i modell/gruppens modeller för att underlätta sökning på objekt.
Artikelgrupperna anger du när du lägger in en artikel i Artikelregistret - Påslagsartiklar
Har ni behov av att alltid lägga till artiklar (kostnader) på ordrar kan påslagsartiklar användas. Det kan t ex vara en artikel som omfattar förbrukningsmaterial i samband med arbetet eller ett påslag på en fraktkostnad. Påslagsartiklar läggs automatiskt till på ordern när man signerar en order.
Välj artikel, ange påslag i procent, sätt ett maxpris för påslaget och vilken artikelgrupp påslaget ska läggas till på. Påslaget läggs på alla artiklar i den artikelgruppen när artikeln finns på en order.
För att kunna särskilja olika påslag åt läggs artikelnumret, som genererat påslaget, till efter påslagsartikelns namn (beskrivning), se bild nedan.
OBS: Påslagsartiklar baseras på en artikelgrupp. Har ni inte artikelgrupper kommer du inte att se denna inställningsmöjlighet.
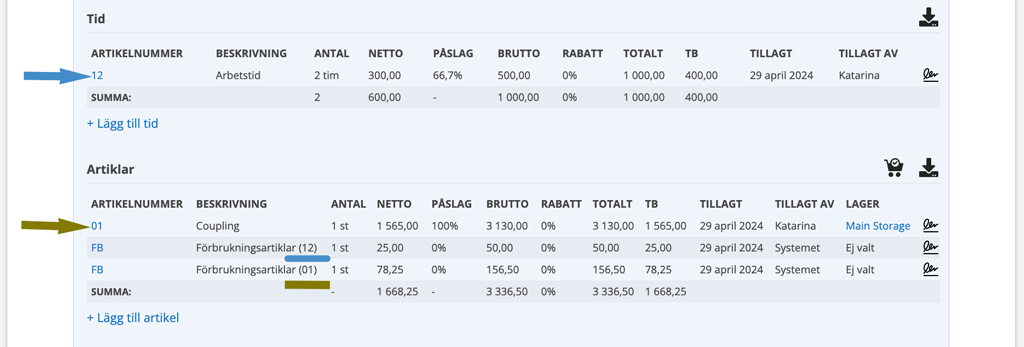
- Egendefinierade fält – Läs mer om hur du skapar egendefinierade fält här.
Inställningar i Fortnox-integrationen gällande artikelregistret
- Ta ej med gömda artiklar på order.
Artiklar som satts till ”Dölj för inloggad kund och vid utskrift” i artikelregistret tas då inte med på ordern. Dessa inställningar kan användas om du har artiklar med 100% rabatt. - m fl inställningar – se dokumentation för Fortnox
