En kund är det som knyter samman servicesystemet och innehåller allt från anläggningar och serviceobjekt till samtliga ordrar och serviceprotokoll.
Kunden innehåller ett namn och ett kundnummer. Kundnumret används för koppling med bokföringsprogram och för att enkelt kunna särskilja kunderna åt. Det är ert interna kundnummer ni skall använda här. Ett kundnummer kan bara ändras i efterhand av administratören.
För att ladda upp ett befintligt kundregister se sidan Ladda upp register.
Söka efter kund

I sökfältet kan du söka efter kunder på namn, kontaktperson och epostadress. Genom att klicka på ”bocken” efter sökfältet kan du ställa in olika sökfilter. Du kan sparar ditt filter genom att klicka på Spara filter längst ner till höger.

Symbolen med de tre ”reglagen” kallas samlingsfunktion. När du klickar på den kan du ändra inställningar på flera kunder samtidigt. Gör gärna en sökning/filtering innan du klickar på samlingsfunktionen för att begränsa utvalet.

Genom att välja detaljerad listvy (de tre strecken), kan du välja hur listan ska sorteras. Klicka på och välj vilka Kategorier du vill ha i din lista.
Lägga till en kund

Tryck på knappen med +tecknet till höger om sökrutan.
Du kan också lägga in en kund direkt på en order genom att klicka på länken +Skapa kund under sökfältet för kund. En popup öppnas där du fyller i uppgifter om kunden. Kunden sparas i kundregistret.
Företag eller Privat?
Som standard väljs ”Företag” när du lägger till en ny kund.
Väljer du ”Privat” ändras fältet organisationsnummer till personnummer.
Har ni integration med Fortnox och valt ”synkning av uppdaterade kunder” registreras personnumret i Fortnox och kunden sätts som Privat även där och tvärtom.
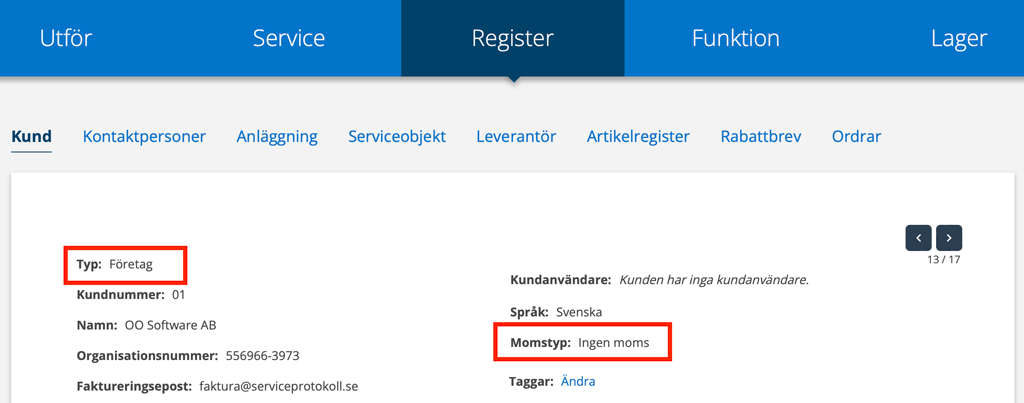
Organisationsnummer/Personnummer
Fyll i organisationsnumret/personnummer. Är det ett organisationsnummer kan du klicka på söksymbolen (förstoringsglaset) så hämtas namn och adress.
Moms eller inte moms?
Finns ett organisationsnummer ifyllt visas inte moms på ordrar eller utskrifter som standard. Om inget organisationsnummer fylls i visas moms på ordrar och utskrifter.
Förutsättning: att artikeln har angiven moms.
Vill du kunna ändra detta finns i Kundinställningar valet ”Visa momstyp” (Se bild 1). Om du aktiverar den funktionen kan du ange om kundens ordrar mm ska anges med moms eller inte. Väljer du ”Normal moms” visas alltså alltid moms – även om det finns ett organisationsnummer angivet.
Rabattbrev
Sök och välj eventuella rabattbrev. Sätt markören i fältet så listas alla era rabattbrev. Läs mer om Rabattbrev.
Språk
Har ni i Kundinställningar valt ”Visa språk” kan du välja vilket språk kunden får SMS, e-postmeddelanden och protokoll på. Detta gäller systemets texter och inte de som du skapat, som servicepunkter eller kommentarer du skrivit in. Här ser du vilka språk som erbjuds.
Egendefinierade fält
På kundkort kan man använda egendefinierade fält. Läs mer om hur du lägger till sådana här.
Kommentarer
Kommentarer du skriver i kommentarsfältet visas inte för en inloggad kund (kundanvändare) eller på utskrifter som protokoll.
Kommentaren syns under kundens namn på ordrar om ni har Arbetsorderinställningen – Visa kundkommentar på order. Denna inställningen gäller då för alla sorters ordrar, inte bara arbetsordrar. Den visas också på anläggningar och serviceobjekt kopplade till kunden.
Kundens artiklar
Om ni i Kundinställningarna – Vyinställningar markerat ”Visa serviceartiklar” och/eller ”Visa arbetsordersartiklar” finns rubrikerna Serviceartiklar och Arbetsordersartiklar. Här läggs artiklar som ska läggas till automatiskt när kunden valts på en service- respektive arbetsorder. T.ex. kan en fast kostnad för resa läggas till enligt överenskommelse med kunden. Tekniker på plats behöver på så sätt inte hålla ordning på vad som skall skrivas in för den specifika kunden.
När du skapar en order får du en fråga om du vill ladda in artiklarna på ordern.
Adresser
Kunden har stöd för tre olika adresser; Faktureringsadress, Besöksadress och Postadress. För att lägga till de två sistnämnda använd knapparna ”+ Lägg till besöksadress”, respektive ”+ Lägg till postadress”.
Kontaktpersoner
Kunden kan ha flera kontaktpersoner och dessa lägger du till genom att tryck på knappen ”+ Lägg till kontaktperson”. När du lägger till en kontaktperson kan du välja att markera ”Skicka serviceprotokoll” och ”Skicka arbetsorder”. Då kommer du när en order är Klar för fakturering att få frågan om dessa ska skickas. Svarar du Ja behöver du inte göra något mer, systemet sköter resten och skickar protokollet eller arbetsorder till den epostadress du angivit här.
Du kan också markera om personen är huvudkontaktperson. Denna markering är endast för information och påverkar inga åtgärder.
Skattereduktion
Ange information för eventuell skattereduktion för bostadsrättsförening eller personnummer för privatperson för eventuella rot, rut eller gröna avdrag.
Notera: För att aktivera denna funktion markerar du ”Använd rot/rut” i Artikelinställningar.
Ytterligare inställningar
Längst ner på kundkortet finns ett antal inställningar att välja mellan.
- Anläggningar är inaktiverade för den här kunden
Det går inte att lägga till anläggningar på kunden. - En anläggning är obligatorisk när ordrar skapas för den här kunden.
När du lägger till en order på kunden kommer systemet att kräva att du väljer en anläggning. - Ett kostnadsställe är obligatoriskt när ordrar skapas för den här kunden.
- Skicka alltid som faktura till bokföringssystem.
Istället för att skicka en order till bokföringssystemet skickas en faktura direkt. Detta skriver över de inställningar du har valt för integrationen av ert ekonomisystem.
Glöm inte SPARA.
Kundanvändare
När du sparat kan du lägga till en kundanvändare. Kunden kan få ett eget login för att hålla koll på sina ordrar, lägga in felanmälningar, ändra uppgifter mm. Läs mer om kundanvändare och hur du skapar ett login här.
Arbetstid som arbetsorderartikel
Genom att lägga till tidsartiklar på kundkortet och sätta antalet timmar till 0 räcker det att du, när du är klar med jobbet, ändrar till det faktiska antalet arbetade timmar. Datumet för arbetet kommer automatiskt att sättas till den dagen du lägger in timmarna.
Observera att om du senare går in och ändrar på raden så ändras också datumet på den arbetade tiden och behöver återställas manuellt.
Lägga till en order, felanmälan mm på kunden
Gör så här:
- Leta reda på kunden.
- Scrollar längst ner.
- Klicka på knappen Lägg till.
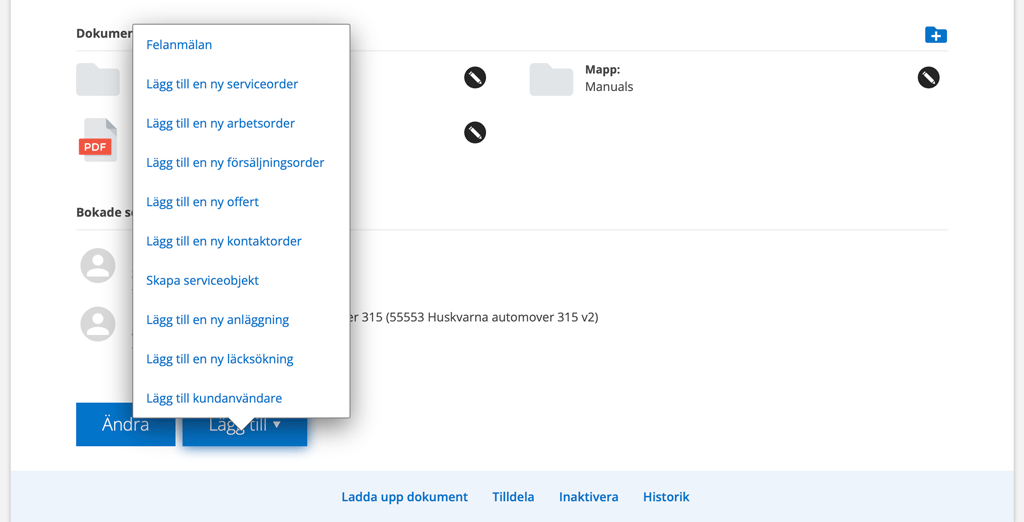
Alla ordrar, felanmälningar, offerter mm listas på kunden. Du kan sortera i listorna genom att klicka på rubrikerna i listorna. Har du fler än 10 i en lista klickar du på Visa alla för att kunna sortera i listan.
Dokument
Ladda upp filer – bilder, pdfer mm. Läs mer om att skapa mappar och ladda upp filer.
Här listas alla ändringar som görs på kunden.
Historik
Inaktivera
Inaktivera kund innebär att kunden inte kan väljas för nya ordrar men alla utförda ordrar finns kvar och kan spåras.
För att hitta inaktiva kunder använder du filterfunktionen.
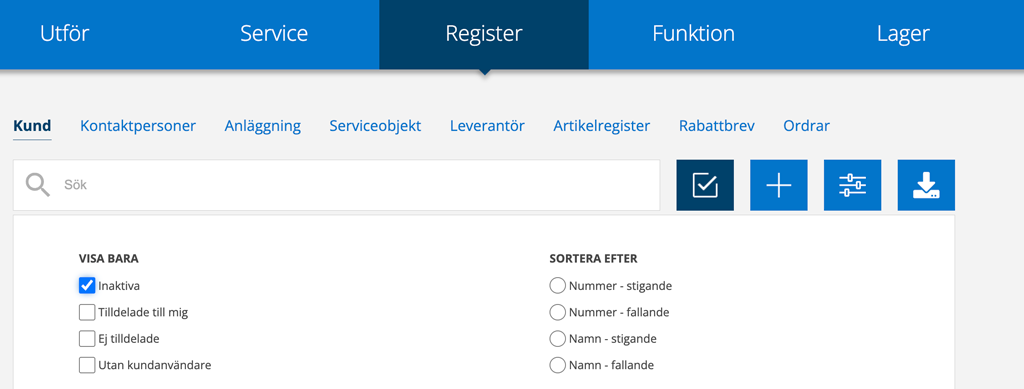
För att aktivera en kund igen, gå in på kunden, scrolla längst ner på kundkortet och klicka på Aktivera.
Tilldela tekniker till kunden
Genom att tilldela en tekniker en kund kommer alla ordrar automatiskt att läggas på denna tekniker.
Du behöver ha rättigheten Tilldela för att kunna välja en användare (tekniker e dyl) som ansvarig för kunden.
Tilldelar gör du antingen genom att gå in på kunden, scrollar längst ner och klicka på Tilldela eller genom att välja listvy (knappen med tre vita streck) i kundregistret, klicka på kugghjulet och välja Tilldela i listan.
En meny med alla användare i gruppen öppnas. Välj användare och klicka på Klar. En notifikation skickas till användaren med informationen att hen tilldelats en kund.
Användaren kommer nu automatiskt att tilldelas och få notifikation om alla ordrar och felanmälningar som berör kunden. Kunden meddelas dock inte.
För att ta bort tilldelad teknikernfrån en kund gör du på samma sätt men klickar ur bocken i listan över användare. En notifikation skickas till användaren om att hen inte längre är tilldelad kunden.
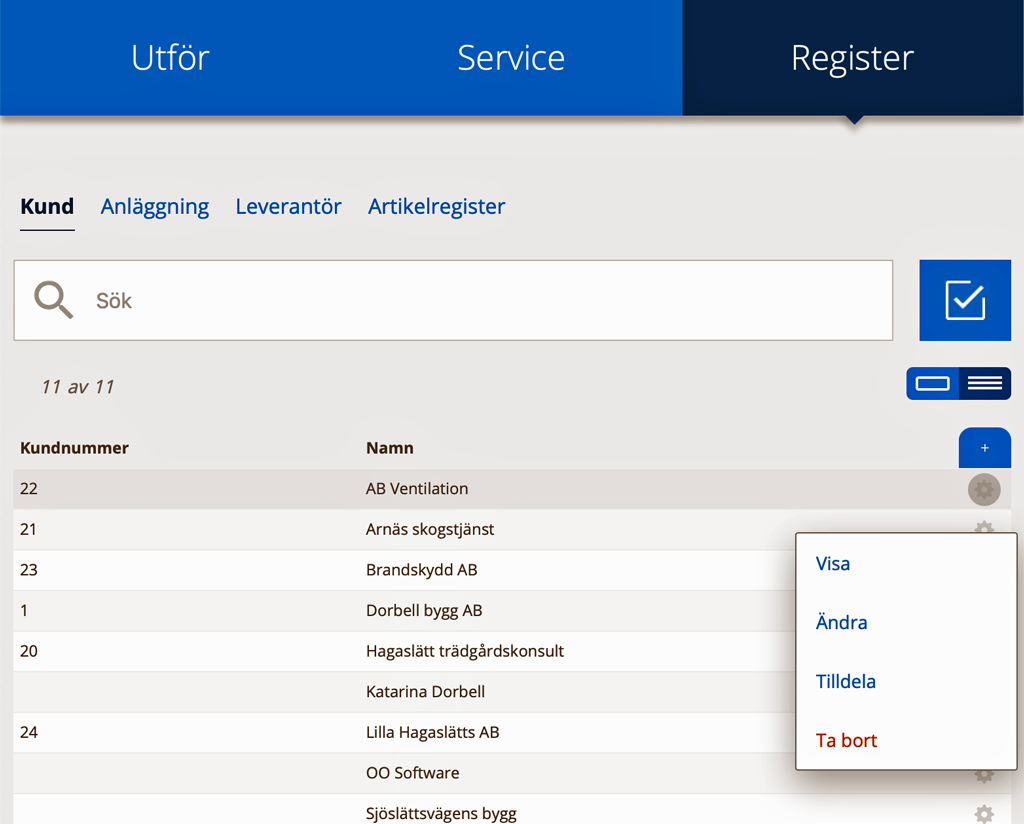
Information till administratören
Ändra kundnummer
Ett kundnummer kan bara ändras i efterhand av administratören. Leta reda på kunden i registret och klicka på knappen Ändra längst ner.
Modulinställningar
Det finns en hel del inställningar som kan göras för kundregistret. Ni kan bl a sätta min och max-längd på kundnumret.
- Generera automatiskt nästa kundnummer
Systemet lägger automatiskt till ett kundnummer när du lägger till en ny kund. - Inkludera kundnummer i visningsnamnet.
Kundnumret syns över kundnamnet i listvyer, t ex i registret över kunder och innan kundnumret i listvyer för ordrar. - Visa anläggningsnamnet istället för kunden i listvyer.
- Visa fält för kostnadsställe (gäller även ordrar)
Fältet läggs till på kundkortet och ordrar kopplade till kunden. - Visa ordernummer (gäller även ordrar)
Visar kundens ordernummer. - Kräv kundens ordernummer på ordrar.
Ordrar kan inte sparas utan att kundens ordernummer anges. - Visa språk.
Denna inställning gör det möjligt att välja på vilket språk kunden ska få meddelanden och e-post från systemet. Detta gäller systemets texter och inte de som ni själva skapat, såsom servicepunkter.
Språken som erbjuds är de språk som systemet finns på. Se lista här. - Visa momstyp.
Skapar ett fält på kundkortet där du väljer om moms ska visas eller inte (NoVAT eller NormalVAT) - Sätt privat som standardtyp.
För att underlätta för er som jobbar mycket mot privatkunder. Utan denna inställning välj Företag som standardtyp.
Vyinställningar
- Visa serviceartiklar
Ger möjlighet att lägga in artiklar som ska läggas på en serviceorder. Du får frågan när ordern skapas om dessa ska läggas till. - Visa arbetsordersartiklar
Ger möjlighet att lägga in artiklar som ska läggas på en arbetsorder. Du får frågan när ordern skapas om dessa ska läggas till.
Egendefinierade fält
Du kan skapa egna fält för information om kunder. Läs mer om egendefinierad fält.
Rättigheter för användare som berör kund
Visa, Visa (endast) tilldelade, Ändra, Ändra (endast) tilldelade, Skapa, Ta bort, Uppladdning, Skapa kundanvändare, Ändra kundanvändares rättigheter, Ta bort kundanvändare, Tilldela, Ta bort uppladdade filer.
Gäller Visma
För att ytterligare koppla ihop en kund och en tekniker kan ni gå till integrationsinställningarna för Visma. Klicka på Visma i listan över Integrationer Lägg till integrationer på sidan Gruppinställningar.
Klicka Ändra och därefter på ”Lägg tilldelad i vår referens.”
Spara.
